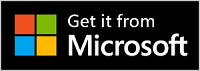Microsoft Modern USB Headset -kuulokemikrofoni on Sertifioitu Teams-kuulokemikrofoni, jota voit käyttää Windows 10/11-tietokoneessasi. Se on mukava langallinen kuulokemikrofoni, joka tarjoaa erinomaisen äänen Microsoft Teams -kokousten ja -puheluiden aikana. Aloita liittämällä kuulokkeet Windows 10/11-tietokoneen USB-porttiin.
Opettele kuulokemikrofonin käyttö
Tämän kaavion avulla löydät painikkeet, joita voit käyttää Microsoft Modern USB Headset -kuulokemikrofonissa Microsoft Teams -kokousten ja -puheluiden aikana.

-
USB-liitin
-
Mykistä
-
Vastaa puheluun tai lopeta puhelu
-
Suurenna äänenvoimakkuutta (+)
-
Pienennä äänenvoimakkuutta (-)
-
Microsoft Teams
-
Mikrofoni-
Kuulokemikrofonin käyttäminen
Opi määrittämään Microsoft Modern USB Headset -kuulokemikrofonin asetukset ja käyttämään sitä Microsoft Teamsissa.

Microsoft Modern USB Headset -kuulokemikrofonin määrittäminen Teamsissa
Kun olet liittänyt kuulokemikrofonin, voit avata Microsoft Teamsin ja määrittää sen siellä. Microsoft Teams -painike näkyy valkoisena, kun kuulokemikrofoni on yhdistetty Teamsiin.
-
Valitse Microsoft Teamsissa Asetukset ja lisää

-
Valitse Asetuksissa Laitteet.
-
Valitse Äänilaitteet-kohdassa Microsoft Modern USB Headset.
Kun olet valinnut kuulokemikrofonin, sen pitäisi olla valittuna Kaiuttimeksi ja Mikrofoniksi Äänilaitteet-osassa.
Kuulokemikrofonin käyttäminen Teams-puhelussa tai -kokouksessa
Kun olet avannut Microsoft Teamsin Windows 10- tai 11-tietokoneessa, voit käyttää Microsoft Modern USB Headset -kuulokemikrofonin painikkeita Teams-puheluiden ja -kokousten aikana seuraavasti.
|
Haluttu toiminto |
Tee tämä kuulokemikrofonilla |
|---|---|
|
Puhelun soittaminen |
Paina Microsoft Teams -painiketta, valitse Puhelut Teamsissa, valitse sen henkilön numero, jolle haluat soittaa, ja valitse sitten Soita Jos sinulla on vastaanottamattomia puheluita tai uusia ääniviestejä, siirryt Teamsin Puhelut-näyttöön. |
|
Puheluun vastaaminen |
Paina Vastaa puheluun tai lopeta puhelu -painiketta. Painike vilkkuu valkoisena, kun puhelu tulee, ja se näkyy valkoisena puhelun aikana. |
|
Hylkää puhelu |
Pidä Vastaa puheluun tai lopeta puhelu -painiketta painettuna. |
|
Kokoukseen liittyminen |
Avaa Teams-ikkuna painamalla Microsoft Teams -painiketta. Valitse Kalenteri > kokous > Liity. Liity kokoukseen valitsemalla Liity nyt Teamsissa. Microsoft Teams -painike himmenee ja kirkastuu valkoisena, kun saat ilmoituksen kokouksen alkamisesta. |
|
Itsensä mykistäminen puhelun tai kokouksen aikana |
Paina mykistyspainiketta puhelun tai kokouksen aikana. Mykistyspainike muuttuu punaiseksi. Jos haluat poistaa mykistyksen, paina mykistyspainiketta uudelleen. |
|
Puhu vähän, kun olet mykistettynä |
Jos haluat sanoa jotain mykistettynä, paina mykistyspainiketta pitkään, sano mitä haluat ja vapauta mykistyspainike. Mykistys jatkuu, kun vapautat mykistyspainikkeen, ja se muuttuu jälleen punaiseksi. |
|
Äänenvoimakkuuden säätäminen puhelun tai kokouksen aikana |
Paina jompaakumpaa äänenvoimakkuuspainiketta. |
|
Puhelun lopettaminen tai kokouksesta poistuminen |
Paina Vastaa puheluun tai lopeta puhelu -painiketta puhelun tai kokouksen aikana. |
Hanki Microsoft Accessory Center -sovellus
Microsoft Accessory Center -sovelluksen avulla voit mukauttaa Microsoft Modern USB Headset -kuulokemikrofonin asetuksia, jotta saat siitä parhaan hyödyn. Voit ladata Microsoft Accessory Center -sovelluksen Microsoft Storesta ja asentaa sen Windows 10/11-tietokoneeseesi.
Huomautus: Microsoft Accessory Center ei ole saatavilla macOS:lle.