Microsoft SwiftKey Keyboard -näppäimistön oletusasetuksena on keskikokoinen.
Jos haluat tehdä muutoksia, voit käyttää Microsoft SwiftKey Keyboard -näppäimistön koonmuuttoasetuksia seuraavilla tavoilla.
1 – Työkaluriviltä
-
Napauta kolmea pistettä ...
-
Napauta Muuta kokoa -vaihtoehtoa
-
Voit muuttaa SwiftKey-näppäimistön kokoa ja sijoittaa sen uudelleen vetämällä reunaruutuja. Jos teet virheen, napauta Palauta-painiketta.
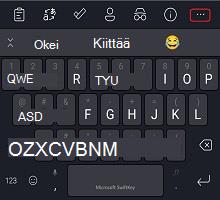
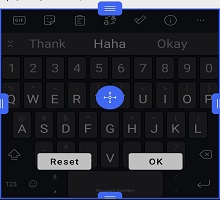

Käyttäjille, joiden laitteet piilottavat leuan tai siirtymispalkin, koonmuuttotyökalun avulla voit myös sijoittaa Microsoft SwiftKey -näppäimistön uudelleen niin, että se istuu korkeammalla näytöllä.

Vaihtoehto:
-
Napauta kolmea pistettä ...
-
Napauta Tilat-vaihtoehtoa
-
Valitse haluamasi näppäimistötila, ennen kuin napautat Muuta kokoa
-
Voit muuttaa SwiftKey-näppäimistön kokoa ja sijoittaa sen uudelleen vetämällä reunaruutuja.
2 - Kirjoitusvalikosta
Voit myös muuttaa näppäimistön kokoa Microsoft SwiftKeyn asetuksista seuraavasti:
-
Avaa Microsoft SwiftKey -sovellus
-
Napauta Asettelu-&-näppäimiä
-
Napauta Muuta kokoa -vaihtoehtoa
Vianmääritys
Jos näppäimistö ei skaalaa näytön kokoon oikein, poista Microsoft SwiftKey -näppäimistön asennus (välimuistia tai tietoja ei tarvitse tyhjentää) ja lataa Microsoft SwiftKey uudelleen. Tämän pitäisi korjata mahdolliset koonmuutto-ongelmat.Huomautus: Uusi asennus poistaa Microsoft SwiftKey -tilastot, mukaan lukien valokuvateemat ja tallennetut leikkeet leikepöydältä.
Tällä hetkellä microsoft SwiftKey Keyboard -näppäimistön kokoa ei voi muuttaa iOS:ssä.
Jos käytät iPhone 6:ta (ja sitä uudempia), on kuitenkin mahdollista hyödyntää Näytön zoomaus -ominaisuutta, jotta kaikki näytössä näkyvä näkyy suurempana.
Toimi seuraavasti:
-
Käytä laitettasi "Asetukset"
-
Avaa Näytä & kirkkaus -valikko
-
Valitse Näytön zoomaus -ylätunnisteessa Näytä.
-
Vaihda Vakio- ja Zoomattu-näkymien välillä. Käytä kuvan esikatselufunktiota tarkkailemaan kunkin asetuksen vaikutusta. Muista painaa Aseta-näppäintä, kun olet tehnyt valintasi.
-
Laite saattaa käynnistyä uudelleen muutosten mukaan.
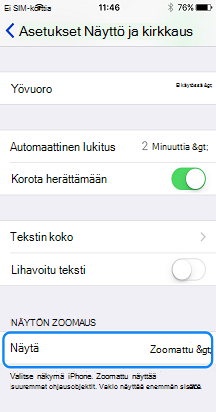
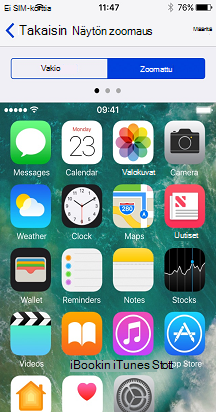
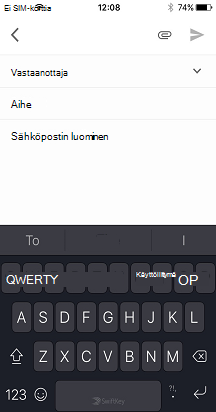
Huomaa: vaakatila on poissa käytöstä suuremmissa Plus-laitteissa, kun Zoomattu-tila on aktiivinen.










