Access saattaa joskus näyttää Parametrin arvo -valintaikkunan, kun avaat Access-objektin (esimerkiksi taulukon, kyselyn, lomakkeen tai raportin). Access näyttää tämän valintaikkunan, kun avaat objektin, jossa on tunniste tai lauseke, jota Access ei osaa tulkita.
Joissakin tapauksissa tämä voi olla toivottu toimintatapa. Tietokannan tekijä on esimerkiksi saattanut luoda kyselyn, jossa käyttäjä voi lisätä tietoja (esimerkiksi aloituspäivän tai työntekijän tunnuksen) aina, kun kysely suoritetaan. Kehote voi näyttää esimerkiksi tältä:
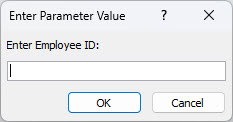
Muissa tapauksissa et kuitenkaan halua tämän valintaikkunan näkyvän. Olet ehkä esimerkiksi tehnyt joitakin muutoksia tietokannan rakenteeseen. Kun avaat objektin, Access näyttää valintaikkunan odottamatta ja näyttää viestin, jota et ymmärrä.
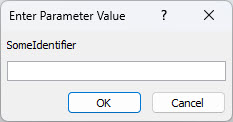
Tässä artikkelissa annetaan ohjeet sen tutkimiseen, miksi Access pyytää parametrin arvoa ja miten voit lopettaa pyynnöt.
Parametrin arvon pyynnön lopettaminen
Voit estää Parametrin arvo -valintaikkunan aukeamisen tarkastamalla kaikki käsittelemääsi objektiin liittyvät lausekkeet ja etsimällä valintaikkunan aukeamisen aiheuttavan tunnisteen. Korjaa sen jälkeen tunniste tai tunnisteen sisältävän lausekkeen syntaksi.
Lisätietoja lausekkeen syntaksista on tämän ohjeartikkelin alareunassa.
Kun tarpeeton Parametrin arvo -valintaikkuna tulee näkyviin, merkitse muistiin valintaikkunassa näkyvä tunniste tai lauseke. Tällainen on esimerkiksi seuraavan näyttökuvan ”SomeIdentifier”.
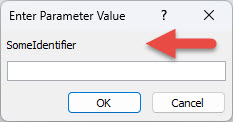
Valitse sitten Peruuta ja jatka alla luetelluilla toimenpiteillä sen mukaan, minkä tyyppistä objektia avaat, kun valintaikkuna tulee näkyviin. Menettelyissä annetaan yleisiä ohjeita erityyppisten objektien lausekkeiden tarkastamiseen. Tietokannan rakenteesta kuitenkin riippuu, mitä muutoksia on tehtävä.
Kyselyjen typografiset virheet ovat yleinen tarpeettomien parametrikehotteiden aiheuttaja. Kuten edellä todettiin, kun kyselyn on tarkoitus kysyä parametriarvoa kyselyä suoritettaessa, Parametrin arvo -valintaikkuna aukeaa oletusarvoisesti. Jos olet varma, ettei kyselyn pitäisi pyytää parametrin arvoa, voit tarkistaa kyselyn virheellisten lausekkeiden varalta noudattamalla näitä ohjeita.
-
Napsauta hiiren kakkospainikkeella kyselyä siirtymisruudussa ja valitse sitten Rakennenäkymä.
-
Tarkista Kenttä-rivin ja Ehdot-rivien tunnisteet ja lausekkeet ja määritä, vastaavatko tekstit Parametrin arvo -valintaruudussa näkyviä tekstejä. Erityisesti jos jokin Kenttä-rivin soluista sisältää arvon, kuten Lauseke1: [SomeIdentifier],, tämä saattaa olla parametrikehotteen lähde.
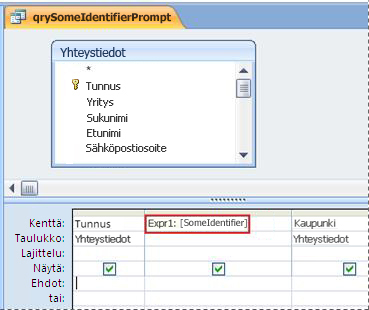
Lisätietoja parametrikyselyjen luomisesta on tämän ohjeartikkelin alareunassa.
Jos Parametrin arvo -valintaikkuna tulee näkyviin, kun avaat raportin, tarkista raportin ominaisuudet noudattamalla seuraavia ohjeita:
-
Napsauta raporttia hiiren kakkospainikkeella siirtymisruudussa ja valitse Rakennenäkymä.
Huomautus: Tarkista ennen jatkamista, näkyykö raportin jonkin ohjausobjektin kohdalla vihreä kolmio vasemmassa yläkulmassa. Kolmio tarkoittaa, että Access ei voi arvioida kyseisen ohjausobjektin Ohjausobjektin lähde -ominaisuuden tunnistetta tai lauseketta. Jos jonkin ohjausobjektin kohdalla näkyy vihreä kolmio, kiinnitä huomiota erityisesti kyseisiin ohjausobjekteihin, kun suoritat seuraavat vaiheet.
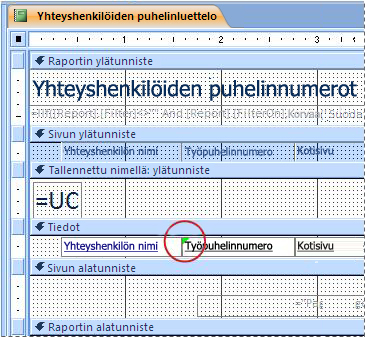
-
Jos Ominaisuusikkuna-tehtäväruutu ei ole näkyvissä, tuo se näkyviin painamalla F4-näppäintä.
-
Valitse Ominaisuusikkuna-tehtäväruudusta Kaikki-välilehti.
-
Valitse ohjausobjekti, joka näyttää raportin tiedot (esimerkiksi tekstiruutu, valintaruutu tai yhdistelmäruutu). Jos jonkin ohjausobjektin kohdalla näkyy vaiheessa 1 mainittu vihreä kolmio, napsauta ensin kyseistä ohjausobjektia.
-
Tarkista Ominaisuusikkuna-tehtäväruudussa sen tunnisteen Ohjausobjektin lähde -ominaisuus, joka näkyi Parametrin arvo -valintaruudussa, ja muokkaa lauseketta tarvittaessa.
-
Toista vaiheet 4 ja 5 raportin muille ohjausobjekteille, kunnes löydät ongelman aiheuttavan lausekkeen.
-
Jos ongelman syy ei selviä, tarkista, onko Ryhmittely, lajittelu ja summa -ruudussa virheellisiä lausekkeita.
-
Jos Ryhmittely, lajittelu ja summa -ruutu ei ole näkyvissä, valitse Raportin asettelun rakennenäkymä -välilehden Ryhmittely & summat -ryhmässä Ryhmittele & Lajittele.
-
Jos Ryhmittely, lajittelu ja summa -ruudussa näkyy Ryhmittelylauseke tai Lajittelulauseke, avaa lausekkeenmuodostin napsauttamalla lauseke-sanaa, jotta voit tarkastella lauseketta ja muokata sitä tarvittaessa.
-
Jos Parametrin arvo -valintaikkuna tulee näkyviin aina, kun avaat lomakkeen, virheellinen lauseke voi olla perustana olevassa kyselyssä. Etsi virheellinen lauseke tarkistamalla perustana oleva kysely.
-
Napsauta hiiren kakkospainikkeella lomaketta siirtymisruudussa ja valitse sitten Rakennenäkymä.
-
Jos Ominaisuusikkuna-tehtäväruutu ei ole näkyvissä, tuo se näkyviin painamalla F4-näppäintä.
-
Varmista, että Lomake on valittuna Ominaisuusikkuna-tehtäväruudun yläosan luettelossa, ja valitse Kaikki-välilehti.
-
Tarkista tietuelähteen ominaisuudet. Jos tietuelähde sisältää kyselyn nimen tai SQL-lausekkeen, jokin lausekkeen tunnisteista voi olla virheellinen ja aiheuttaa Parametrin arvo -valintaruudun aukeamisen. Valitse Tietuelähde-ominaisuusruutu ja napsauta sitten Muodosta-painiketta

-
Etsi virheellinen lauseke noudattamalla kohdassa Kyselyn lausekkeiden tarkistaminen olevia ohjeita.
Tärkeää: Tallenna lopuksi muutokset kyselyyn, sulje kysely ja tallenna lomake, ennen kuin vaihdat takaisin lomakenäkymään. Muussa tapauksessa kyselyyn tehdyt muutokset menetetään.
Yhdistelmäruudun tai luetteloruudun ohjausobjektin Rivilähde-kentän virheellinen lauseke voi aiheuttaa Parametrin arvo -valintaikkunan aukeamisen. Joissakin tapauksissa valintaikkuna ei tule näkyviin, ennen kuin yrität käyttää ohjausobjektia. Tarkista ohjausobjektin Rivilähde-ominaisuus seuraavasti:
-
Napsauta hiiren kakkospainikkeella lomaketta siirtymisruudussa ja valitse sitten Rakennenäkymä.
-
Valitse tarkistettava yhdistelmä- tai luetteloruutu.
-
Jos Ominaisuusikkuna-tehtäväruutu ei ole näkyvissä, tuo se näkyviin painamalla F4-näppäintä.
-
Valitse Tiedot-välilehti, tarkista Rivilähde-ominaisuus ja tarkista, vastaako jokin teksteistä Parametrin arvo -valintaruudun tekstejä.
Jos Access näyttää Parametrin arvo -valintaruudun aina, kun avaat taulukon, virheellisen lausekkeen syynä on luultavimmin kyseisen taulukon hakukentän Rivilähde-ominaisuus.
-
Napsauta taulukkoa hiiren kakkospainikkeella siirtymisruudussa ja valitse sitten Rakennenäkymä.
-
Voit tarkistaa, onko kenttä määritetty hakukentäksi, valitsemalla kentän nimen ja valitsemalla sitten Kentän ominaisuudet -kohdassa Haku-välilehden. Jos välilehdellä on Rivilähde-ominaisuusruutu, kenttä on hakukenttä. Tarkista Rivilähde-ominaisuus. Jos se sisältää SQL-lausekkeen, jokin lausekkeen tunnisteista voi olla virheellinen ja aiheuttaa Parametrin arvo -valintaruudun aukeamisen.
Huomautus: Taulukossa voi olla useita hakukenttiä, joten tarkista kunkin kentän Haku-välilehti.










