Jäsennys:

Miksi C-aseman käytetty tila kasvaa nopeasti Vistan käytön aikana? Käytät täysin uutta Vista-järjestelmääsi, mutta löydät vain C:n käytetyn tilan: asema on kasvanut paljon. Vaikka olisit asentanut järjestelmän uudelleen, on vielä paljon tilaa, jota voit käyttää uudelleen myöhemmin (myös silloin, kun asennettuja ohjelmistoja on vain muutama). Miksi se on? Kun käytät Vistaa, erityisesti asennuksen jälkeisen kuukauden aikana, Vistan vienyt tila kasvaa tietyssä määrin. Yleensä On normaalia, että Windows Vista vie 15–20 Gt kiintolevytilaa。

Onko mahdollista vapauttaa käytettyä tilaa? Voit kokeilla seuraavia menetelmiä:
Menetelmä 1: Levyn uudelleenjärjestäminen -tavan käyttö
Järjestelmässä on levyn uudelleenjärjestämistyökalu. On erittäin hyödyllistä suorittaa se säännöllisesti.
Menetelmä 2: SP1-varmuuskopioinnin puhdistaminen VSP1CLN-työkalun avulla
Jos olet asentanut Service Pack 1:n (SP1), nämä tiedot voivat olla hyödyllisiä. SP1 varmuuskopioi joitakin alustavia tiedostoja, jotta voit poistaa SP1:n asennuksen onnistuneesti, jos haluat jonain päivänä. Varmuuskopiotietojen uudelleenjärjestäminen voi säästää tilaa. Uudelleenjärjestämisen jälkeen ET voi enää poistaa SP1:n asennusta.
-
Käynnistä-> kirjoita aloita hakuruutuun cmd, niin cmd-asetus näkyy yläreunassa. Napsauta hiiren kakkospainikkeella > valitse Suorita järjestelmänvalvojana.
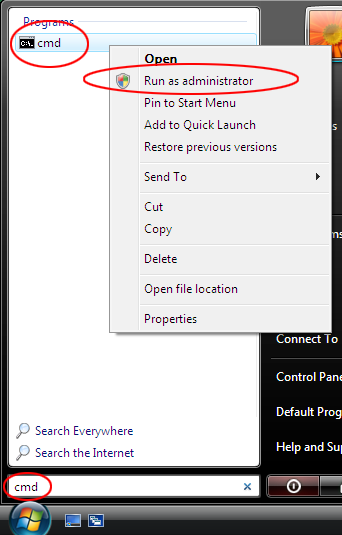
-
Kirjoita näyttöön avautuvaan komentorivi-ikkunaan VSP1CLN ja paina Enter-näppäintä.
-
Vahvista painamalla y-näppäintä.
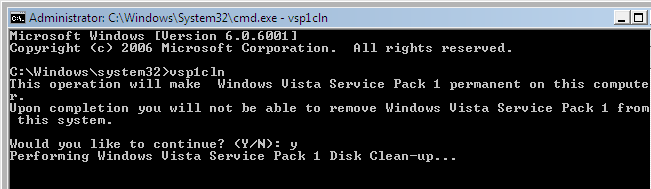
-
Odota muutama minuutti.
-
Sanoma, jossa sanotaan, että toiminto on valmis, tulee näkyviin, kun se on valmis.

Ilmoitus: Onko koneeseen asennettu SP1? Seuraavien yksinkertaisten vaiheiden avulla saat tietää: Aloitusvalikko -> Aloita haku -, kirjoita winver, -> enter-näppäintä. Jos Service Pack 1 on asennettuna, ikkunan yläosassa näkyy koontiversio 6001: Service Pack 1. 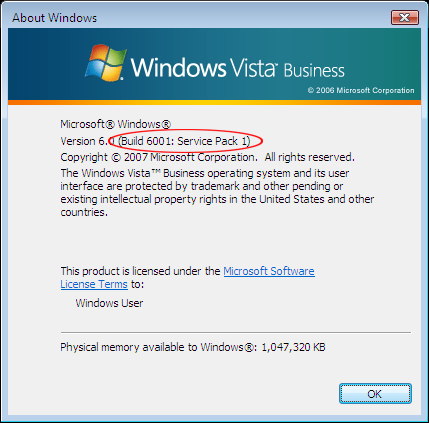
Menetelmä 3: Aiempien versioiden tiedostojen puhdistaminen COMPCLN:n avulla
Jos olet asentanut Service Pace 2:n (SP2), järjestelmä kasvattaa merkittävästi levytilaa. tämä johtuu siitä, että edellisen version (RTM tai SP1) tiedostoja ei poisteta kokonaan SP2:n asennuksen aikana. Tässä skenaariossa voidaan käyttää COMPCLN-komentoa.
-
Avaa komentoikkuna yllä mainittujen kuvien mukaan. Kirjoita ikkunassa COMPCLN ja paina Enter-näppäintä.
-
Vahvista painamalla Y.
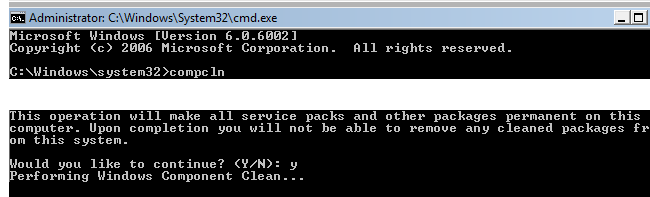
-
Kun komento on suoritettu, edellisen version tiedostot, joita ei enää tarvita SP2:n asennuksen jälkeen, poistetaan automaattisesti ja noin 1 Gt kiintolevytilaa voidaan vapauttaa.
Menetelmä 4: Äänenvoimakkuuden varjostuksen tilan koon muuttaminen:
Vista käyttää äänenvoimakkuuden varjostustekniikkaa tietojen varmuuskopioinnissa ja järjestelmän palauttamisessa. Sen on oltava tietyn verran tilaa. Vssadmin-työkalun avulla voit määrittää vietyn levytilan koon. Erityisvaiheet:
-
Käynnistä-> kirjoita aloita hakuruutuun cmd, niin cmd-asetus tulee näkyviin yläreunaan. Valitse Suorita järjestelmänvalvojana napsauttamalla hiiren kakkospainikkeella.
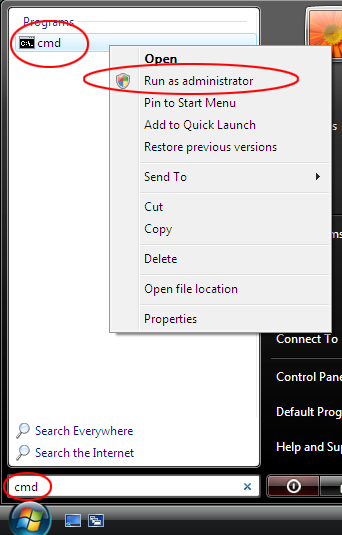
-
Kirjoita sitten vssadmin list shadowstorage ja paina Enter-näppäintä. (Voit välttää kirjoitusvirheen kopioimalla ja liittämällä)
-
Tämä komento näyttää äänenvoimakkuuden varjostuksen nykyisen levyn käytön.
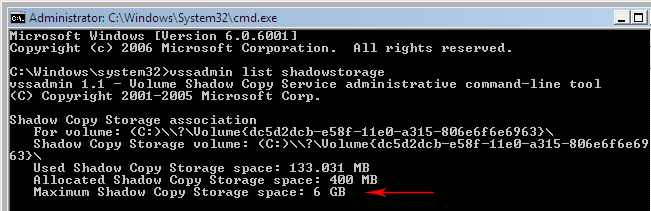
-
Tässä komennossa Tallennustilan enimmäiskoko (18,603 Gt) vastaa tallennustilaa, joka on enintään 18,603 Gt. Voit pienentää sitä asianmukaisesti tilan säästämiseksi.
-
Seuraava komento on tarpeen (jotta et voi kirjoittaa virhettä, voit kopioida ja liittää):
VSSAdmin Resize ShadowStorage /For=C: /On=C: /MaxSize=1GB Tämä komento rajoittaa äänenvoimakkuuden varjostuksen enimmäistilaksi 1 Gt. Voit määrittää sen haluamaansi kokoon.Kun näet, että varjokopion tallennustilanliitoksen koon muuttaminen on onnistunut, määritä toimintosarja.
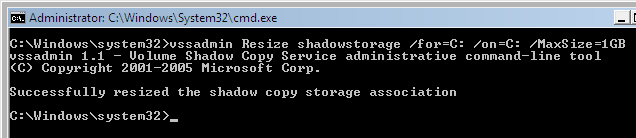

Mihin yhä enemmän varattuun C-asemaan käytetään? Välilyöntiä käytetään:
-
Rekisteri: Käyttäjätiedot ja ohjelmatiedot kirjoitetaan jatkuvasti rekisteriin, joten myös rekisterin koko kasvaa.
-
Ohjelmakorjauksen asennus: Kun Windows Updaten automaattinen päivitys on aktivoitu, uusia ohjelmakorjausta on myönnetty lähes joka kuukausi. Ohjelmakorjauksen asennukseen tarvitaan lisää tilaa. (Uudet ohjelmakorjaukset korvaavat joitakin tiedostoja varmuuskopioitaessa joitakin alkuperäisiä tiedostoja.)
-
Järjestelmän palauttaminen: Järjestelmän palauttaminen luo automaattisesti palautuspisteen, joka tarvitsee kiintolevytilaa.
On muita asioita, jotka vievät levytilaa, mutta niitä ei luetella tässä.
Entä jos törmään muihin ongelmiin käytön aikana?
Relax, we have a post specially created for this article in Microsoft Community Forum,in oder for convenient discussion. Jos ongelma ilmenee, voit vastata viestissä.Jos tämä ei ratkaise ongelmaa, voit etsiä hyviä ratkaisuja keskustelupalstalta.
Odotamme innolla arvokkaita mielipiteitä ja ehdotuksia!

Kun olet käyttänyt Microsoft-tukea ja -ohjetta, voit käyttää muutaman sekunnin aikaa tämän artikkelin arvioimiseen tämän verkkosivun alareunan palautetaulukossa, jotta voimme parantaa työtämme. Jos sinulla on hyviä ehdotuksia tai ajatuksia, voit lisätä ne myös lisäkomentteihin. (Jotta ongelmat voidaan ratkaista nopeammin, teknisiä ongelmia voidaan nostaa esiin Microsoft-yhteisön keskustelujen mukaan.










