Jotkut opiskelijat eivät hiljattain löydä poistettuja tiedostojaan roskakorista. Missä se meni vikaan?
Yleensä tiedosto tai kansio tallennettiin roskakoriin sen jälkeen, kun ne on poistettu. Näppäinyhdistelmän Vaihto + Delete napsautus voi poistaa ne suoraan. Käytön aikana Poista-painikkeen napsautus kuitenkin poistaa tiedostot suoraan, jos roskakorin asetukset muuttuivat. Poistettuja tiedostoja ei enää tallenneta roskakoriin, ja ne menetetään paljon, kun niitä tarvitaan takaisin.
Jos tämä ongelma ilmenee, asetukset voidaan palauttaa alla olevia ohjeita noudattamalla.
Erityisvaiheet:
-
Napsauta roskakorikuvaketta hiiren kakkospainikkeella ja valitse Ominaisuus.
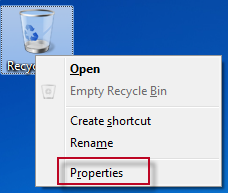
-
Kun avaat Roskakorin ominaisuus -valintaikkunan, valitun sijainnin asetukset -osassa on valinta Älä siirrä tiedostoja roskakoriin. Poista tiedostot heti, kun ne poistetaan, minkä jälkeen tiedostot poistetaan suoraan.

-
Valitse valitun sijainnin asetukset -osassa mukautettu koko ja määritä poistettujen tiedostojen tai kansioiden enimmäistallennustilan koko roskakorissa. On suositeltavaa, että äänenvoimakkuutta ei pidä asettaa liian pieneksi. Valitse sitten OK.
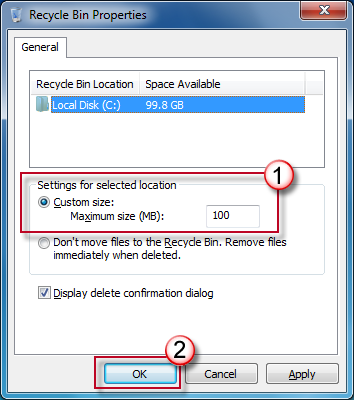
-
Jos enimmäiskoko on 100 Mt, näyttöön tulee kehote "Poistetaanko pysyvästi?", kun poistat yli 100 Mt:n kokoista tiedostoa. (Roskakorin sijainti -osassa paikallinen levy C: on valittuna oletusarvoisesti, mikä tarkoittaa, että se on paikallisen levyn C:n tiedostot ja kansiot, jotka ovat parhaillaan käytössä. Jos haluat määrittää paikallisen levyn D:, valitse se ensin. Jos levyosioita on lisää, ne voidaan tehdä samalla tavalla. )
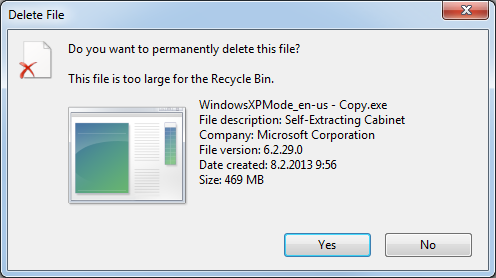
Jos se ei toimi samalla tavalla, sinun on suositeltavaa kaivaa keskustelupalstalle hienoja ratkaisuja.
Otamme mielellämme kaikki kommenttisi ja ehdotuksesi vastaan!

Kun olet tutustunut EeeKB:n käyttöön, kirjoita tämä artikkeli sivun alareunassa olevalle palautetaulukolle, jos se on mahdollista. Arvostamme apuasi parantamiseksi. Kaikki suositukset ja hyvät ideat ovat myös lisäkommenttien suositteissa. (Ongelmaan voidaan ratkaista nopeammin, kun tekniset kyselyt voidaan lähettää keskusteluihin sopivissa viesteissä Microsoft Community -yhteisössä)










