5. Voinko poistaa ennustuspalkin käytöstä?
Microsoft SwiftKey Keyboard -näppäimistössä on kyse ennakoimisesta ja ennen kaikkea sanojen ennustamisesta, jotka haluat kirjoittaa seuraavaksi (seuraavan sanan ennakointi).
Microsoft SwiftKeyn näppäimistön yläosassa on "ennustuspalkki", joka tarjoaa kolme vaihtoehtoa, joista voit valita. Jos haluat lisätä nämä sanat tekstikenttään, voit joko napauttaa sanaa ennakointipalkissa tai lisätä keskimmäisen ennustuksen painamalla välilyöntinäppäintä.
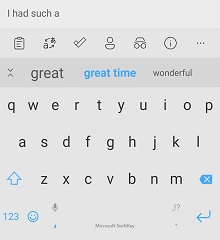
1 - Sanojen lisääminen
Microsoft SwiftKey Keyboard -näppäimistön opettaminen puhumaan haluamallasi tavalla on helppoa. Microsoft SwiftKey oppii myös sinulta kirjoittaessasi, ja voit aina opettaa Microsoft SwiftKeylle uuden sanan.
Jos olet valinnut Automaattisen korjauksen ja/tai Pikaennusteen lisäys -vaihtoehdon kirjoitusasetuksissa, Microsoft SwiftKey lisää automaattisesti ennakoinnin puolestasi, kun napautat välilyöntinäppäintä. Jos yrität kirjoittaa uutta sanaa, jota Microsoft SwiftKey ei ole aiemmin oppinut (eikä siksi ennusta), sinun tarvitsee vain napauttaa vasenta tai keskimmäistä ennakointitoimintoa (tekstikentän mukaan), joka sisältää sanatarkat tekstisi.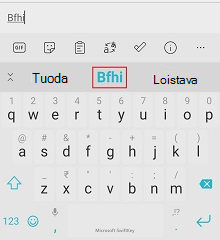
Jos olet päättänyt olla valitsematta Automaattista korjausta tai Automaattista lisäysennustetta, välilyönnin painaminen lisää välilyönnin puolestasi ennustuksen lisäämisen sijaan. Jos haluat kirjoittaa sanatarkat tekstit, sinun on vain kirjoitettava sana ja painettava välilyöntiä.
2 - Sanojen korjaaminen
Jos lisäät vahingossa väärän sanan ja huomaat heti, on olemassa nopea korjaus, joka säästää paljon aikaa ja vaivaa:
-
Napauta askelpalautinta niin, että kohdistin on väärän sanan lopussa.
-
Tarkista ennakointipalkki – On hyvin mahdollista, että Microsoft SwiftKey tarjoaa sinulle haluamasi sanan jossakin ennakointiruudussa (ja jos ei, napauta askelpalautinta vielä muutaman kerran ja katso ennusteiden muuttumista).
-
Napauta vain oikeaa ennakointiasetusta, niin se korvaa virheellisen sanan tekstikentässä.
Vaikka tunnistaisit kirjoitusvirheen aiemmin tekstissä, se on erittäin helppo korjata samalla tavalla:
-
Valitse sana tekstikentässä napauttamalla sitä.
-
Napauta askelpalautinta, kunnes näet haluamasi sanan.
-
Napauta oikeaa ennakointiasetusta, niin kirjoitusvirhe korvataan.
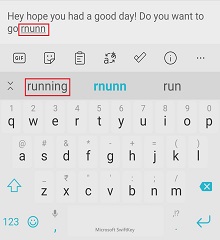
Onko Microsoft SwiftKeyssä oikeinkirjoituksen tarkistus käytössä?
Microsoft SwiftKey ei tarjoa erityistä oikeinkirjoituksen tarkistusvaihtoehtoa sovelluksessa. Microsoft SwiftKey Keyboard -näppäimistön pitäisi kuitenkin tarjota oikein kirjoitettuja ennakointeja kirjoittamasi sanan perusteella. Jos esimerkiksi alat kirjoittaa "neces", sinulle pitäisi tarjota ennusteita, kuten "tarpeellinen", "välttämättä" tai "välttämättömyys". Tällä tavoin Microsoft SwiftKey auttaa lisäämään oikein kirjoitetut sanat.
3 - Ohjevalikko päästä eroon sanasta, jota en halua?
Jos olet väärin kirjoitettu tai Microsoft SwiftKey Keyboard on oppinut jotain, jonka haluat piilottaa, on hyvin helppoa poistaa sana ennakointipalkista:
-
Paina pitkään (napauta pitkään) sanaa ennustuspalkissa.
-
Napauta ponnahdusikkunasta OK.
Onko Microsoft SwiftKeyllä kumoa-funktio?
Microsoft SwiftKey Keyboard ei tällä hetkellä tarjoa erillistä Kumoa-painiketta. Jos kuitenkin huomaat tehneeni virheen, voit painaa askelpalautinta nähdäksesi edellisen ennustevalinnan. Jos haluamasi sana on yksi ennusteista, korvaa väärä sana napauttamalla.
Voit myös sijoittaa kohdistimen napauttamalla tekstikenttää.
4 - Kirjainkoko
Microsoft SwiftKeyssä voit vaihtaa caps- ja lower case -merkkien välillä yksinkertaisesti napauttamalla vaihtonäppäintä. Vaihtonäppäimessä on kolme tilaa, jotka on helppo tunnistaa rakennemuutoksen avulla:
-
Ensimmäisen kirjaimen isot kirjaimet – puolitäytetty väri
-
Caps Lock – täytetty väri
-
Kaikki pienet kirjaimet – ei täyttöä
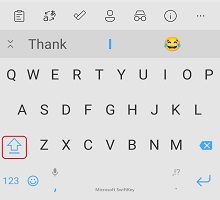
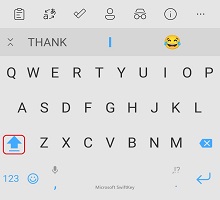
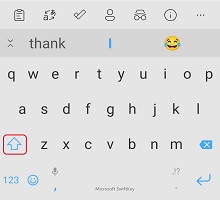
Kun kohdistin koskettaa mitä tahansa sanaa, voit selata eri caps-koteloita, Otsikko-kirjainkokoa, ALL CAPS -kirjaimia ja pieniä kirjaimia napauttamalla vaihtonäppäintä. Tämä auttaa sinua korjaamaan sanan kirjoittamatta sitä uudelleen.
Lisäksi voit määrittää Microsoft SwiftKey Keyboard -näppäimistön kirjainkokoon ensimmäisen kirjaimen automaattisesti pisteen/huutomerkin/kysymysmerkin jälkeen valitsemalla Automaattinen kirjainkoko kirjoitusasetuksissa.
Miksi satunnaisia sanoja kirjoitetaan isolla?
Aika ajoin (ja tuntemattomista syistä) näin voi käydä. Korjaus:
-
Paina pitkään sanaa ennustuspalkissa
-
Valitse Älä ennusta uudelleen
-
Napauta oikeaa pieniä kirjaimia
5 - Voinko poistaa ennustuspalkin käytöstä?
Ennustukset ovat olennainen osa Microsoft SwiftKey -käyttökokemusta, joten ennustuspalkkia ei voi poistaa käytöstä tai piilottaa.
Microsoft SwiftKey Keyboard -näppäimistössä on kyse ennakoimisesta, varsinkin kun on kyse seuraavien kirjoittamiesi sanojen ennustamisesta (seuraavan sanan ennakointi).
Microsoft SwiftKey sisältää näppäimistön yläreunassa ennakoivan palkin, jossa on kolme vaihtoehtoa.
Voit joko napauttaa sanaa ennakointipalkissa tai lisätä keskimmäisen ennustuksen tekstiruutuun painamalla välilyöntinäppäintä.
1 - Sanojen lisääminen
Microsoft SwiftKey Keyboard -näppäimistön opettaminen puhumaan haluamallasi tavalla on helppoa.
Microsoft SwiftKey oppii myös sinulta kirjoittaessasi, ja voit aina opettaa Microsoft SwiftKeylle uuden sanan.
Jos yrität kirjoittaa uutta sanaa, jota Microsoft SwiftKey ei ole aiemmin oppinut (eikä näin ollen ennusta), sinun tarvitsee vain napauttaa vasenta tai keskimmäistä ennakointitoimintoa (tekstikentän mukaan), joka sisältää sanatarkat tekstisi.
2 - Sanojen korjaaminen
Jos lisäät vahingossa väärän sanan ja huomaat heti, on olemassa nopea korjaus, joka säästää paljon aikaa ja vaivaa:
-
Napauta askelpalautinta niin, että kohdistin on väärän sanan lopussa.
-
Tarkista ennakointipalkki – On hyvin mahdollista, että Microsoft SwiftKey tarjoaa sinulle haluamasi sanan jossakin ennakointiruudussa (ja jos ei, napauta askelpalautinta vielä muutaman kerran ja katso ennusteiden muuttumista).
-
Napauta vain oikeaa ennakointiasetusta, niin se korvaa virheellisen sanan tekstikentässä.
Vaikka tunnistaisit kirjoitusvirheen aiemmin tekstissä, se on erittäin helppo korjata samalla tavalla:
-
Valitse sana tekstikentässä napauttamalla sitä.
-
Napauta askelpalautinta, kunnes näet haluamasi sanan.
-
Napauta oikeaa ennakointiasetusta, niin kirjoitusvirhe korvataan.
Onko Microsoft SwiftKeyssä oikeinkirjoituksen tarkistus käytössä?
Microsoft SwiftKey ei tarjoa erityistä oikeinkirjoituksen tarkistusvaihtoehtoa sovelluksessa. Microsoft SwiftKey Keyboard -näppäimistön pitäisi kuitenkin tarjota oikein kirjoitettuja ennakointeja kirjoittamasi sanan perusteella. Jos esimerkiksi alat kirjoittaa "neces", sinulle pitäisi tarjota ennusteita, kuten "tarpeellinen", "välttämättä" tai "välttämättömyys". Tällä tavoin Microsoft SwiftKey auttaa lisäämään oikein kirjoitetut sanat.
3 - Ohjevalikko päästä eroon sanasta, jota en halua?
Jos olet väärin kirjoitettu tai Microsoft SwiftKey Keyboard on oppinut jotain, jonka haluat piilottaa, on hyvin helppoa poistaa sana ennakointipalkista:
1. Paina pitkään (napauta pitkään) sanaa ennustuspalkissa.
2. Napauta ponnahdusikkunassa Poista.
Onko Microsoft SwiftKeyllä kumoa-funktio?
Microsoft SwiftKey Keyboard ei tällä hetkellä tarjoa erillistä Kumoa-painiketta. Jos kuitenkin huomaat tehneeni virheen, voit painaa askelpalautinta nähdäksesi edellisen ennustevalinnan.
Jos haluamasi sana on yksi ennusteista, korvaa väärä sana napauttamalla.
Voit myös sijoittaa kohdistimen napauttamalla tekstikenttää.
4 - Kirjainkoko
Microsoft SwiftKeyssä voit vaihtaa caps- ja lower case -merkkien välillä yksinkertaisesti napauttamalla vaihtonäppäintä. Vaihtonäppäimessä on kolme tilaa, jotka on helppo tunnistaa rakennemuutoksen avulla:
-
Ensimmäisen kirjaimen isot kirjaimet – puolitäytetty väri
-
Caps Lock – täytetty väri
-
Kaikki pienet kirjaimet – ei täyttöä
Kun kohdistin koskettaa mitä tahansa sanaa, voit selata eri caps-koteloita, Otsikko-kirjainkokoa, ALL CAPS -kirjaimia ja pieniä kirjaimia napauttamalla vaihtonäppäintä. Tämä auttaa sinua korjaamaan sanan kirjoittamatta sitä uudelleen.
Lisäksi voit määrittää Microsoft SwiftKey Keyboard -näppäimistön käyttämään ensimmäistä kirjainta automaattisesti isojen kirjainten alkukirjaimella piste-/huutomerkin/kysymysmerkin jälkeen valitsemalla Microsoft SwiftKey -sovelluksen asetuksissa "Automaattinen isolla alkukirjainkoko".
5 - Voinko poistaa ennustuspalkin käytöstä?
Ennustukset ovat olennainen osa Microsoft SwiftKey -käyttökokemusta, joten ennustuspalkkia ei voi poistaa käytöstä tai piilottaa.










