Microsoft SwiftKey toimii joidenkin fyysisten (Bluetooth) näppäimistöjen kanssa, mutta käytettävissä on satoja eri malleja.
Kun olet muodostanut laiteparin näppäimistön ja laitteen välille, voit käyttää fyysisiä näppäimistöasetuksia Microsoft SwiftKeyn avulla.
1 – Bluetooth-näppäimistön laiteparin muodostaminen
-
Ota Bluetooth käyttöön laitteessasi
-
Virta fyysisellä näppäimistöllä
-
Avaa Bluetooth-asetukset ja napauta lisättävää näppäimistöä. Sinua saatetaan pyytää kirjoittamaan koodi näppäimistöön laiteparin muodostamisen vahvistamiseksi.
-
Onnistuneen laiteparin muodostamisen jälkeen näyttöön saattaa tulla ilmoitus, joka kehottaa määrittämään näppäimistön. Jos näin ei tapahdu, voit siirtyä laitteesi Kielet & syöttö -valikkoon ja napauttaa Fyysinen näppäimistö. Tarvitset tätä kieliasetusten määrittämiseen alla kuvatulla tavalla
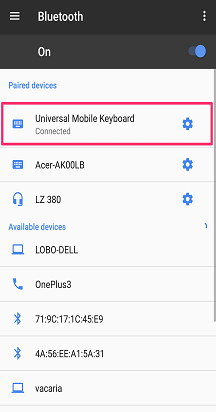
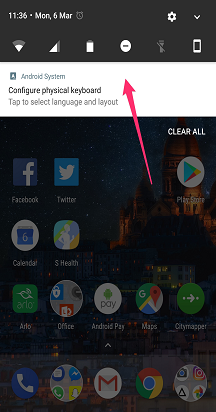
2 - Fyysisen näppäimistöasettelun asetusten muuttaminen
Fyysinen näppäimistö ei peri Microsoft SwiftKeyn asetteluasetuksia. Sen sijaan ne on määritettävä erikseen.
Toimi seuraavasti:
-
Avaa laitteesi Asetukset-valikko. Etsi nyt kielet & syöte (mallista riippuen tämä voi olla hieman eri sanamuotoinen).
-
Valitse Fyysinen näppäimistö.
-
Etsi näppäimistömalli ja napauta Microsoft SwiftKey Keyboard -näppäimistöä.
-
Valitse asettelu, jolla haluat fyysisen näppäimistön kirjoittavan.
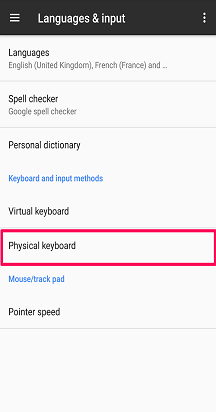
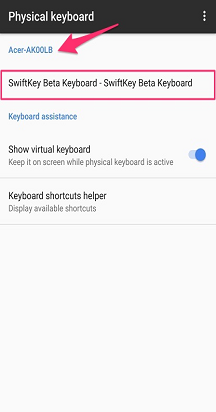
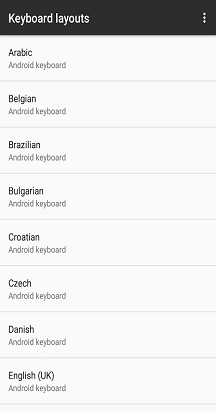
3 – Kieliasetukset
Voit edelleen valita enintään viisi kieltä käytettäväksi Microsoft SwiftKeyn Kielet-valikon kautta.
Kirjoittaessasi voit vaihtaa kielten välillä jommallakummalla seuraavista:
-
Maapallo-kuvakkeen napauttaminen ja kielen valitseminen luettelosta
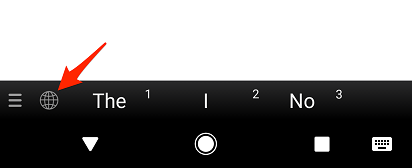
Tai
-
Selaa käytettävissä olevia vaihtoehtoja fyysisessä näppäimistössä painamalla Ctrl+Vaihto-näppäinyhdistelmää
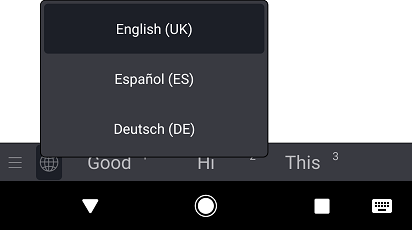
4 - Fyysisen näppäimistön asetusten määrittäminen
Microsoft SwiftKeyllä on myös omat fyysisen näppäimistön asetukset. Voit käyttää näitä joko seuraavasti:
-
Avaa Microsoft SwiftKey -sovellus laitteestasi
-
Napauta "Kirjoittaminen"
-
Säädä fyysisiä näppäimistöasetuksia tarpeen mukaan
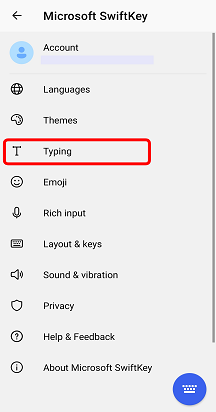
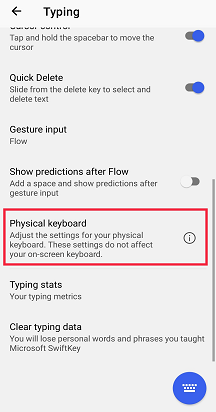
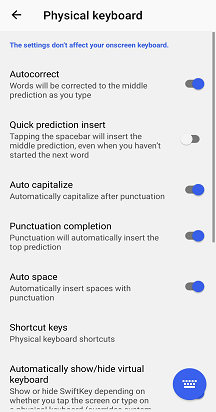
5 - Pikanäppäimet
Microsoft SwiftKeyyn on lisätty useita pikanäppäimiä ulkoista näppäimistöä käytettäessä.
-
Laajenna tai pienennä ennakointipalkkia aasialaisia kieliä käytettäessä painamalla Ctrl+ylä-/alanuolinäppäin.
-
Lisää ennuste painamalla Ctrl-näppäintä ja numeroa (1–9).
-
Vaihda kielten välillä painamalla näppäinyhdistelmää Ctrl+Vaihto
Android 7.0:sta eteenpäin laitteessasi on myös oma valikoima pikanäppäimiä. Jos haluat nähdä täydellisen luettelon, napauta Androidin näppäimistöapuvalikon Pikanäppäimien ohje -kehotetta.
6 - Vianmääritys
Jos Bluetooth-näppäimistön käyttökokemus näyttää erilaiselta tai pikanäppäimet eivät toimi, varmista, että käytät Uusinta Microsoft SwiftKey -versiota, joka on saatavilla Google Play Kaupasta.
Jos haluat piilottaa näytössä näkyvän Microsoft SwiftKey Keyboard -näppäimistön, tutustu tähän artikkeliin.
Käytätko BlackBerryä? Nämä näppäimistöt eivät kuulu Bluetooth-/fyysiseen näppäimistöluokitukseen, joten niitä ei voi käyttää tällä tavalla.
Microsoft SwiftKey Keyboard on yhteensopiva ulkoisten, fyysisten (Bluetooth) näppäimistöjen kanssa.
Jotta ulkoisesta näppäimistöstä saadaan mahdollisimman paljon irti, on kuitenkin huomioitava seuraavat seikat:
1 – Microsoft SwiftKey -näppäimistön piilottaminen
Virtuaalinen Microsoft SwiftKey -näppäimistö pysyy näytössä, kun Bluetooth-näppäimistö on yhdistetty.
Onneksi virtuaalinen näppäimistö on helppo piilottaa – joidenkin sovellusten avulla voit sulkea näppäimistön sipaisuliikkeellä. Esimerkiksi iPhonen Viestit-sovelluksessa sipaise alaspäin viesteistä näppäimistöalueelle, jotta Gmail sipaisee alaspäin sähköpostiviestissä ja näppäimistöalueelle.
2 - Kielen/asettelun asetukset
Ulkoisen näppäimistön kieli-/asetteluasetukset näkyvät Microsoft SwiftKey -sovelluksen ulkopuolella.
Siirry sen sijaan laitteessa kohtaan Asetukset > Yleiset > -näppäimistö > -laitenäppäimistö
Tarkista, että alueesi tai alueesi näppäimistö on valittuna. Useimmissa tapauksissa sen asetuksena on oletusarvoisesti Automaattinen.
Heittomerkkien ja erikoismerkkien lisääminen
Varmistamalla, että ulkoinen näppäimistö on määritetty oikein, erikoismerkkien tai välimerkkien kirjoittamisessa ei pitäisi olla ongelmia.










