Huomautus: Suosittelemme, että käytät OneNotea Microsoft 365:stä Windowsissa, koska OneNote for Windows 10:n tuki päättyy lokakuussa 2025. Voit ladata OneNoten Windowsiin Microsoft Storesta. Kun olet valmis, voit muuttaa oletusarvot osoittamaan OneNoteen OneNote for Windows 10:n sijaan, jotta jaetut muistikirjat avautuvat aina haluamassasi versiossa.
Päivitetty asettelu
Windowsin OneNote-sovellus on päivitetty hiljattain, joten se tuntuu nykyaikaisemmalta ja tutummalta muissa Office-sovelluksissa. Voit halutessasi näyttää muistikirjan ja osan siirtymisruudun milloin tahansa ja piilottaa ne sitten uudelleen, kun olet valmis. Näin voit keskittyä työhön, ajatuksiin ja ideoihin.
Siirtymisruutu OneNotessa Windowsissa
Siirtymispainike (
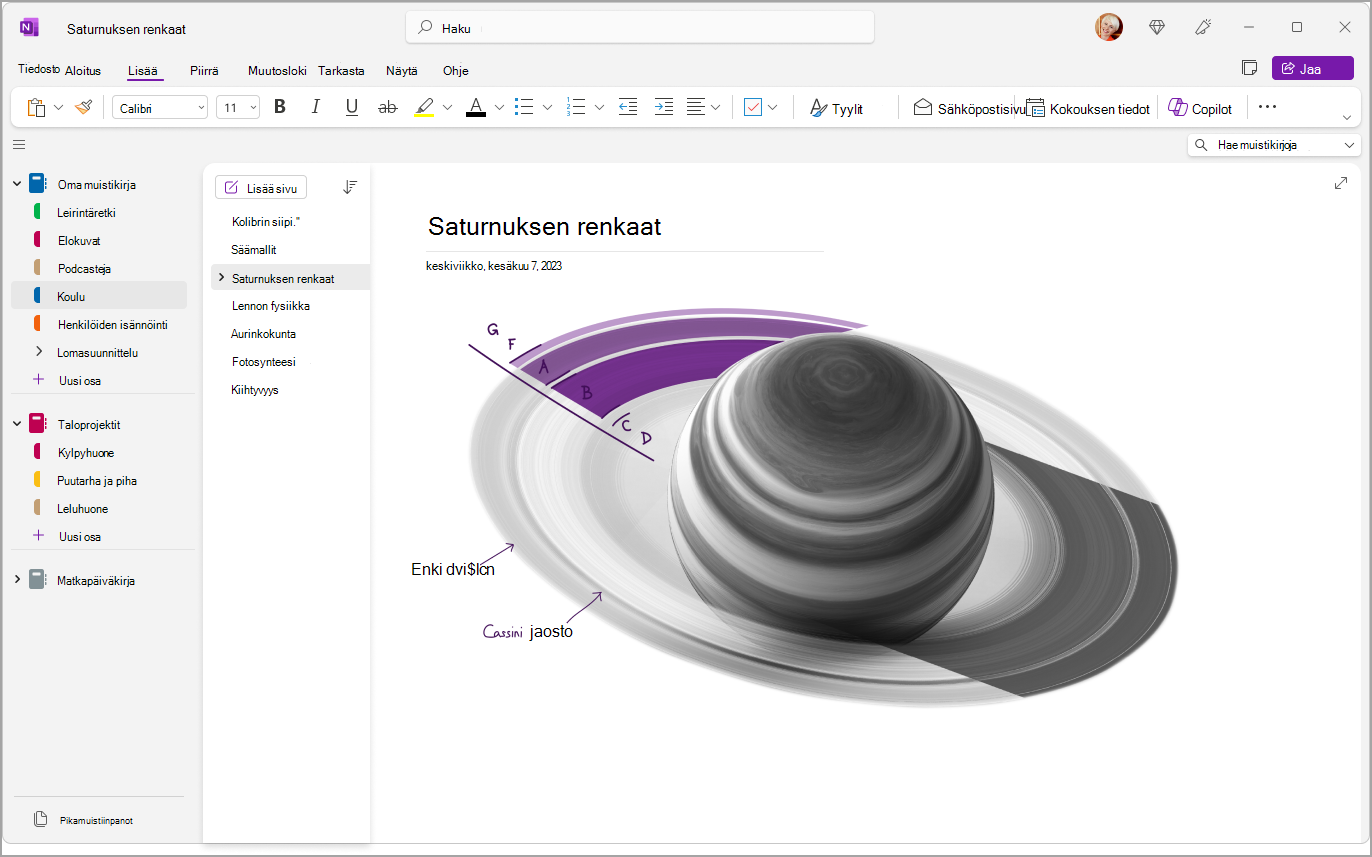
Pääset nopeasti käyttämään muistikirjoja, osia ja sivuja
Voit tarkastella nykyisen muistikirjan osia valitsemalla siirtymisruudun valitsemalla siirtymisruudun (
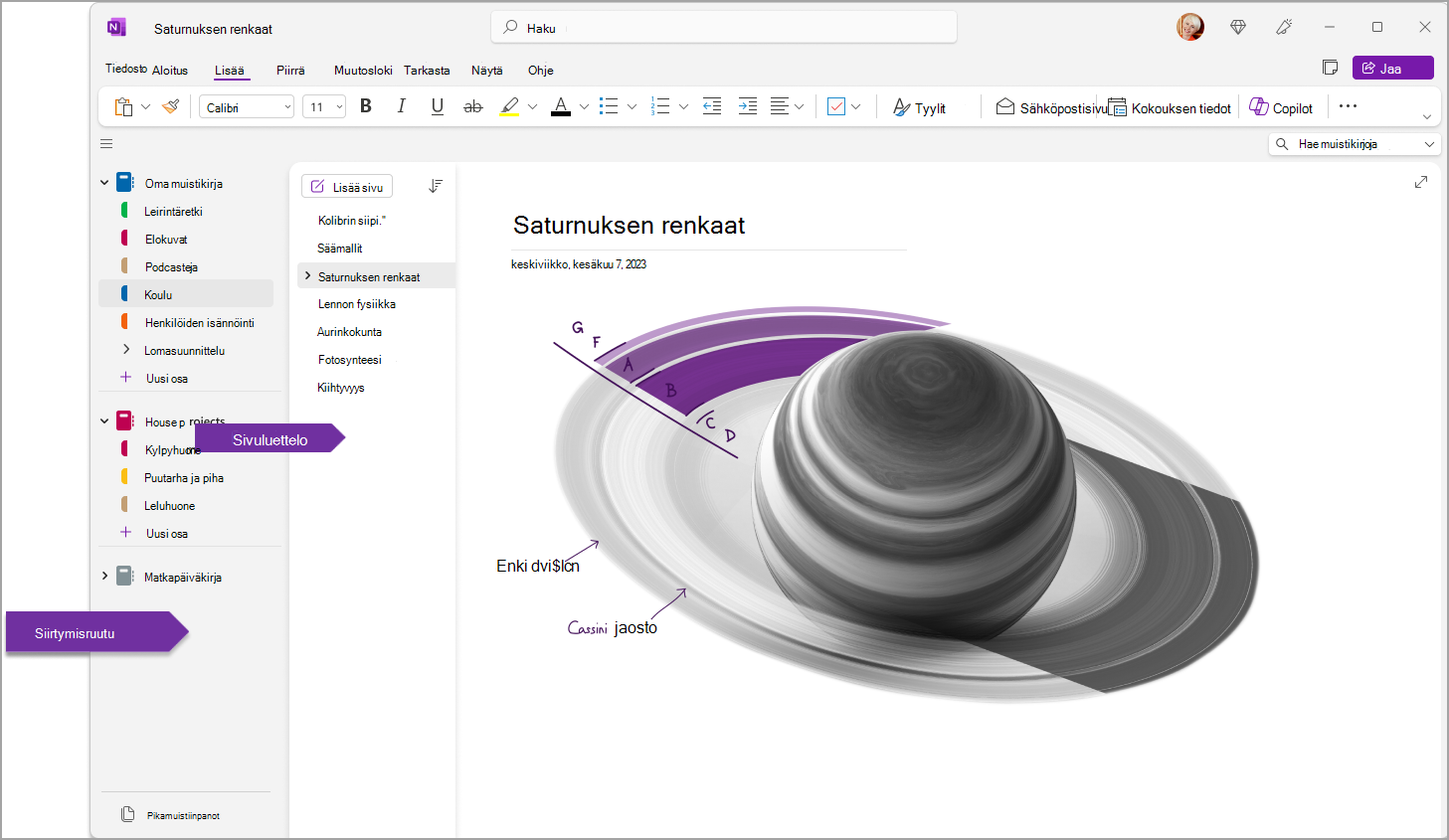
Voit mukauttaa näitä ruutuja myös siirtymällä kohtaan Näytä > välilehtien asettelu > Vaakasuuntaiset välilehdet , jotta osat näkyvät ylätunnisteina sivun yläreunassa.
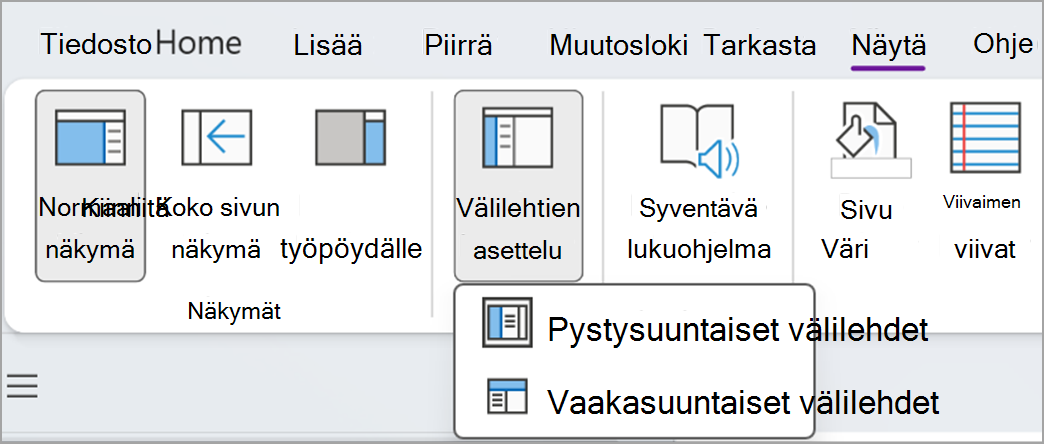
Kun siirryt vaakasuuntaisiin välilehtiin, voit kiinnittää sivuluettelon näytön vasempaan tai oikeaan reunaan siirtymällä kohtaan Tiedosto > OneNoten asetukset > Näyttö ja vaihtamalla Siirrä sivu -luettelo vasemmalle -vaihtoehdon.
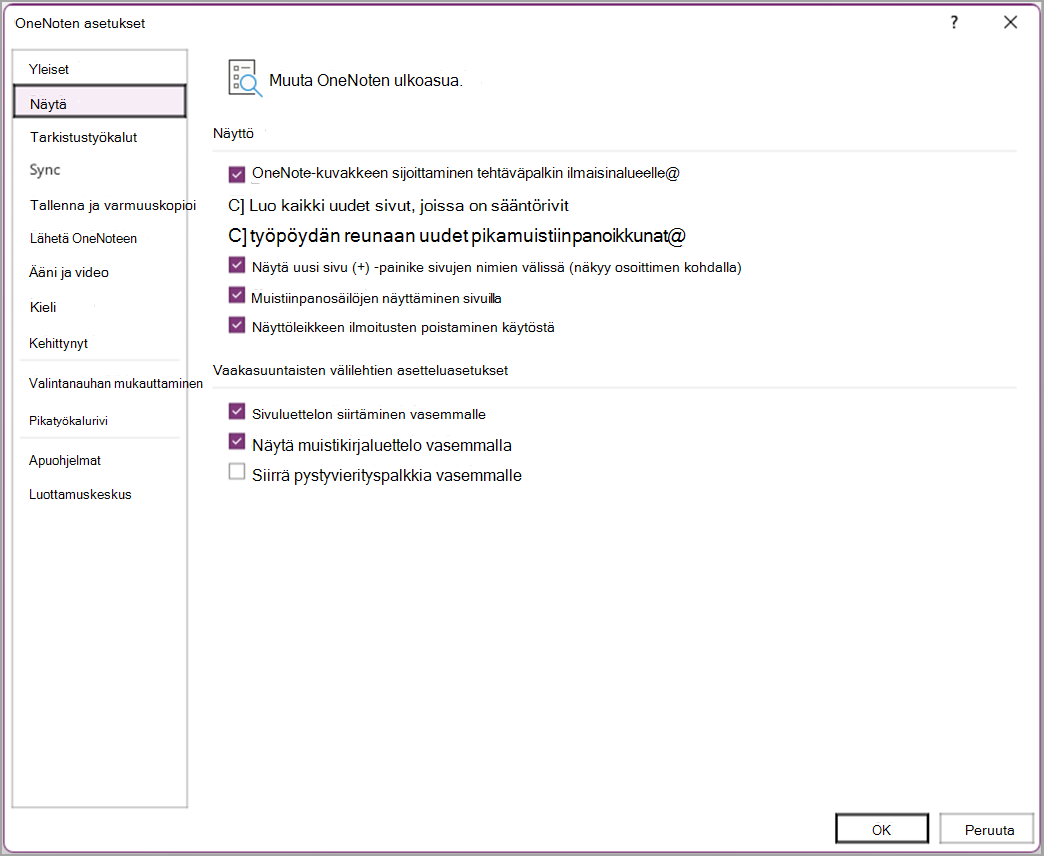
Jos haluat tarkastella toista osaa, napsauta otsikkoa siirtymisruudussa.
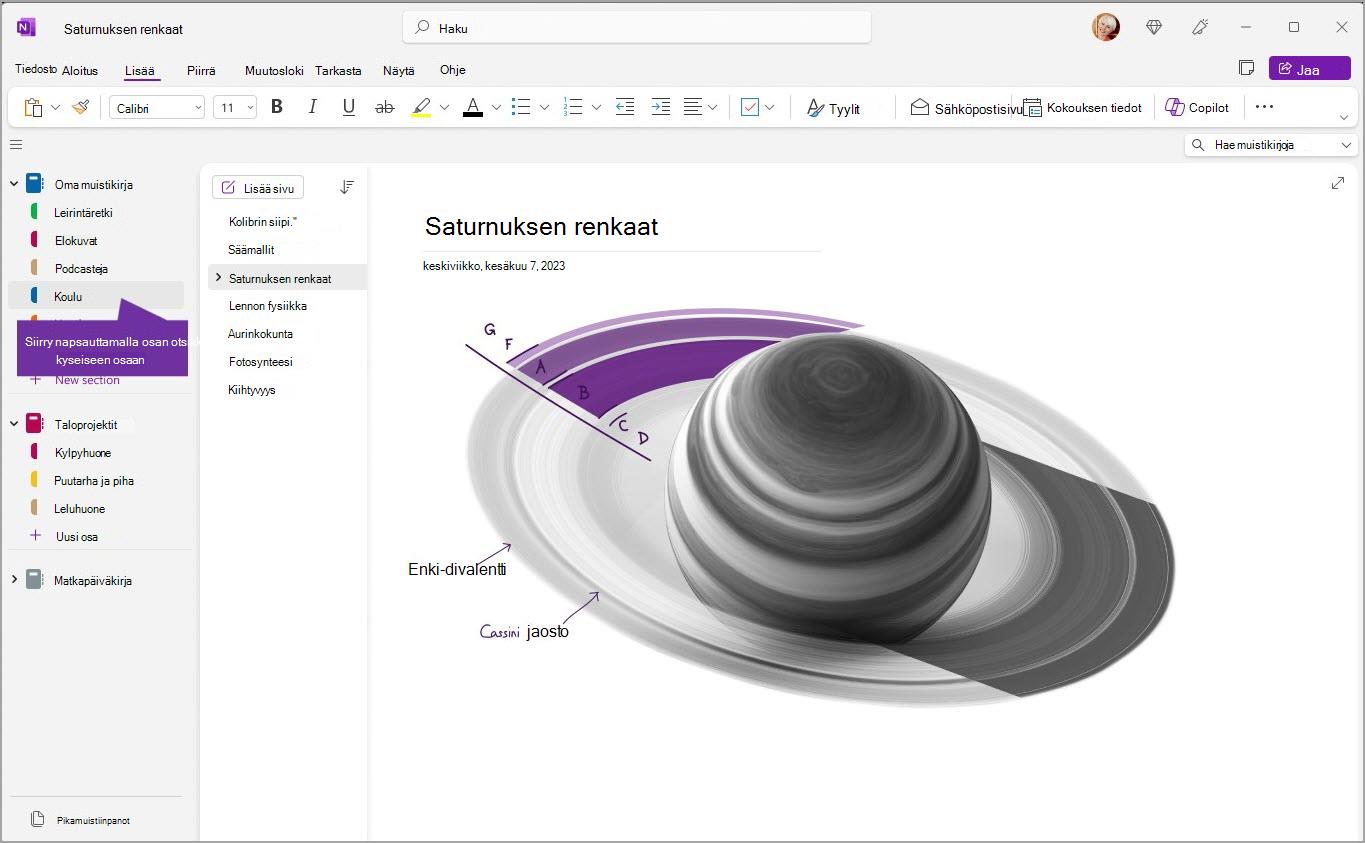
Jos haluat valita toisen sivun, napsauta otsikkoa sivuluettelossa.
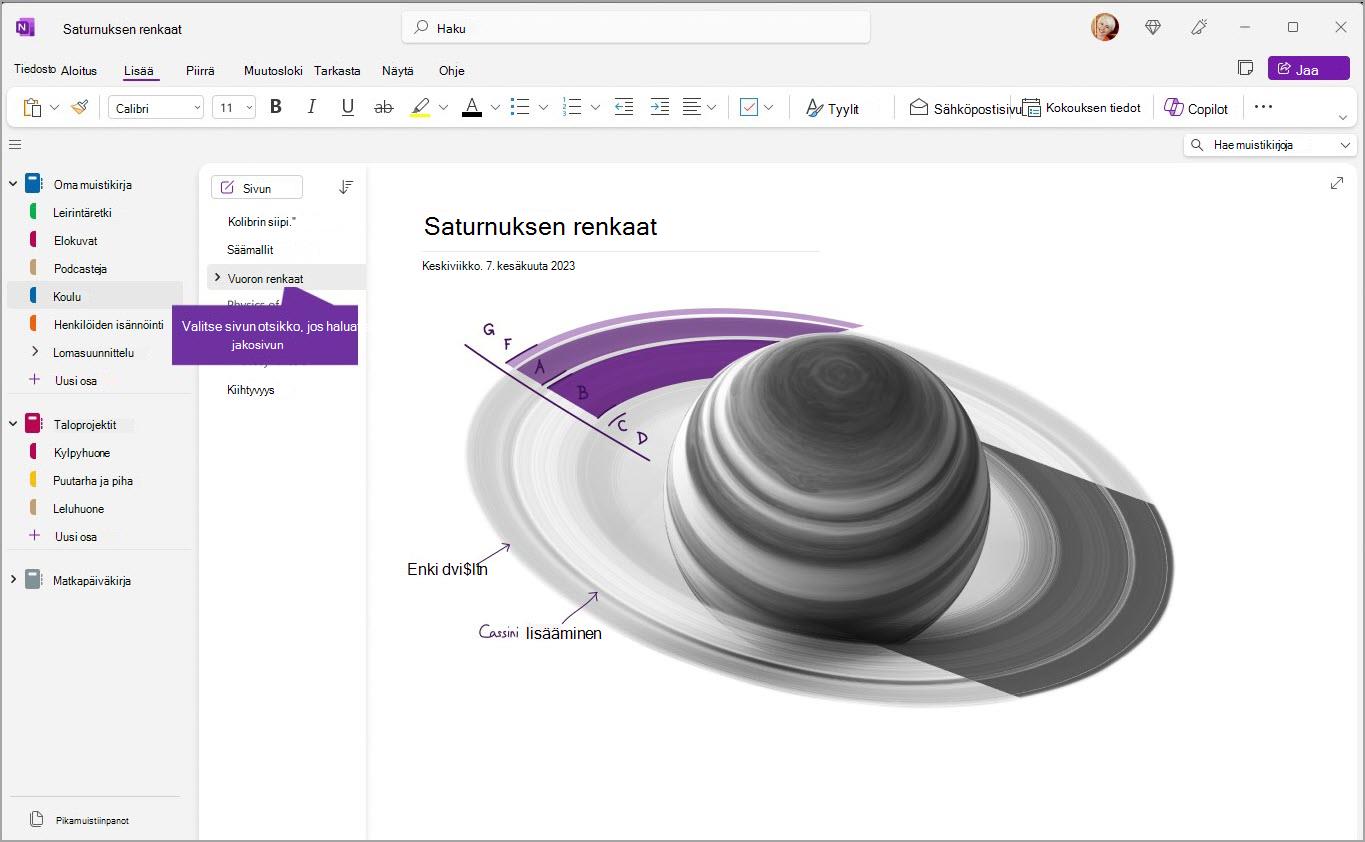
Jos olet käyttänyt OneNotea tietokoneessa tai laitteessa aiemmin, viimeisin muistikirja ja viimeksi käyttämäsi sivu avautuu.
Vihje: Voit napsauttaa mitä tahansa sivun tai osan otsikkoa hiiren kakkospainikkeella ja valita sitten lisää vaihtoehtoja näkyviin tulevassa valikossa.
Jos haluat siirtyä toiseen muistikirjaan, jonka olet aiemmin avannut, avaa siirtymisruutu valitsemalla Siirtymispainike (
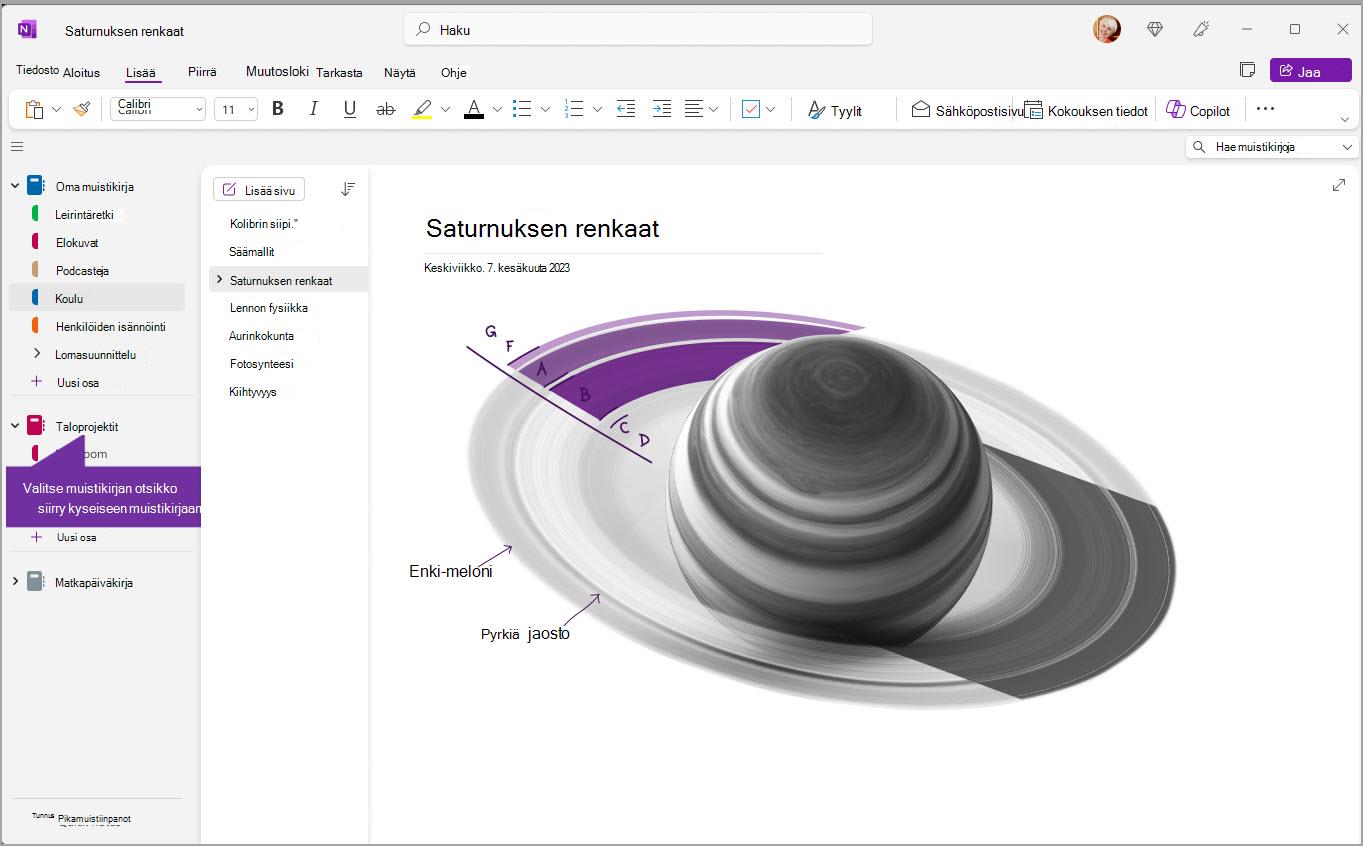
Uusien osien, sivujen ja muistikirjojen lisääminen
OneNotessa muistikirjojen sivut eivät lopu koskaan. Voit helposti lisätä sivuja tai osia mihin tahansa muistikirjaan– ja voit lisätä uusia muistikirjoja sisällön erottamiseksi aiheista ja projekteista tai sijainneista, joissa teet muistiinpanoja (esimerkiksi kotona, koulussa tai töissä).
Avaa siirtymisruutu valitsemalla siirtymispainike (
-
Jos haluat luoda uuden osan nykyiseen muistikirjaan, valitse Osaluettelon alareunassa oleva Uusi osa -painike. Jos osat näkyvät vaakasuunnassa yläreunassa, valitse + tai napsauta hiiren kakkospainikkeella ja lisää sitten uusi osa valitsemalla Uusi osa.
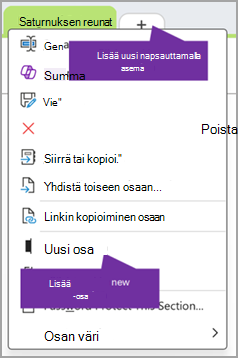
-
Jos haluat luoda uuden sivun nykyiseen osaan, valitse Lisää sivu -painike sivuluettelon yläreunassa. Voit myös lisätä uuden sivun kyseiseen sijaintiin hiirellä näkyvän +-asetuksen avulla.
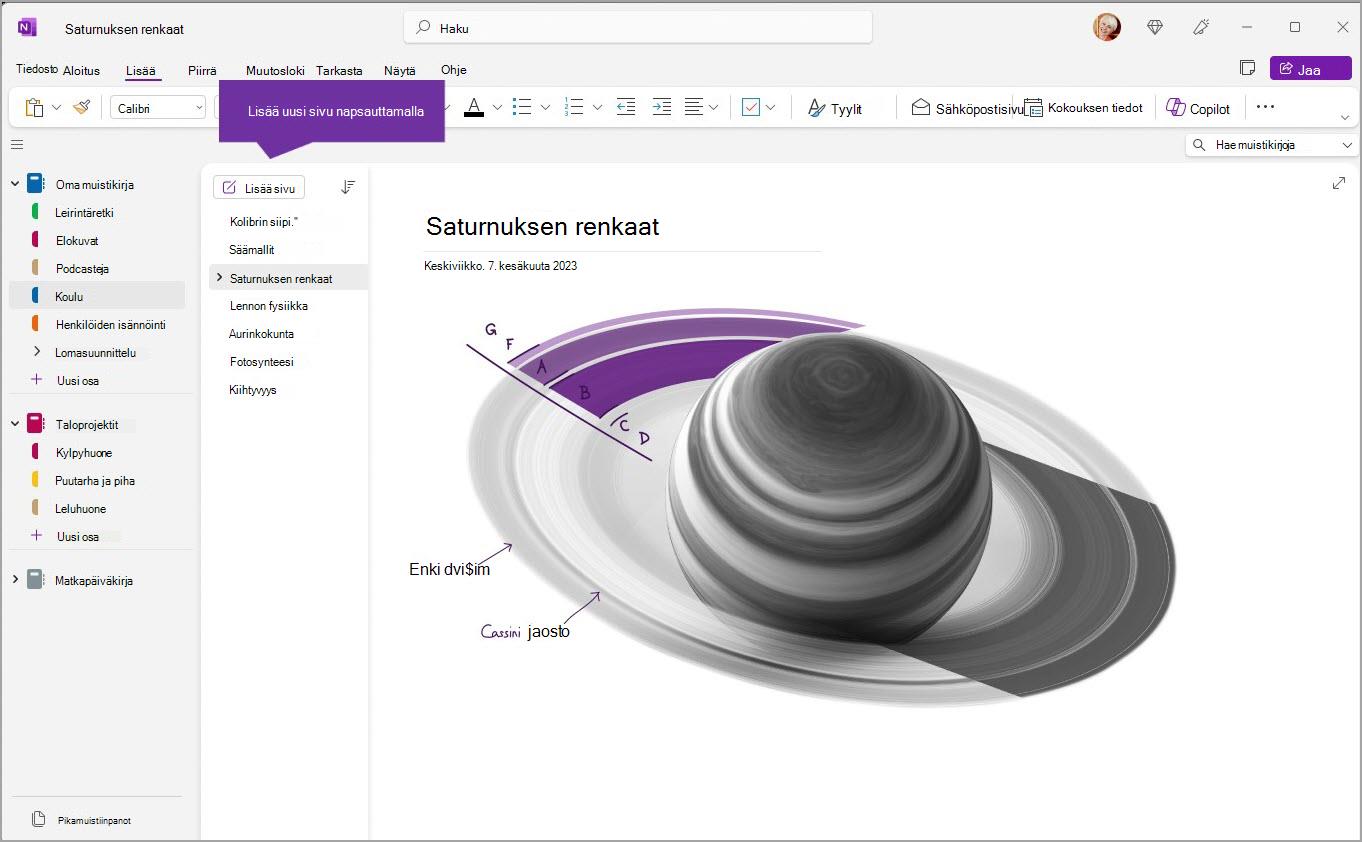
-
Jos haluat luoda uuden muistikirjan, valitse Tiedosto > Uusi , jotta saat näkyviin Uuden muistikirjan asetukset.
Voit tehdä siirtymisruuduista niin leveitä tai kapeita kuin on tarpeen
Voit helposti muuttaa siirtymisruutujen kokoa leventämään tai kaventamaan niitä. Tästä on hyötyä, jos osan ja sivun otsikot näkyvät usein katkaistuina tai jos haluat suurentaa muistiinpanotilaa siirtymisruudun ollessa näkyvissä.
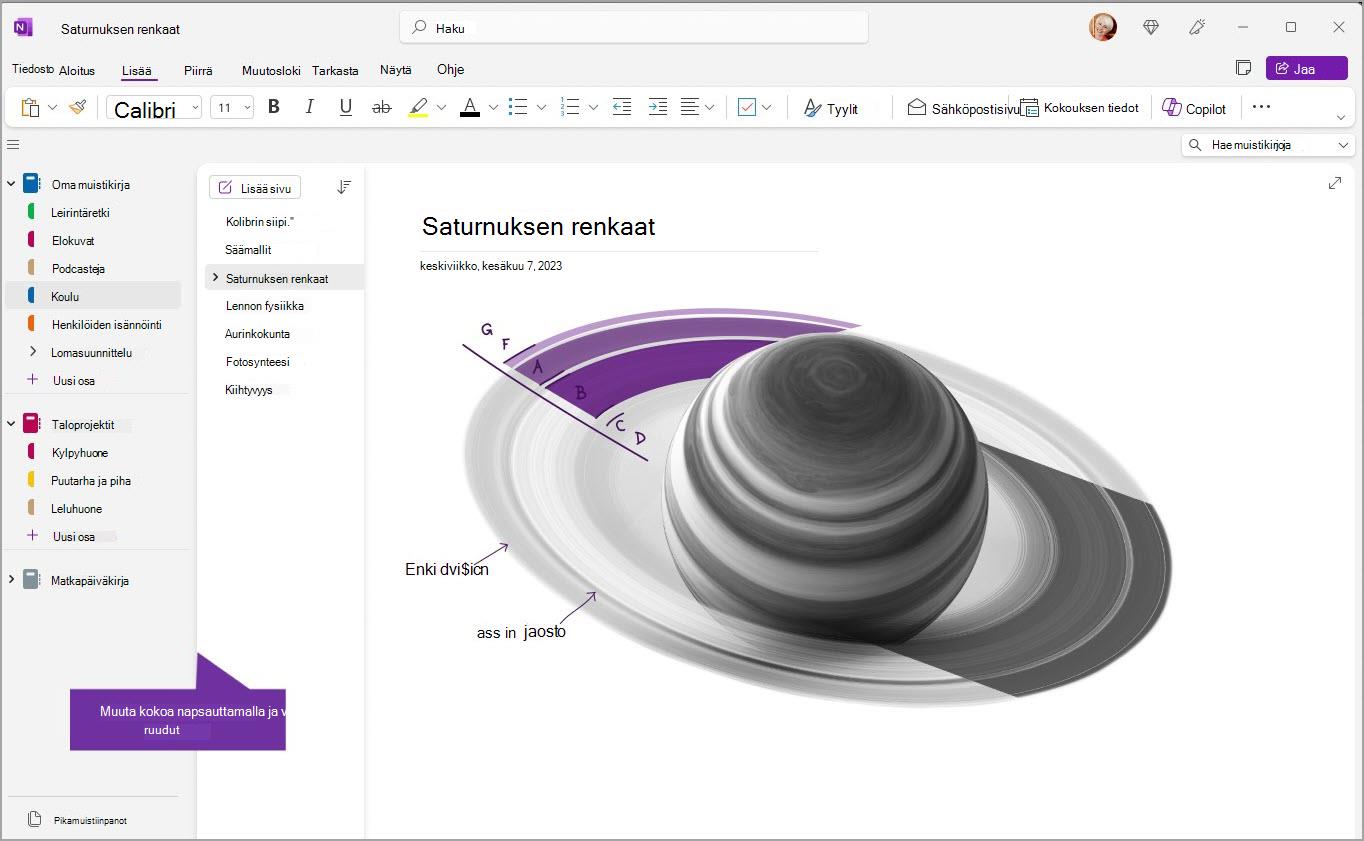
-
Siirrä hiiren osoitin sen siirtymisruudun oikeanpuoleiselle pystysuoralle reunalle, jonka kokoa haluat muuttaa.
-
Kun kaksipäinen nuoliosoitin tulee näkyviin, napsauta ja vedä ruudun reunaa vasemmalle tai oikealle, jotta saat ruudun niin leveäksi kuin haluat, ja vapauta sitten hiiripainike.
Etsi muistiinpanot hetkessä, minne sitten oletkin laittanut ne
OneNoten parhaiten säilytetty salaisuus on sen kyky tehdä hetkessä hakuja muistikirjan koko sisältöön ᅳ tai kaikkien muistikirjojesi sisältöön. Aloita napsauttamalla hakukenttää lähellä näytön oikeaa reunaa ja ala kirjoittaa.
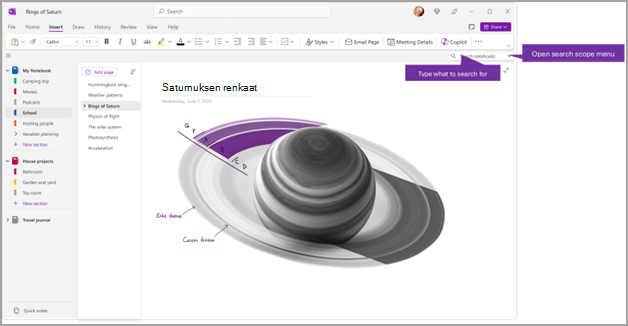
-
Kirjoita hakuruutuun avainsana tai lause, jota haluat etsiä.
Vihje: Voit käyttää lainausmerkkejä hakuruutuun kirjoittamasi lauseen ympärillä. Näin tekemällä löydät tarkat vastineet haulle yksittäisten sanojen esiintymien sijaan.
-
OneNote etsii oletusarvoisesti kirjoittamasi tekstin kaikista muistikirjoista, jotka ovat tällä hetkellä avoinna. Voit kuitenkin määrittää haun laajuudeksi vain tässä osassa, Tässä osaryhmässä, Tässä muistikirjassa tai Etsi tällä sivulla. Voit tallentaa valinnan myös oletushakualueena.
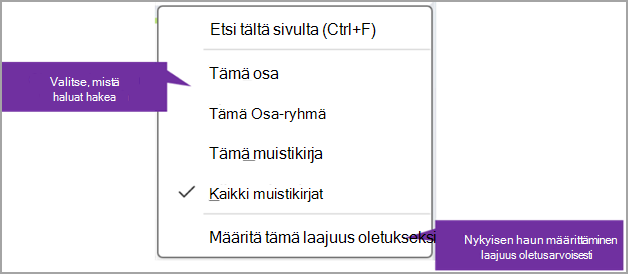
Vihje: Painamalla näppäinyhdistelmää Ctrl+F hakuruudun laajuudeksi määritetään Etsi tältä sivulta, joten se on pikanäppäin, jonka avulla voit nopeasti etsiä sisältöä nykyiseltä sivulta.
-
Jos haettava teksti löytyy, se näkyy hakutulosten luettelossa. Napsauta mitä tahansa tulosta, jota haluat tarkastella, niin OneNote siirtyy kyseiselle sivulle. Kun olet tarkistanut hakutulokset, sulje siirtyminen napsauttamalla X-painiketta ja palaa nykyiselle sivulle tai sulje hakutulokset napsauttamalla sivua.
Useiden tilien käyttäminen
Windowsin OneNote-käyttäjät voivat pysyä kirjautuneena sisään useilla henkilökohtaisilla, työpaikan tai oppilaitoksen tileillä ja siirtyä helposti muistikirjojen välillä.
Jos haluat tarkastella tai muuttaa Windowsin OneNotessa käyttämiäsi tilejä, napsauta sovellusikkunan oikeassa yläkulmassa olevaa tilinvalitsinta. Varmista, että haluamasi tili näkyy avautuvassa tililuettelossa, tai valitse Lisää tili , jos haluat lisätä uuden tilin.
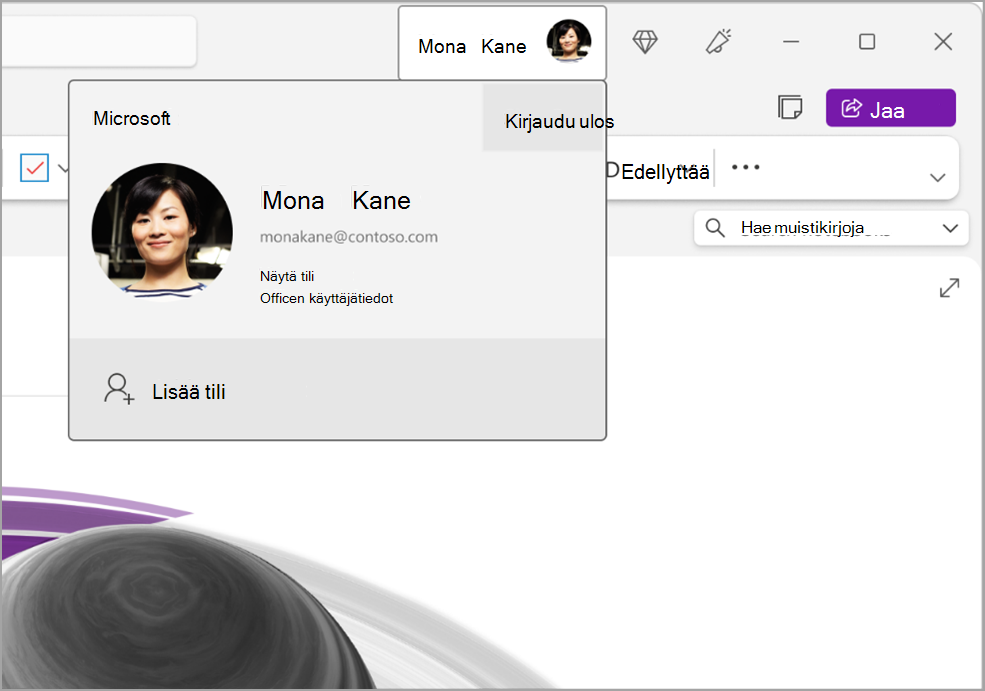
Jos haluat poistaa tilin, jota et enää halua käyttää OneNoten kanssa, napsauta luettelossa kyseisen tilin ... ja valitse sitten Kirjaudu ulos. Huomaa, että tämä ei sulje automaattisesti kyseisen tilin muistikirjoja. Suosittelemme, että poistat ne Muistikirjat-luettelosta. Voit tehdä tämän napsauttamalla hiiren kakkospainikkeella sen muistikirjan nimeä, jonka haluat sulkea siirtymisruudusta, ja valitsemalla sitten Sulje muistikirja.
OneNoten sovellusasetusten mukauttaminen
Voit helposti mukauttaa OneNote-käyttökokemustasi valitsemalla käytettävissä olevista asetusvaihtoehdoista. Valitse vasemmasta yläkulmasta Tiedosto ja valitse sitten Asetukset.
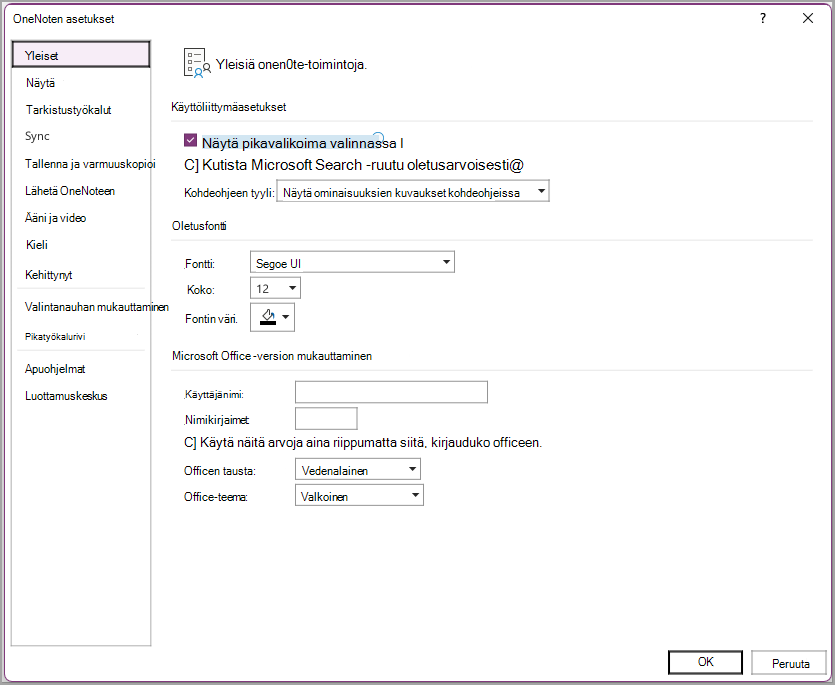
Yksinkertaisempi asettelu ᅳ enemmän tilaa muistiinpanoillesi
Windowsin ja Macin versioiden OneNote-sovellusikkunassa on enemmän tilaa muistiinpanoille, kun siirtymisessä käytettävän käyttöliittymän hallinta on helpompaa. Saat näkyviin muistikirjan, osan tai sivun siirtymisruudut aina, kun tarvitset niitä ja voit piilottaa ne sitten, kun olet valmis – voit keskittyä vain työhösi, ajatuksiisi ja ideoihisi.
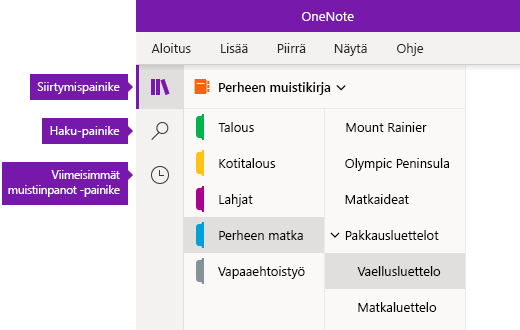
-
Siirtymispainikkeen avulla otat siirtymisruudut käyttöön (


-
Haku-painiketta napsauttamalla pääset etsimään avainsanoja ja lauseita muistiinpanojesi tietystä osasta tai kaikista muistikirjoistasi. Tekstin lisäksi voit etsiä myös tunnisteita, joita olet käyttänyt valituissa muistiinpanoissa. Napsauta mitä tahansa hakutulosta luettelossa, niin pääset sen sijaintiin muistiinpanoissasi.
-
Viimeisimmät muistiinpanot -painike näyttää aikajärjestyksessä etenevän luettelon sivuista, joita olet hiljattain tarkastellut tai muokannut, sekä osat ja muistikirjat, josta ne löytyvät. Tästä on hyötyä, kun haluat vaihtaa nopeasti eri osien sivujen tai muistikirjojen välillä, tai kun haluat jatkaa nopeasti muistiinpanojen tekemistä toisessa tietokoneessa tai laitteessa.
Vihje: Viimeisimmät muistiinpanot -painike on tällä hetkellä käytettävissä vain OneNote for Windows 10:ssä. Jos käytät OneNote for Macia, voit kuitenkin helposti selata ja avata viimeksi käytettyjä muistiinpanoja valitsemalla valikkoriviltä Tiedosto > Avaa viimeisimmät.
Pääset nopeasti käyttämään muistikirjoja, osia ja sivuja
Jos olet käyttänyt OneNotea tietokoneessa tai laitteessa aiemmin, viimeisin muistikirja ja viimeksi käyttämäsi sivu avautuu.
Voit tarkastella nykyisen muistikirjan hierarkiaa napsauttamalla siirtymispainiketta 
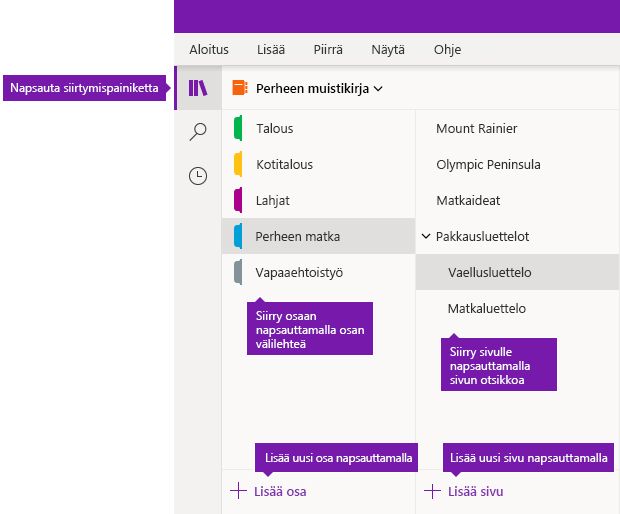
Vihje: Voit napsauttaa mitä tahansa sivun tai osan otsikkoa Windowsissa hiiren kakkospainikkeella tai Macissa CTRL-painikkeella, ja valita avautuvasta valikosta lisää asetuksista.
Jos haluat vaihtaa toiseen muistikirjaan, jonka olet aiemmin avannut, valitse Muistikirjat-alanuolipainike osa- ja sivuluetteloiden yläpuolella.
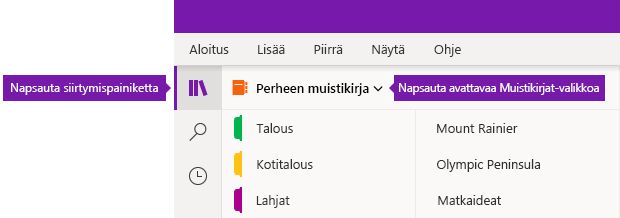
Napsauta tällöin avautuvassa Muistikirjat-luettelossa sitä muistikirjaa, jonka haluat avata. Jos muita muistikirjoja ei näy luettelossa tai et näe haluamaasi muistikirjaa, valitse Lisää muistikirjoja avataksesi muut muistikirjat, jotka ovat käytettävissä pilvipalvelun tilillä, jolla olet kirjautuneena OneNoteen.
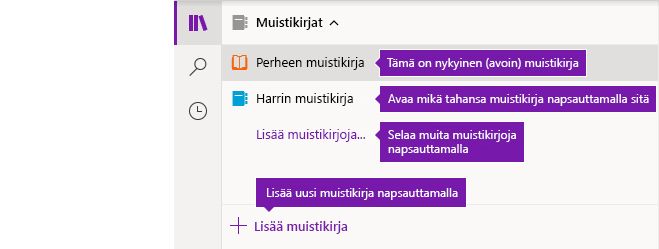
Vihje: Jos haluamasi muistikirja on eri tilillä, katso myöhempänä tässä artikkelissa kohta Vaihda koti-, työ- ja koulutilien välillä.
Uusien osien, sivujen ja muistikirjojen lisääminen
OneNote-muistikirjoista ei tila lopu koskaan. Voit lisätä helposti uusia sivuja tai osia mihin tahansa muistikirjaan ᅳ voit myös lisätä uusia muistikirjoja erottamaan työsi aiheita ja projekteja tai paikkoja, jossa teet muistiinpanoja (esimerkiksi kotona, koulussa tai töissä).
Näytä siirtymisruudut napsauttamalla siirtymispainiketta 
-
Voit luoda uuden osan nykyiseen muistikirjaan napsauttamalla osaluettelon alaosassa olevaa Lisää osa -painiketta.
-
Voit luoda nykyiseen osaan uuden sivun napsauttamalla sivuluettelon alaosassa olevaa Lisää sivu -painiketta.
-
Jos haluat luoda uuden muistikirjan, napsauta Muistikirjat-alanuolipainiketta osa- ja sivuluetteloiden yläpuolella. Napsauta tällöin avautuvassa Muistikirjat-luettelossa Lisää muistikirja -painiketta.
Huomautus: OneNote for Macin käyttäjät voivat käyttää myös valikkorivin komentoja Tiedosto > Uusi uusien osien, sivujen ja muistikirjojen luomiseen. Sekä OneNote for Macissa että OneNote for Windows 10:ssä voit luoda uusia kohteita pikanäppäimien avulla. Saat lisätietoja artikkelin lopussa olevista linkeistä.
Voit tehdä siirtymisruuduista niin leveitä tai kapeita kuin on tarpeen
Voit muuttaa helposti siirtymisruutujen kokoa tekemällä niistä leveämpiä tai kapeampia. Tästä on hyötyä, jos osien ja sivujen otsikot näyttävät usein katkeavan tai jos haluat enemmän tilaa muistiinpanoille samalla, kun siirtymispalkit ovat näkyvissä.
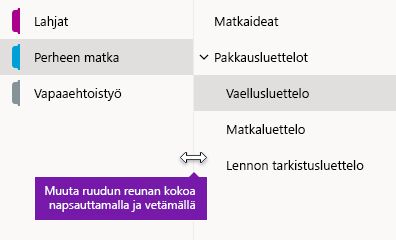
-
Siirrä hiiren osoitin sen siirtymisruudun oikeanpuoleiselle pystysuoralle reunalle, jonka kokoa haluat muuttaa.
-
Kun kaksipäinen nuoliosoitin tulee näkyviin, napsauta ja vedä ruudun reunaa vasemmalle tai oikealle, jotta saat ruudun niin leveäksi kuin haluat, ja vapauta sitten hiiripainike.
Etsi muistiinpanot hetkessä, minne sitten oletkin laittanut ne
OneNoten parhaiten säilytetty salaisuus on sen kyky tehdä hetkessä hakuja muistikirjan koko sisältöön ᅳ tai kaikkien muistikirjojesi sisältöön.
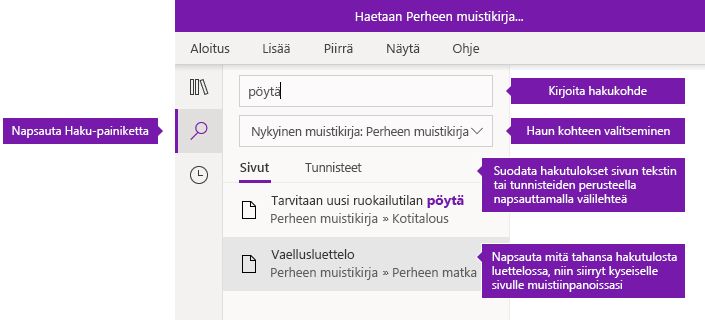
Aloita napsauttamalla Haku-painiketta, jotta hakuruutu tulee näkyviin, ja tee sitten jokin seuraavista:
-
Kirjoita yläreunan hakuruutuun haettava avainsana tai lause sen hakemiseksi. Jos olet hakenut ennen jotain vastaavaa, saatat nähdä ehdotuksia viimeisimmistä hauista, jotka voit valita uudelleen.
Vihje: Voit käyttää lainausmerkkejä hakuruutuun kirjoittamasi lauseen ympärillä missä tahansa OneNote-versiossa. Näin tekemällä löydät tarkat vastineet haulle yksittäisten sanojen esiintymien sijaan.
-
OneNote etsii oletusarvoisesti kirjoittamasi tekstin kaikista muistikirjoista, jotka ovat tällä hetkellä avoinna. Voit kuitenkin määrittää haun laajuuden valitsemalla hakualueeksi vain Nykyinen muistikirja, Nykyinen osa tai Nykyinen sivu. Valitse haun laajuus OneNote for Windows 10:ssä napsauttamalla hakuruudun alapuolella olevaa alanuolipainiketta. Napsauta OneNote for Macissa suppilokuvaketta, ja valitse sitten avautuvasta valikosta haun laajuus.
-
Valitse hakuruudun ja haun laajuuden valinnan alta Sivut nähdäksesi muistiinpanojesi tekstin hakutulokset. Voit myös valita Tunnisteet, jos haluat etsiä vain kuvaavasta tekstistä, jossa on muistiinpanotunnisteet, joita olet käyttänyt valittuihin muistiinpanoihin (esimerkiksi ”tärkeä” tai ”kysymys”).
-
Jos haettava teksti löytyy, se näkyy hakutulosten luettelossa. Napsauta mitä tahansa tulosta, jota haluat tarkastella, niin OneNote siirtyy kyseiselle sivulle. Kun olet tarkistanut hakutulokset, sulje siirtymisruutu valitsemalla Haku-painike uudelleen ja palaa nykyiselle sivulle.
Vihje: Etkö löydä etsimääsi? Varmista, että olet kirjautunut sisään oikealla tilillä ja avaa sitten kyseisen tilin muistikirjat, joista haluat etsiä. Katso lisätietoja suoraan alapuolella olevasta osiosta Vaihda koti-, työ- ja koulutilien välillä.
Vaihda koti-, työ- ja koulutilien välillä
Jotta muistikirja näkyisi Muistikirjaluettelossa tai sen sivut näkyisivät muistikirjan hakutuloksissa, sinun tulee olla kirjautuneena sisään tiliin, joka sisältää muistikirjan ja olet avannut kyseisen muistikirjan ainakin kerran. Jos muistikirja ei ole tallennettu pilvipalveluun tilillä, jolla olet kirjautuneena sisään, sinun täytyy joko lisätä toinen tili tai vaihtaa toiseen tiliin.
OneNote for Windows 10:n käyttäjät voivat pysyä kirjautuneena usealle henkilökohtaiselle, työpaikan ja koulun tilille ja siirtyä helposti yhden tilin muistikirjasta toiseen.
-
Jos haluat tarkastella tai muuttaa OneNote for Windows 10:ssä käyttämiäsi tilejä, napsauta sovellusikkunan oikeassa yläkulmassa Asetukset ja muuta -painiketta

-
Kun haluat poistaa tilin, jota et enää halua käyttää yhdessä OneNoten kanssa, valitse tili luettelosta napsauttamalla ja valitse sitten Kirjaudu ulos. Jos haluat estää tällaisten muistikirjojen avaamisen uudelleen, on suositeltavaa poistaa ne muistikirjaluettelosta. Tee tämä napsauttamalla hiiren kakkospainikkeella suljettavan muistikirjan nimeä, ja valitse sitten Sulje muistikirja.
Vihje: Jos haluat vaihtaa tiliä OneNote for Macissa, kirjaudu ulos nykyisestä tilistäsi valitsemalla valikkorivillä OneNote > Kirjaudu ulos. Kirjaudu sitten haluamaasi tiliin valitsemalla OneNote > Kirjaudu sisään.
OneNoten sovellusasetusten mukauttaminen
Käytitpä OneNotea PC- tai Mac-tietokoneessa, voit mukauttaa OneNote-käyttökokemuksesi helposti valitsemalla käytettävissä olevista sovellusasetuksista.
-
Napsauta OneNote for Windows 10:ssä sovellusikkunan oikeassa yläkulmassa olevaa Asetukset ja muuta -painiketta

-
Jos käytössäsi on OneNote for Mac, valitse valikkorivillä OneNote ja valitse sitten Asetukset.











