Voit piirtää muotoja haluamasi kokoisiksi käyttämällä piirrä muotoa -työkalua Visio.
Voit luoda omia mukautettuja muotoja käyttämällä Visio suorakulmio-, ellipsi-, kaari-, vapaapiirto- ja lyijykynämuotoja.

Jos haluat käyttää täyttövärejä uudessa muodossa, sinun on luotava suljettu muoto. Jos käytät suorakulmiotyökalua tai Ellipsi-työkalua , saat suljetut muodot automaattisesti. Suljetut muodot täytetään oletusarvoisesti tasaisella värillä.
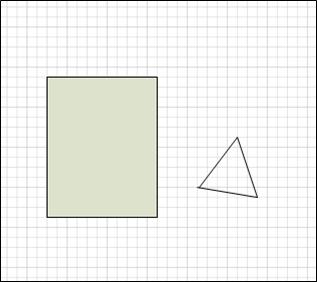
Tässä esimerkissä suorakulmio on suljettu muoto, koska se on täytetty tasaisella värillä. Näet, että kolmio ei ole suljettu, koska sitä ei ole täytetty tasaisella värillä ja näet piirustuksen taustan muodon läpi.
Sisältö
Suorakulmion tai ympyrän piirtäminen
-
Napsauta Aloitus-välilehdenTyökalut-ryhmässäSuorakulmio -

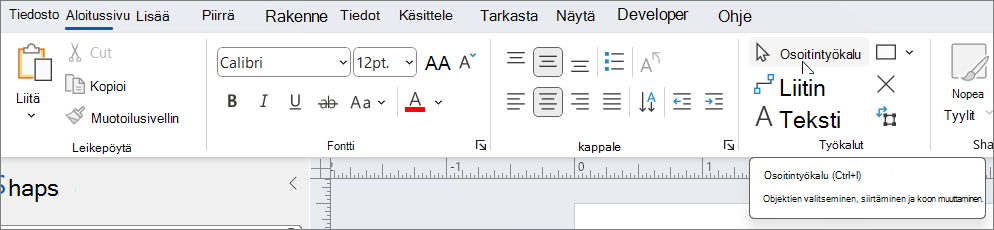
-
Jos haluat piirtää suorakulmion, valitse Suorakulmio-työkalu .
-
Piirrä ympyrä tai soikio valitsemalla Ellipse-työkalu .
-
-
Piirrä muoto piirustussivulle vetämällä.
-
Jos haluat palata tavalliseen muokkaamiseen, napsauta Työkalut-ryhmässäOsoitin

Mukautetun muodon piirtäminen
-
Napsauta Aloitus-välilehdenTyökalut-ryhmässäSuorakulmio -

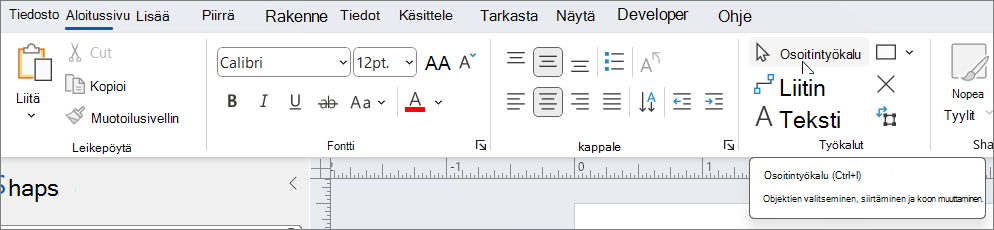
-
Jos haluat piirtää suoran viivan, valitse Viivatyökalu .
-
Jos haluat piirtää epäsäännöllisen muodon, valitse Vapaapiirto-työkalu .
-
Jos haluat piirtää kaarevan viivan, valitse Kaari-työkalu.
-
-
Jos haluat piirtää ensimmäisen osan, osoita kohtaa, josta haluat aloittaa muodon, ja vedä sitten, kunnes segmentti on haluamasi kokoinen.
-
Kun olet piirtänyt segmentin, muoto näyttää

-
-
Piirrä toinen segmentti osoittamalla ensimmäisen segmentin kärkipistettä ja vetämällä.
-
Jos haluat piirtää lisää segmenttejä, osoita viimeisen lisäämäsi segmentin lopussa olevaa kärkipistettä ja piirrä sitten seuraava segmentti vetämällä.
Huomautus: Voit kumota osan painamalla näppäinyhdistelmää Ctrl+Z. Segmentit poistetaan käänteisessä järjestyksessä.
-
Sulje muoto vetämällä viimeisen luomasi segmentin päätepiste kärkipisteen yli ensimmäisen segmentin alussa. Muoto muuttuu läpinäkymättömäksi, mikä tarkoittaa, että se on suljettu muoto.
-
Jos haluat palata tavalliseen muokkaamiseen, valitse Aloitus-välilehden Työkalut-ryhmästäOsoitintyökalu

Muodon muokkaaminen
Voit muokata useimpia Muotoja Visiossa lisäämällä, poistamalla ja muokkaamalla muodon osia.
Osan poistaminen muodosta
-
Napsauta Aloitus-välilehdenTyökalut-ryhmässäSuorakulmio -


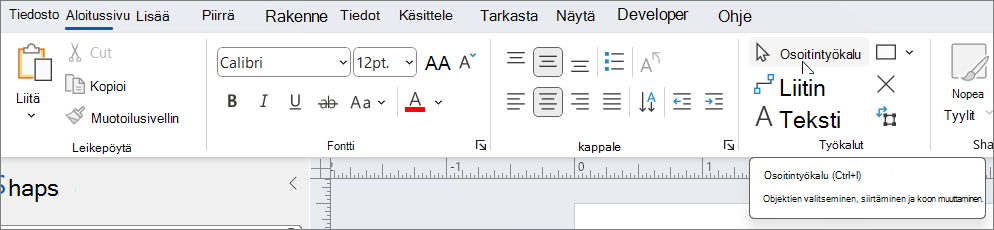
-
Valitse muoto, josta haluat poistaa segmentin, napsauta poistettavaa kärkipistettä

Segmentin lisääminen muotoon
-
Napsauta Aloitus-välilehdenTyökalut-ryhmässäSuorakulmio -


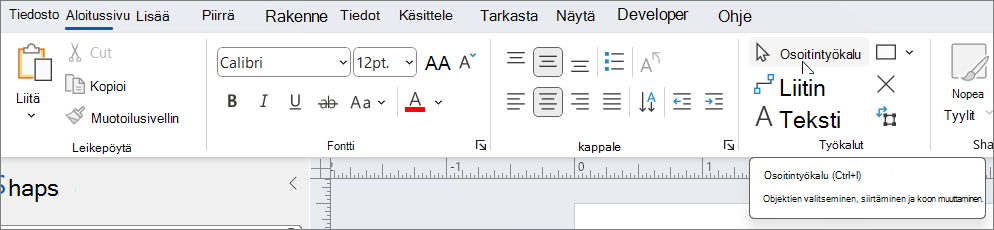
-
Valitse muoto, johon haluat lisätä segmentin, osoita kohtaa, johon haluat lisätä segmentin, pidä Ctrl-näppäintä painettuna ja napsauta.
Näkyviin tulee uusi kärkipiste, jossa napsautit muotoa ja loit uuden segmentin.
Muodon muotoileminen uudelleen
-
Napsauta Aloitus-välilehdenTyökalut-ryhmässäSuorakulmio -


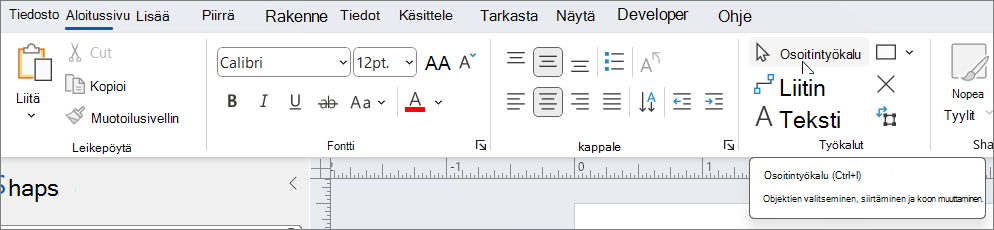
-
Valitse muoto, napsauta siirrettävää kärkipiste

Uuden perusmuodon luominen
Voit käyttää mukautettua muotoa uudelleen muissa piirustuksissa tekemällä siitä perusmuodon. Jos haluat muuttaa mukautetun muodon perusmuodoksi, toimi seuraavasti?
-
Valitse Muodot-ruudussaLisää muotoja ja valitse sitten mukautettu kaavain tai luo uusi mukautettu kaavain valitsemalla Uusi kaavain (Us units) tai New Stencil (Metric).
-
Valitse piirustussivulla mukautettu muoto ja vedä se uuteen kaavaimeen Muodot-ruudussa .
-
Jos haluat nimetä uuden perusmuodon uudelleen, napsauta muotoa hiiren kakkospainikkeella, valitse Nimeä perustyyli uudelleen ja kirjoita sitten uuden perusmuodon nimi.
-
Tallenna mukautetun kaavaimen muutokset uuteen perusmuotoon valitsemalla Muodot-ruudun mukautetussa kaavaimessa Tallenna .
Lisätietoja uuden perusmuodon luomisesta on artikkelissa Muodon luominen tai Perusmuodon muokkaaminen.
Voit piirtää mukautettuja muotoja suoraan piirtoalustalle käyttämällä työkalurivin valintanauhan Lisää (tai Aloitus) -välilehden Piirrä muoto -valikon suorakulmio-, neliö-, viiva-, ympyrä- ja ellipsiasetuksia:

-
Kun piirustus on avoinna Vision verkkoversio, valitse valintanauhan Lisää-välilehti .
-
Valitse Piirrä muoto ja valitse sitten muoto, jonka haluat piirtää.
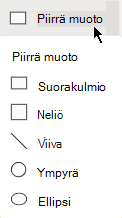
-
Piirrä muoto piirtoalustalla napsauttamalla ja vetämällä.
Muoto piirretään määritettyä kokoa vastaavaan kohtaan.
-
Jatka muodon muokkaamista tarpeen mukaan. Voit muuttaa väriä, lisätä siihen tekstiä ja niin edelleen.










