Päivitetty viimeksi: 2. kesäkuuta 2020
2. kesäkuuta 2020
Versio 2.38 (200601)
Word
Asiakirjojen lukeminen muokkaustilassa
Voit nyt lukea asiakirjasi muokkaustilassa ilman pelkoa siitä, että teet muutoksia vahingossa. Jos haluat ottaa tämän ominaisuuden käyttöön, siirry muokkaustilaan painamalla Kynä-kuvaketta. Kokeile sitä tänään lukemalla pitkä asiakirja!
Outlook
Hakutulosten välilehdet
Löydä nopeasti etsimäsi siirtymällä sähköpostin, henkilöiden ja tapahtumien hakutulosten välillä.
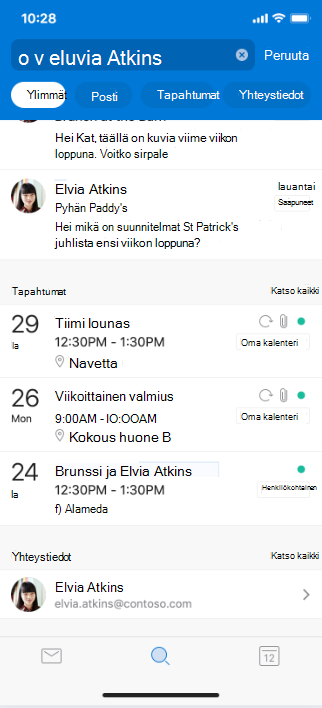
OneDrive
Tiedostojen muokkaaminen offline-tilassa
Tiedostojen muokkaaminen offline-tilassa on nyt helpompaa. Voit nyt muokata OneDriveen tallennettuja Office-tiedostoja, jotka on merkitty käytettäviksi offline-tilassa.
Office
High Efficiency -kuvien siirtäminen pöytätietokoneeseen
Saimme palautetta käyttäjiltä, ja meillä on nyt ilo kertoa uudesta ominaisuudesta, jonka avulla voit nopeasti siirtää High Efficiency -kuvia pöytätietokoneeseen. Suurin osa iOS-laitteiden kuvista on HEIC-tiedostomuodossa, jonka tiedonsiirtoa ei aiemmin tuettu. Nyt voit siirtää lähes kaikki kuvat puhelimestasi pöytätietokoneeseen!
Miten se toimii
1. Napauta Toiminnot-välilehteä.
2. Napauta Tiedostojen siirtäminen.
3. Napauta Tila muodossa Lähetä (jos vaihtoehto on annettu)
4. Avaa transfer.office.com pöytätietokoneessasi.
5. Viimeistele laiteparin muodostaminen painamalla Skannaa.
6. Hyväksy laiteparin PIN-koodi, jos se vastaa pöytätietokoneen PINiä.
7. Valitse kuvat, jotka haluat siirtää valikoimasta.
HEIC-kuvat muunnetaan JPG-muotoon siirron mahdollistamiseksi. Viimeistele siirto antamalla lupa tälle muunnolle.
Valitse useita kuvia Media-välilehdellä
Voit nyt valita useita kuvia ja suorittaa erilaisia toimintoja. Media-tiedostot eivät aiemmin olleet toiminnallisia. Nyt voit valita useita kuvia ja suorittaa tilannekohtaisia luonnollisia toimenpiteitä, esimerkiksi valita kuvia ja poistaa tai jakaa ne tai pakata ne Wordiin ja PowerPointiin.
Napauta Media-välilehteä ja aktivoi usean kuvan valinta painamalla mitä tahansa kuvaa pitkään. Voilà! Nyt voit valita useita kuvia ja suorittaa erilaisia toimenpiteitä napsauttamalla yllä olevaa sopivaa kuvaketta.
29. huhtikuuta 2020
Versio 2.37 (200427)
Word
Lue ääneen
Tämä puheeseen liittyvä toiminto antaa sinun kuunnella Word-asiakirjasi iPhonella tai iPadilla. Käytä Lue ääneen -toimintoa oikolukemiseen ja helpottamaan tekstin ymmärtämistä (sanat korostetaan lukemisen yhteydessä, jotta pystyt helpommin seuraamaan tekstiä) ja kuulemista tehdessäsi monia asioita samanaikaisesti.
Tämä toiminto ei ole uusi, mutta siihen tehtiin juuri useita päivityksiä. Päivityksistä kaksi liittyy laadukkaampiin puheääniin, jotka ovat luonnollisempia ja mukavamman kuuloisia, sekä automaattiseen kielentunnistukseen. Esimerkiksi espanjankielinen tekstisi luetaan nyt espanjalaisella äänellä!
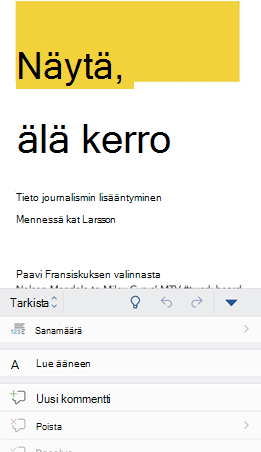
Word, PowerPoint
Avaa useita asiakirjoja*
Hyödynnä iPadin entistä laajempaa näyttöä Wordin ja PowerPointin uuden usean ikkunan tuen avulla. Avaa ja työskentele kahden asiakirjan tai esityksen parissa rinnakkain.
Voit käyttää tätä toimintoa muutamalla eri tavalla:
-
Avaa asiakirja rinnakkain toisen asiakirjan kanssa koskettamalla asiakirjaa, pitämällä sitä painettuna ja vetämällä se sovelluksen Tiedostot-luettelosta.
-
Sipaise Wordissa tai PowerPointissa näytön alareunasta ylöspäin ja avaa Dock. Kosketa toista sovellusta, pidä sitä painettuna ja vedä se Dockista näytön vasempaan tai oikeaan reunaan. Avaa sitten asiakirja napauttamalla.
-
Avaa Wordissa tai PowerPointissa Viimeisimmät-, Jaetut- ja Avaa-näkymät sovelluksen aloitusnäkymässä, napauta ...-valikkoa tiedostoluettelossa ja napauta sitten Avaa uudessa ikkunassa.
*Tämä toiminto vaatii toimiakseen iPadOS 13:n.
Outlook
Ajoita kokouksia eri aikavyöhykkeiden välillä helposti.
Olemme helpottaneet yhteistyötä eri aikavyöhykkeillä toimivien työkavereiden kanssa, koska voit valita eri aikavyöhykkeen kokousten aikatauluttamisen yhteydessä ja varmistaa, että aika sopii kaikille osallistujille. Ota toiminto käyttöön luomalla Uusi tapahtuma ja napauta haluamaasi aikavyöhykettä Päivämäärä ja aika -asetuksissa.
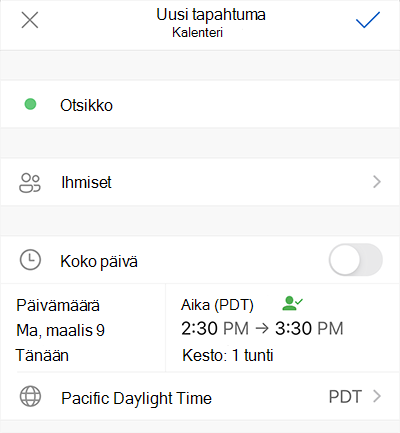
Esittelyssä Henkilöhaun vastaukset -toiminto
Löydä tietoa verkostosi ihmisistä Henkilöhaun vastaukset -toiminnon avulla. Kysy tai etsi ystävän puhelinnumeroa tai kollegan toimiston sijaintia ja saat älykkäitä vastauksia!
Esittelyssä Kalenterihaun vastaukset -toiminto
Löydä tietoa tapahtumistasi ja kokouksistasi Kalenterihaun vastaukset -toiminnolla. Kysy, missä seuraava kokouksesi on tai mitä kokouksia sinulla on huomenna ja saa asianmukainen vastaus!
Parhaat tulokset
Näe oleellisimmat viestit Outlookissa Parhaat tulokset -toiminnolla. Kun haet jotakin, näet parhaat tulokset hakutulosluettelon yläreunassa.
Ilmoita tietojenkalastelusta ja roskapostista helposti
Näetkö jotakin tavallisesta poikkeavaa? Nyt voit helposti ilmoittaa tietojenkalastelusta ja roskaposteista ja pitää Saapuneet-kansiosi suojattuna. Viestin ollessa avoimena, valitse avattavasta valikosta Ilmoita roskapostista.
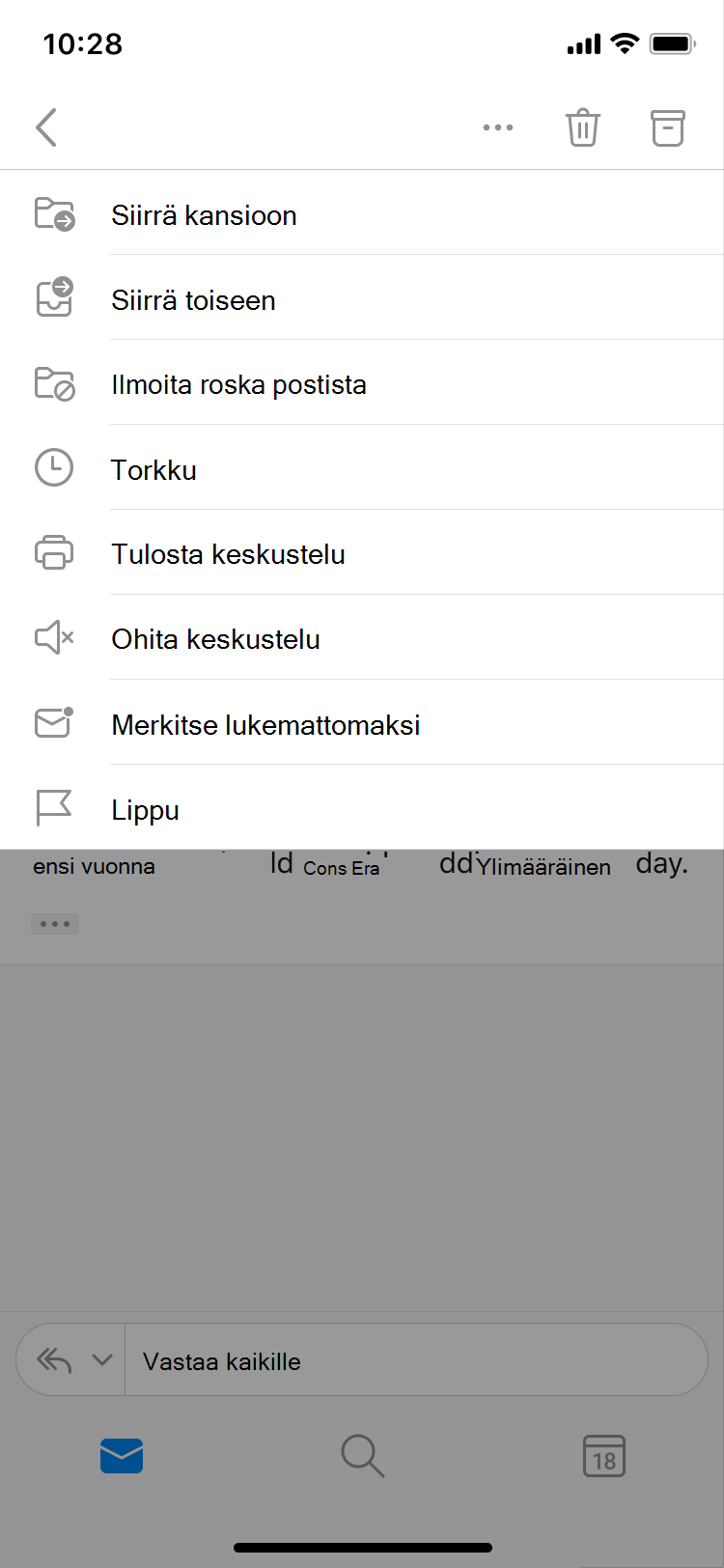
30. maaliskuuta 2020
Versio 2.36 (200329)
Word, Excel, PowerPoint
Vältä silmien rasittuminen
Onko sinulla koskaan ollut vaikeuksia nähdä mobiililaitteesi sovelluksien yksityiskohtia? Nyt tämä on helpompaa! Nyt voit suurentaa käyttöliittymän osien kokoa ja varmistaa niiden luettavuuden. Voit kokeilla sitä valitsemalla Asetukset > Helppokäyttötoiminnot > Näyttö ja tekstin koko, kun haluat suurentaa tekstin ja erilaisten käyttöliittymän osien kokoa. Paina tämän jälkeen pitkään sitä käyttöliittymän osaa, jota haluat tarkastella lähemmin.
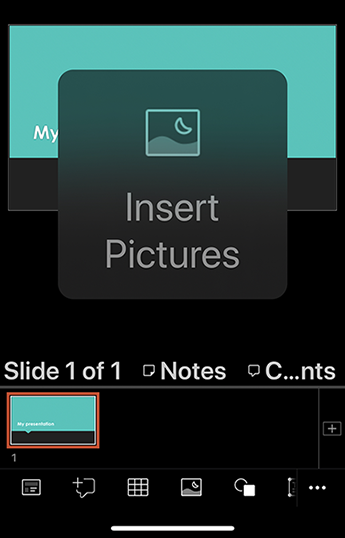
Outlook
Haku sisältää nyt oikeinkirjoituksen
Kirjoitusvirheet eivät enää hidasta sinua! Outlook ehdottaa vaihtoehtoista hakusanaa ilman kirjoitusvirheitä, jotta löydät etsimäsi tiedot kirjoittamatta kyselyä uudelleen.
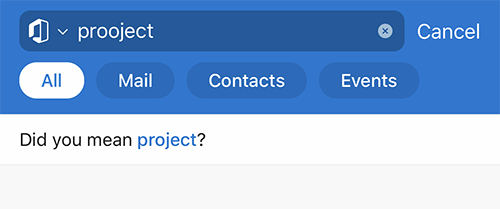
Tuottavuuden parantaminen Outlookin jaetussa näkymässä*
Hyödynnä iPadin entistä laajempaa näyttöä Outlookin uuden usean ikkunan tuen avulla. Avaa useita viestejä tai tarkastele viestiluetteloa ja kalenteria samanaikaisesti ja siirry helposti ikkunoista toiseen. Kokeile!
-
Avaa Outlook.
-
Avaa Docks sipaisemalla näytön alareunasta ylöspäin.
-
Kosketa ja pidä painettuna toista sovellusta, jonka haluat avata, ja vedä se sitten pois näytön vasempaan tai oikeaan reunaan.
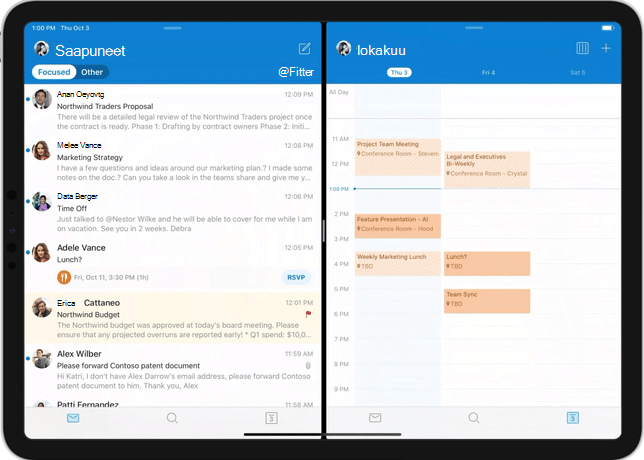
* Vaatii iOS 13:n
24. helmikuuta 2020
Versio 2.35 (200224)
Word
Kirjoita äänelläsi
Voit nyt käyttää ääntäsi sisällön luomiseen. Sisällön äänisanelun käyttäminen on nopeampaa, ja se on suorempi tapa lisätä ajatuksia asiakirjaan.
-
Valitse Sanelu, jos haluat aloittaa sanelukokemuksen, ja salli mikrofonin käyttöoikeudet pyydettäessä.
-
Käynnistä sanelu napauttamalla mikrofonipainiketta.
Vihjeitä
-
Puhu selkeästi ja keskustelutyyliin. Voit lisätä välimerkkejä sanomalla lisättävän välimerkin nimen. Voit myös lisätä napauttamalla välimerkkipalkin, jos haluat lisätä yleisiä välimerkkejä sanelun aikana.
-
Jos teet virheitä sanelun aikana, korjaa ne poistamalla ja puhumalla uudelleen. Vaihtoehtoisesti voit korjata virheet vaihtamalla näppäimistön takaisin.
-
Jos lopputuloksessa on useita virheellisiä tai puutteellisia sanoja, kokeile puhua hitaammin.
-
Pyri välttämään taustamelua, joka voi häiritä ääntäsi.
-
Sanelu riippuu pilvipohjaisesta puhepalvelusta, joten on tärkeää, että sinulla on nopea ja luotettava Internet-yhteys.
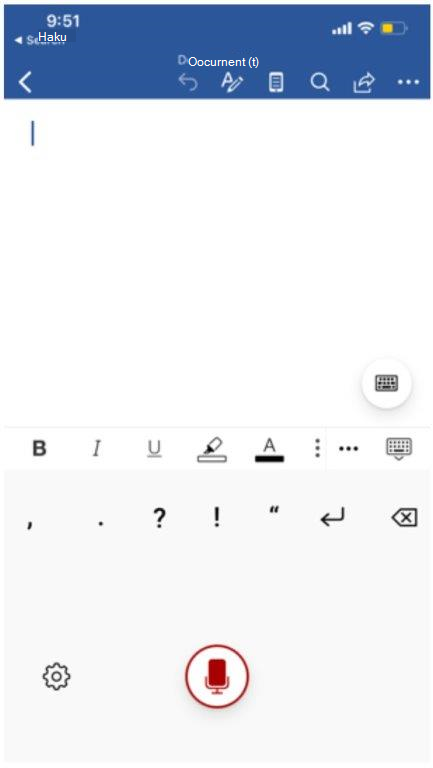
Excel
Asettelut-näkymä
Tarvitsetko helpommin taulukoiden käsittelytavan? Tutustu Asettelut-näkymään.
-
Avaa Excel-laskentataulukko tai -työkirja, joka sisältää taulukoita.
-
Valitse mikä tahansa taulukon solu.
-
Napsauta ruudun alareunasta Asettelut-näkymä-painiketta.
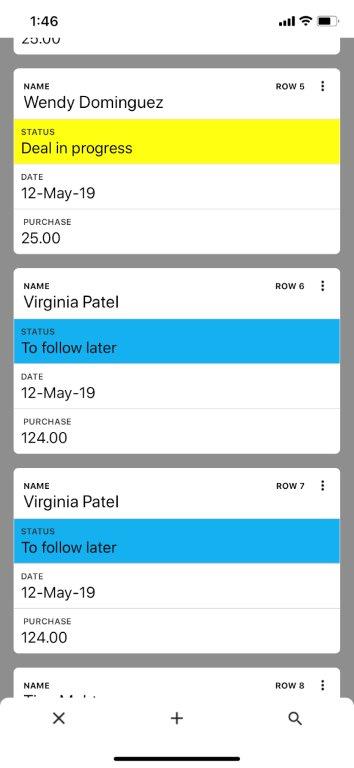
PowerPoint
Parempi käsinkirjoitus muodoksi -kaavioiden luonti
Siirry vapaamuotoisesta käsinkirjoituksesta Office-muotoihin, tekstiin tai matemaattiseen lausekkeeseen muutamalla vedolla. Huomaa, että voit nyt siirtää objekteja, kun ne on piirretty ja yhdistetty, eikä sinun tarvitse pelätä yhteyden menettämistä.
-
Piirtäminen tai kirjoittaminen digitaalisella käsinkirjoituksella.
-
Valitse haluamasi käsinkirjoitus. Voit joko koskettaa käsinkirjoitusta napauttamalla tai käyttää Vapaa valinta -toimintoa ja ympäröidä sitten vetämällä sen käsinkirjoituksen, jonka haluat muuntaa.
-
Napauta toimintopainiketta

-
Jos et ole tyytyväinen muuntoon tai haluat nähdä muita variaatioita, napauta Enemmän ehdotuksia -painiketta

Voit palauttaa piirtämäsi käsinkirjoituksen valitsemalla ponnahdusikkunassa vasemmanpuoleisimman vaihtoehdon. Muut vaihtoehdot ovat variaatioita piirroksestasi. Napauta haluamaasi vaihtoehtoa tai paina ESC-näppäintä, jos haluat ohittaa ponnahdusikkunan.
Outlook
Lähetä tyylillä
Voit lisätä viesteihisi perusmuotoiluja. Uusi työkalurivi, joka sijaitsee kätevästi Luo-ikkunan alareunassa, sisältää seuraavat:
-
Lihavointi
-
Kursivointi
-
Alleviivaus
-
Luettelomerkeillä varustetut luettelot
-
Numeroidut luettelot
-
Linkittäminen
-
(3) Kolme fonttityyliä
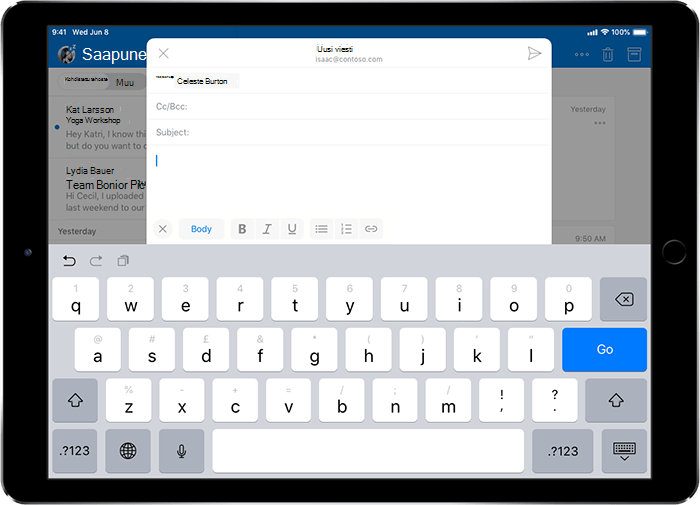
Valinnaisten osallistujien lisääminen
Lisää henkilöitä tapahtumiisi valinnaisesti tai pakosta.
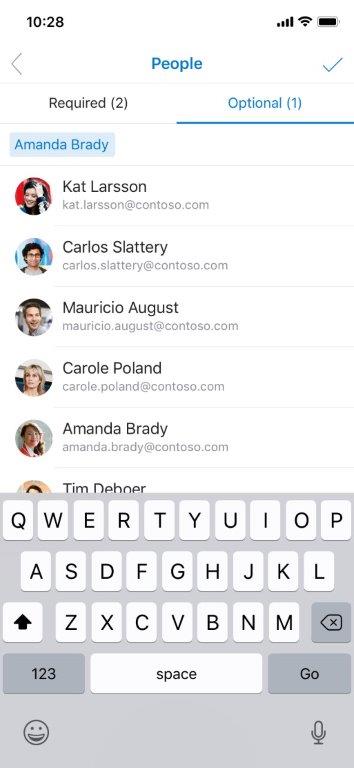
Delegoi saapuneet-kansiot
Postilaatikoiden delegoinnilla voit antaa käyttöoikeuksia postilaatikon hallinnointiin jollekin muulle organisaatiossasi, mikä mahdollistaa tuottavuutesi parantumisen.
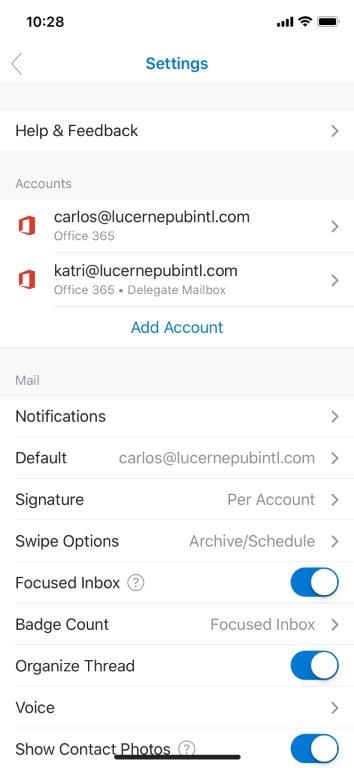
27. tammikuuta 2020
Versio 2.34 (200127)
Excel
Katsopa tätä... XHAKU on täällä!
XHAKU on legendaarisen PHAKU-funktion seuraaja. Sen nimi kuvaa funktion kykyä hakea sekä pysty- että vaakasuunnassa (kyllä, se korvaa myös VHAKU-funktion!). Yksinkertaisimmillaan XLOOKUP tarvitsee vain kolme argumenttia suorittaakseen tavallisimman tarkan haun (yhden vähemmän kuin PHAKU). Katsotaan sen allekirjoitusta yksinkertaisimmassa muodossaan:
XHAKU(haku_arvo,haku_matriisi,palautus_matriisi)
-
haku_arvo: Mitä etsit
-
haku_matriisi: Mistä se löytyy
-
palautus_matriisi: Mitä palautetaan
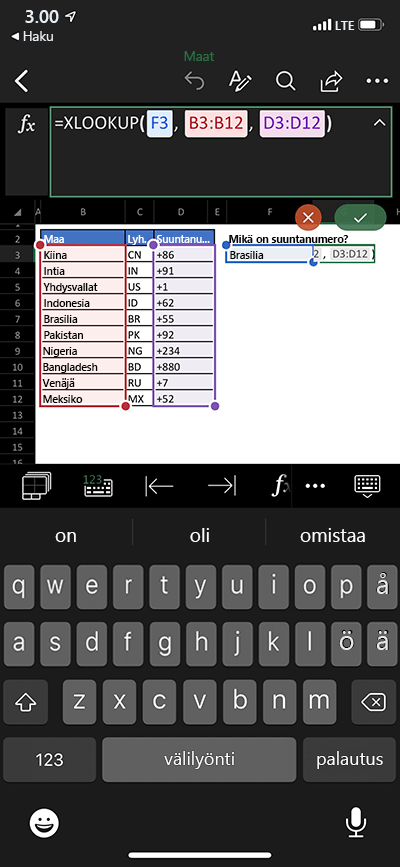
31. joulukuuta 2019
Versio 2.33 (19123100)
Outlook
Kokoustiedot > Tapahtuman tiedot -sivulta
Saavu aina paikalle valmiina. Kokoukseen tai tapaamiseen liittyvät sähköpostiviestit ja asiakirjat sisältyvät kalenteritapahtuman kuvaukseen.
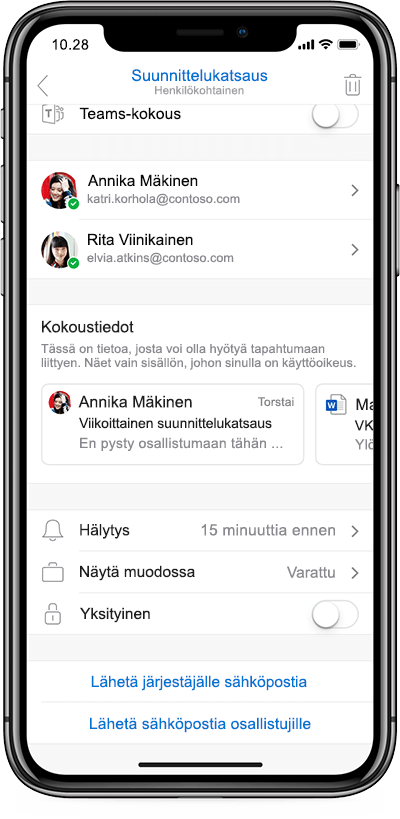
Ehdotetut vastaukset
Anna väsyneille peukaloillesi tauko. Napauta ehdotusta vastataksesi nopeasti joihinkin sähköpostiviesteihin. Älä huoli, voit muokata vastaustasi ennen kuin se lähetetään. Ehdotetut vastaukset näkyvät sähköpostin alareunassa vastausruudun yläpuolella. Tämä ominaisuus on saatavilla vain englanniksi (en-us), espanjaksi (es-419) ja brasilianportugaliksi (pt-BR).
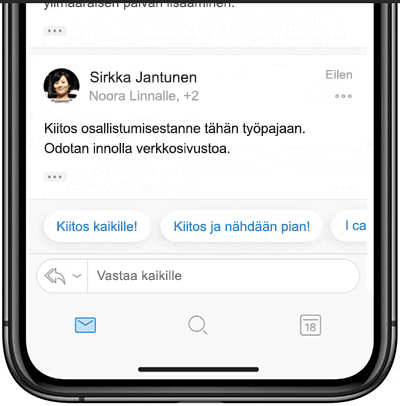
Word
Päivitetty Vaihtoehtokuvaus-ruutu
Voit tehdä ei-tekstuaalisesta sisällöstä helppokäyttöisempää lisäämällä kuvatekstejä yhteen kuvauskenttään tai merkitsemällä kuvitukseksi tarkoitetut elementit koristeellisiksi. Kun seuraavan kerran lisäät muodon tai kuvan, valitse Vaihtoehtokuvaus ja lisää kuvaus tai merkitse koristeelliseksi.
Excel
Päivitetty Vaihtoehtokuvaus-ruutu
Katso yllä.
PowerPoint
Päivitetty Vaihtoehtokuvaus-ruutu
Katso yllä.
25. marraskuuta 2019
Versio 2.32 (191125)
Outlook
Älä häiritse Outlookissa
Salli tai poista keskeytykset tarpeen mukaan! Älä häiritse -toiminnon avulla käyttäjät voivat keskittyä työviesteihin työaikana ilman häiritseviä ilmoituksia henkilökohtaisista viesteistä, ja vastaavasti he voivat laittaa työviestien ilmoitukset torkkutilaan tarvittaessa tai ajoituksen avulla silloin, kun he haluavat keskittyä henkilökohtaisiin asioihin. Käyttäjät voivat myös poistaa työviestien ilmoitukset käytöstä kokousten ajaksi, jotta he voivat paremmin keskittyä kokouksiin. Ota Älä häiritse -toiminto käyttöön vasemmanpuoleisesta siirtymisvalikosta valitsemalla kellokuvake, jossa on “zz”.
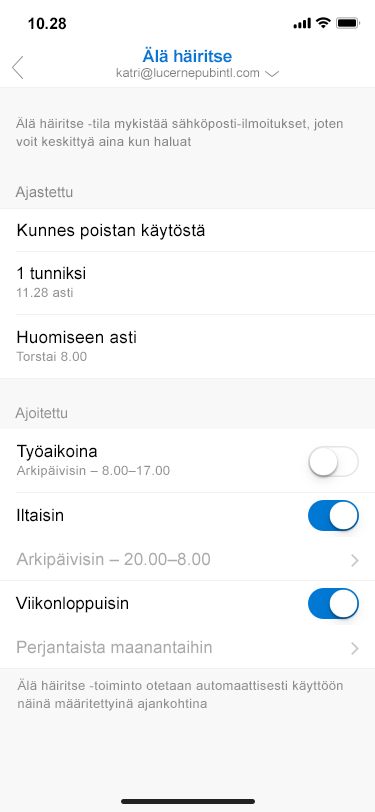
Luottamuksellisten tietojen rajoittaminen ilmoituksissa
Pidä luottamukselliset tiedot pois muiden ulottuvilta! Järjestelmänvalvoja voi nyt suojata organisaation luottamuksellisia tietoja, joita voi olla esimerkiksi kokousten ja viestien ilmoituksissa. Kun asetus on käytössä, yksityiskohtaiset tiedot kuten lähettäjän osoite, viestin otsikko ja lyhyt viestin esikatselu voidaan piilottaa lukitusnäytöltä ja näyttää ne vasta sitten, kun olet todentanut laitteen.
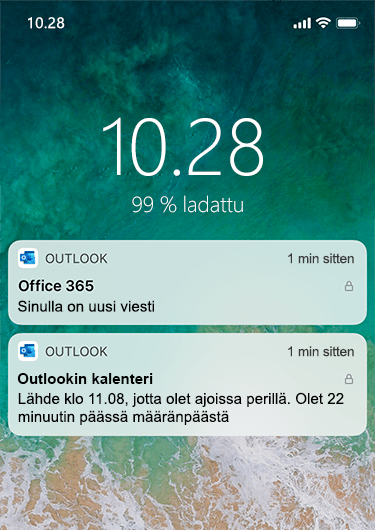
Excel
Lue ja vastaa lennossa Excelin kommentteihin Outlookin ilmoituksista
Laita Excelin @maininta-ilmoitukset järjestykseen entistä informatiivisempien ilmoitusten avulla! Voit nyt nähdä kommentin ja siihen liittyvän kontekstin ja jopa vastata kommenttiin suoraan sähköposti-ilmoituksen tekstiosasta.
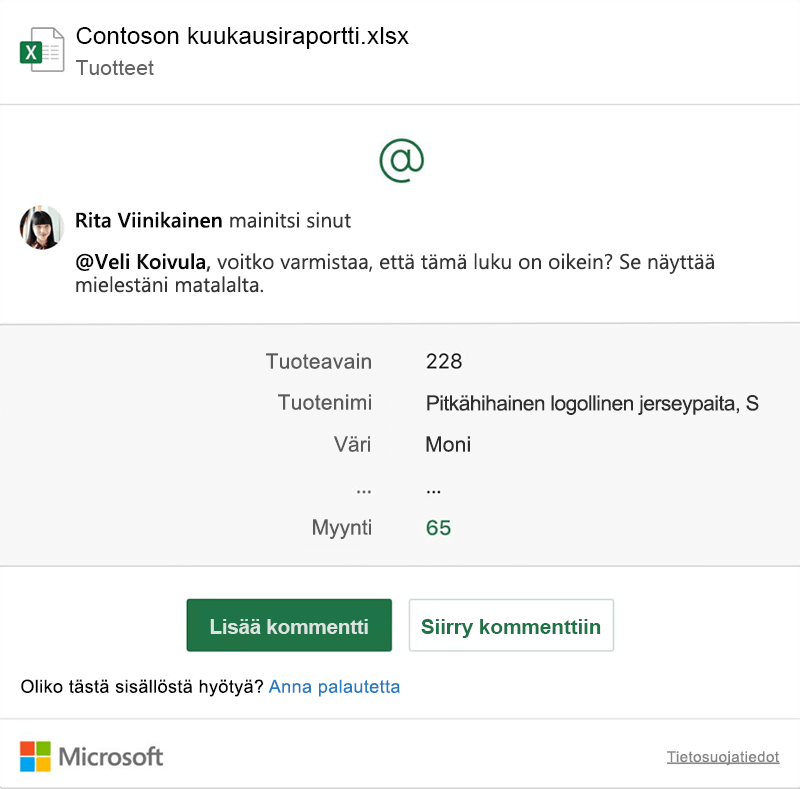
Word
Lue ja vastaa lennossa Wordin kommentteihin Outlookin ilmoituksista
Onko sinun hankala hahmottaa, onko @maininta-ilmoituksesi virallinen pyyntö, yleinen kiitosviesti vai pelkkä tiedoksianto? Nyt voit pysyä ajan tasalla Wordin @maininta-ilmoituksista, sillä ilmoitukset sisältävät enemmän kontekstitietoa. Voit nähdä kommentin ja siihen liittyvän kontekstin ja jopa vastata kommenttiin suoraan sähköposti-ilmoituksen tekstiosasta.
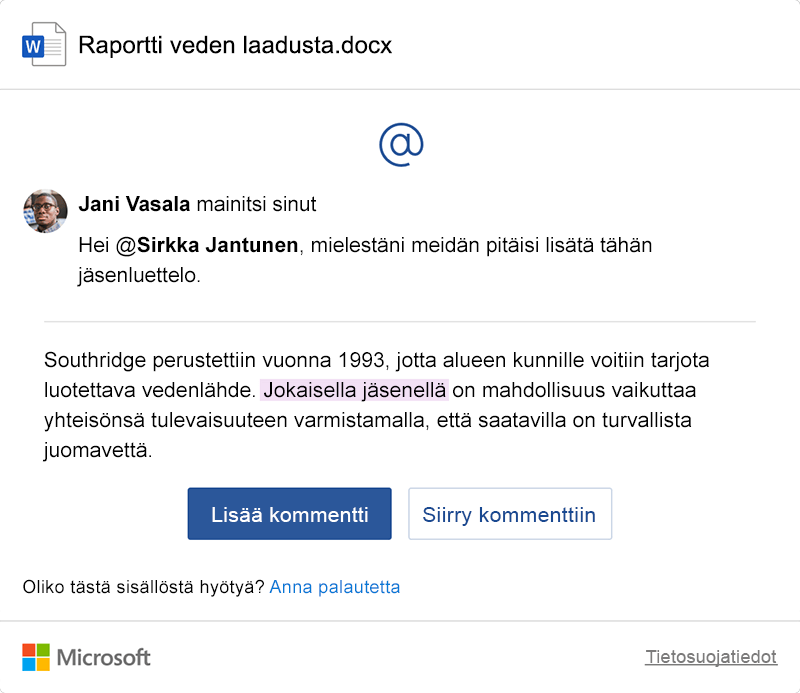
28. lokakuuta 2019
Versio 2.31 (191028)
Outlook
Uusien aikaehdotusten hyväksyminen
Onko joku ehdottanut kokouskutsullesi uutta ajankohtaa? Nyt voit vastata ehdotukseen, hyväksyä sen tai muokata sitä missä tahansa.
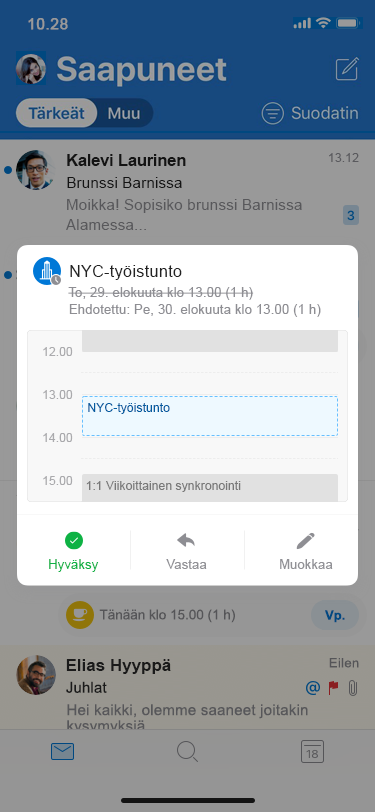
Ehdota uutta aikaa
Ajoittiko joku kokouksen lounastauollesi? Nyt voit vastata kutsuun nopeasti uudella aikaehdotuksella ja lisätä halutessasi viestin.
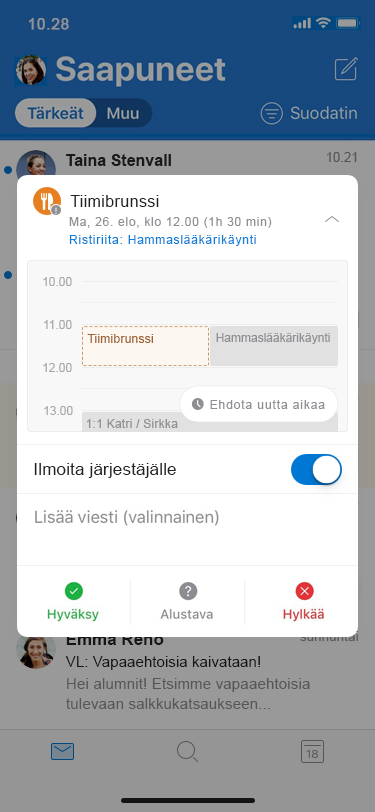
Luokittelu, tunnisteet ja suojaus
Microsoft 365 -asiakkaat, jotka ovat määrittäneet organisaationsa luottamuksellisuustunnisteet Microsoft 365:n tietoturva- ja yhteensopivuuskeskuksessa tai Microsoft 365 -yhteensopivuuskeskuksessa, voivat lisätä Outlookissa tunnisteita iOS-sähköpostiviesteihin. Organisaation käyttäjät voivat lisätä sähköpostiin ennalta määrätyn tunnisteen, ja tunniste sekä siihen liittyvä suojaus säilytetään, kun sähköposti lähetetään muille. Erilaiset toiminnot ja suojaukset, mukaan lukien salaus, riippuvat käytännöistä, jotka organisaatiosi on määrittänyt tietoturva- ja yhteensopivuuskeskuksessa.
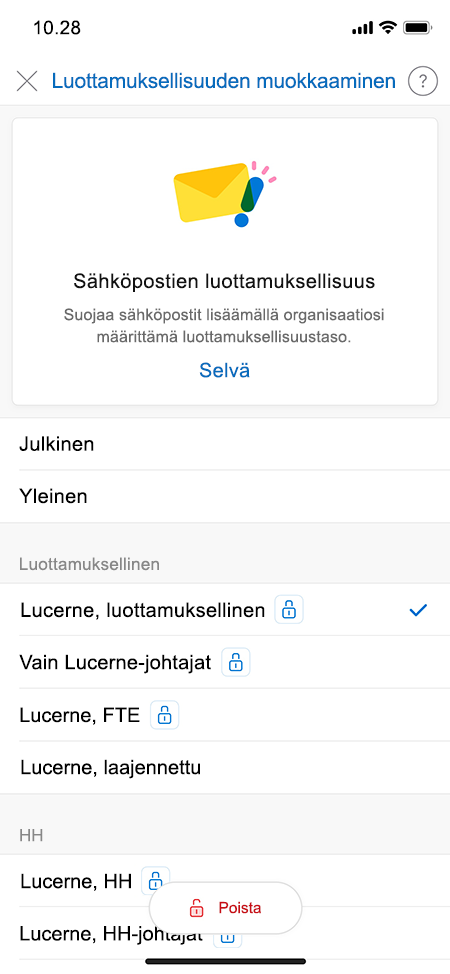
1. lokakuuta 2019
Versio 2.30 (191001)
Word, Excel, PowerPoint, OneNote ja Visio
Uudet tietosuoja-asetukset
Jatkamme sitoumustamme lisätä avoimuutta sekä hallita Office-sovellusten käytön aikana kerättyjä asiakastietoja pitääksemme tuotteemme ja palvelumme turvallisina, ajantasaisina ja toimivina odotetulla tavalla.
Tämän päivityksen myötä voit hallita kaikkia pilvipalveluihin yhdistettyjä kokemuksia ja käyttää asetuksia, joiden avulla voit poistaa käytöstä ja ottaa uudelleen käyttöön seuraavat yhdistettyjen kokemusten tyypit:
-
Sisältöäsi analysoivat käyttökokemukset, kuten PowerPointin suunnittelutyökalun tai Wordin Tekstin korjaustoiminnot.
-
Verkkosisältöä lataavat käyttökokemukset, kuten PowerPointin Pika-aloitustoiminnon tai Office-mallit.
-
Keräämme diagnostiikkatietoja pitääksemme Office-sovellukset turvallisina, ajantasaisina ja suorituskykyisinä sekä tehdä tuotteisiin jatkuvasti parannuksia. Diagnostiikkatiedoissa on kaksi tasoa:
-
Pakolliset tiedot ovat vähimmäistiedot, jotka tarvitaan, jotta Office voidaan pitää turvallisena, ajan tasalla ja odotetulla tavalla toimivana laitteessa, johon se on asennettu, esimerkiksi tiedot siitä, ladattiinko päivityspaketit ja asennettiinko ne oikein.
-
Valinnaisia tietoja kerätään ainoastaan suostumuksellasi ja niiden avulla Officesta voidaan tehdä parempi käyttäjille. Esimerkiksi tiedolla siitä, tallennetaanko tiedostot paikallisesti vai pilvipalveluun, saamme paremman käsityksen asiakkaiden tavasta käyttää tallennustilaa.
Voit muokata tietosuoja-asetuksiasi milloin tahansa Officen asetuksissa napsauttamalla sovelluksen nimeä valikkorivillä ja valitsemalla sitten Asetukset > Tietosuoja.
HUOMAUTUS: Jos olet kirjautunut sisään työpaikan tai oppilaitoksen tilillä, organisaatiosi järjestelmänvalvoja päättää, ovatko nämä yhdistetyt kokemukset käytettävissäsi.
Word, Excel, PowerPoint, OneNote
iOS 13:n tumma tila
Office on entistä silmäystävällisempi iOS 13:n Tumman tilan ansiosta. Parannettu helppokäyttöisyys ja päivitetty käyttöliittymä auttavat sinua pysymään tuottavana missä tahansa.
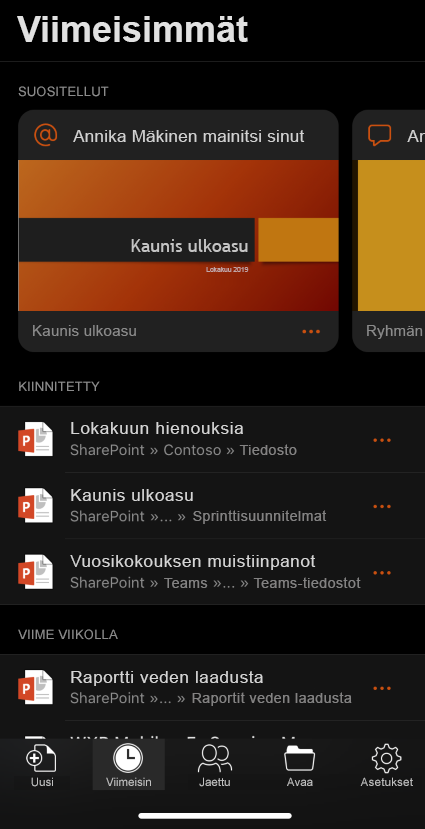
Outlook
Sijainnin lisääminen kokouskutsuilmoituksiin
Tarkista kokouspaikat etukäteen! Nyt näet kokouspaikan ilmoituksessa, kun joku lähettää sinulle kokouskutsun.
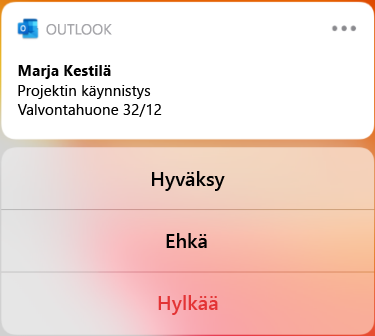
Paranna suojausta
S/MIME lisää mobiilikäyttökokemukseesi turvaa ja luottamusta, mikä mahdollistaa sähköpostin entistä paremman luotettavuuden. S/MIME:n avulla voit allekirjoittaa ja salata sähköpostiviestisi digitaalisesti, mikä varmistaa, että lähettäjillä ja vastaanottajilla on oikeat käyttöoikeudet, jotta he voivat tarkastella sisältöä mobiililaitteissaan.
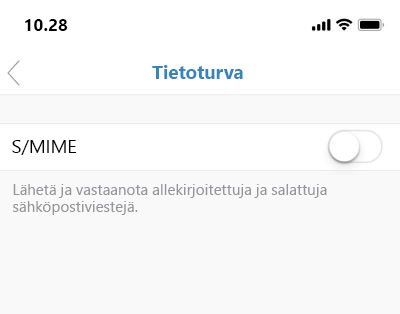
Älykäs siirto
Voit siirtää sähköpostiviestit helposti kansioihin Outlookin kansioehdotusten avulla.
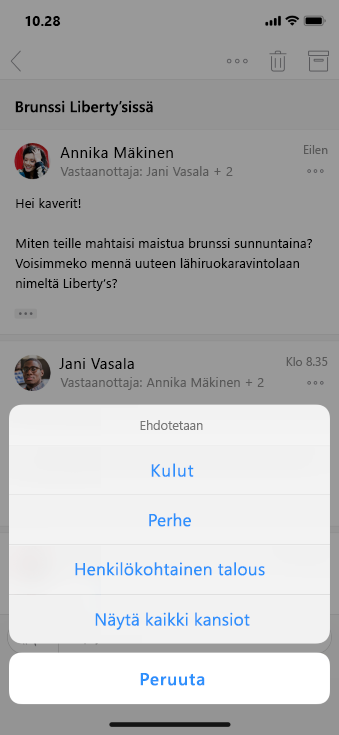
Ryhmäkalentereiden tarkasteleminen
Etkö voi seurata ryhmäkalentereita? Voit nyt tarkastella liitettyjen ryhmien luetteloa kalenterin sivupalkissa ja valita tietyn kalenterin henkilökohtaisen kalenterisi päälle.
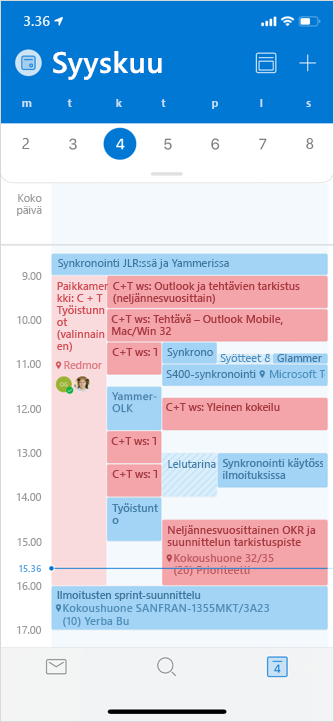
Kokousten ja tapaamisten luominen ryhmänkalentereissa
Oletko valmis tekemään yhteistyötä? Luo kokouksia ja tapaamisia ryhmänkalentereissa!
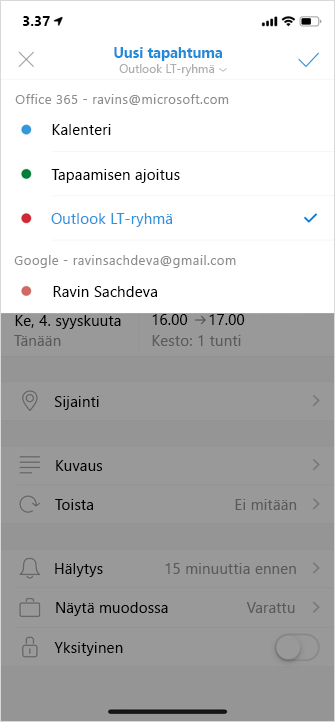
27. elokuuta 2019
Versio 2.29 (190826)
Tässä kuussa ei ole uusia julkaistavia ominaisuuksia
29. heinäkuuta 2019
Versio 2.28 (190729)
Outlook
Toistuvien tapahtumien kokousajan muokkaaminen
Onko sinulla toistuvia tapahtumia? Voit nyt päivittää sarjan kaikkien tapahtumien kokousajan kerralla.
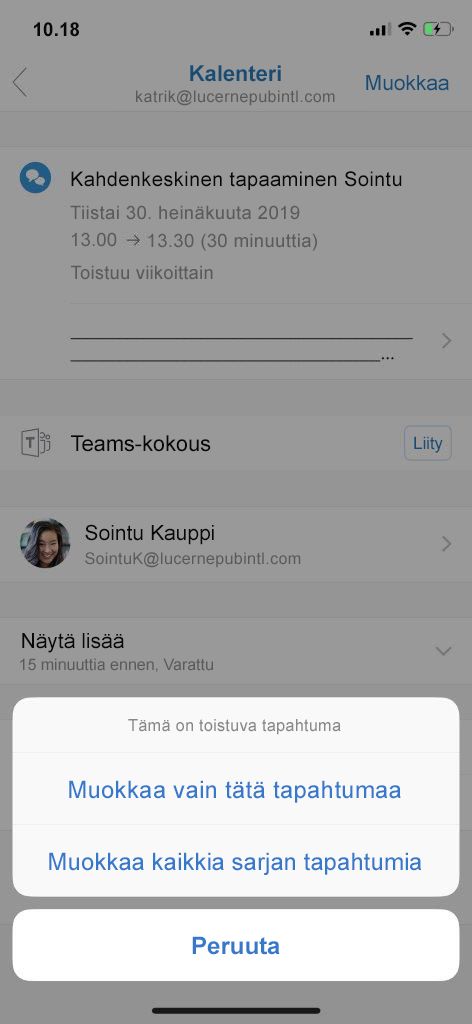
Word
Tarkka pyyhkiminen
Pidät niistä PowerPointissa, ja nyt voit käyttää niitä myös Wordissa. Pienten ja keskisuurten pyyhkimien avulla voit poistaa vain pieniä osasia kokonaisten piirtojen sijasta.
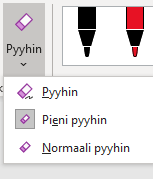
Excel
Kommenttien ratkaiseminen
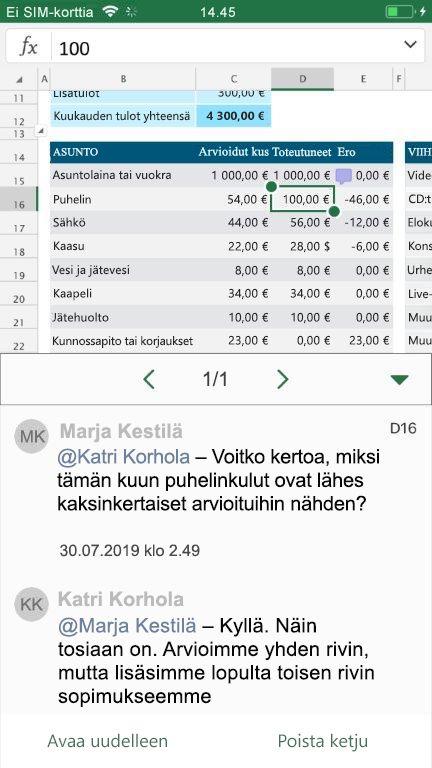
Selvitä tekemättömät työt! Jos olemassa oleva ketju ei enää edellytä toimenpiteitä, voit kutistaa huomautukset valitsemalla Ratkaise. Näin avoimet kohteet erottuvat paremmin. Ratkaistut huomautukset voidaan avata uudelleen milloin tahansa, jos haluat jatkaa ketjun työstämistä.
2. heinäkuuta 2019
Versio 2.27 (190701)
Outlook
Jaetut postilaatikot
Kuulimme käyttäjien toiveen. Voit nyt käyttää jaettuja postilaatikoita iOS-laitteessasi. Lue ja lähetä sähköpostiviestejä, seuraa viestejä ja tarkastele jaettuja kalentereita missä tahansa.
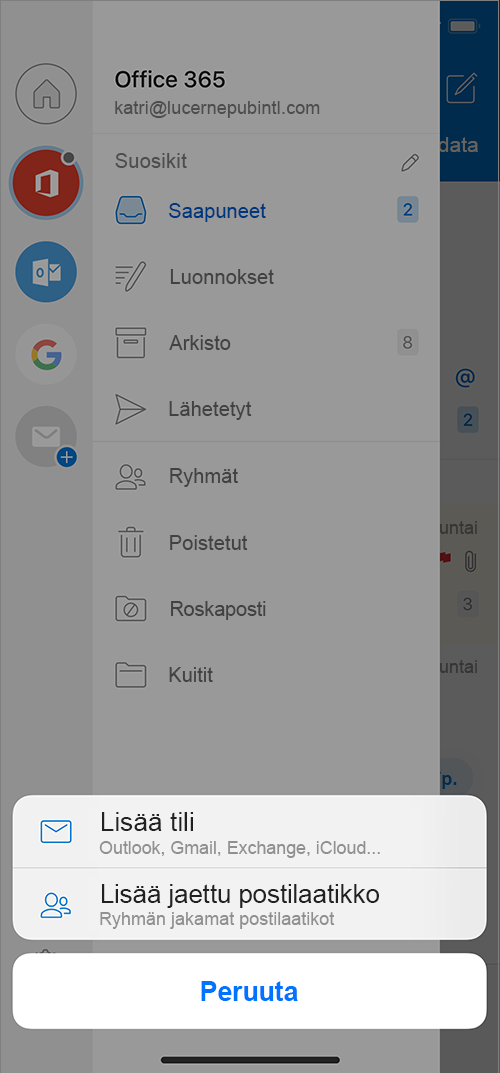
Merkitse lukemattomaksi
Haluatko merkitä vain yhden viestin keskustelussa, vai merkitä sen luetuksi? Se onnistuu. Avaa keskustelu, valitse kolme pistettä (...) viestin oikeassa yläkulmassa ja valitse sitten ja valitse Lukematon tai Merkitse.
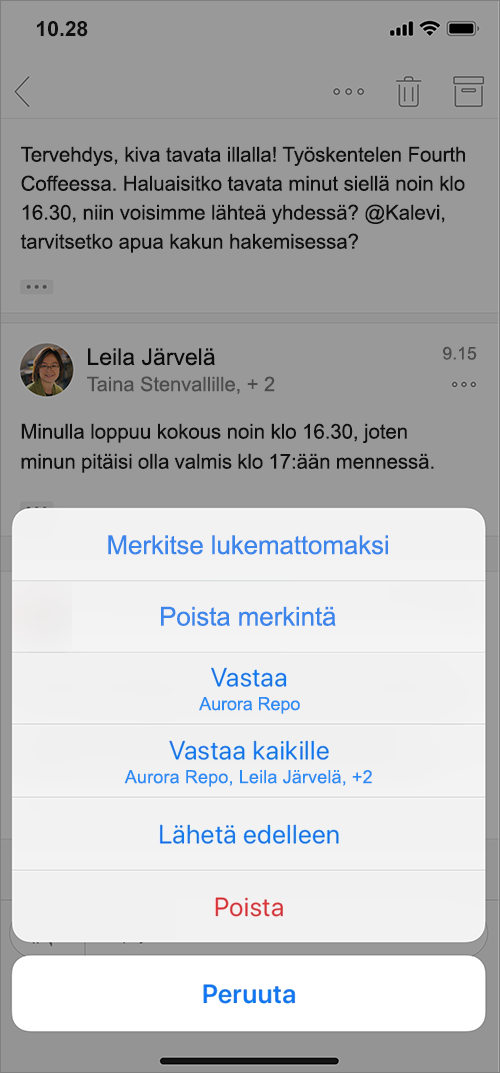
PowerPoint
Asetu lukemaan
Nauti lukuoptimoidusta näkymästä, jossa voit selata esitystä avaamatta sitä ensin muokkaustilaan.
Excel
Dynaamiset matriisit
Kirjoita nopeasti kaava, joka palauttaa useita arvoja, niin näet niiden ilmestyvän automaattisesti viereisiin soluihin. Luo entistä pystyvämpiä laskentataulukoita entistä nopeammin, vähemmillä kaavoilla ja pienemmillä virhemahdollisuuksilla.

28. toukokuuta 2019
Versio 2.26 (190528)
Outlook
Tiedostojen nopeampi käyttö*
Etsi ja käytä tiedostoja, joita säilytät suosikkipilvipalveluissasi: OneDrive, OneDrive for Business, SharePoint, Google Drive, iCloud, Dropbox ja Box.
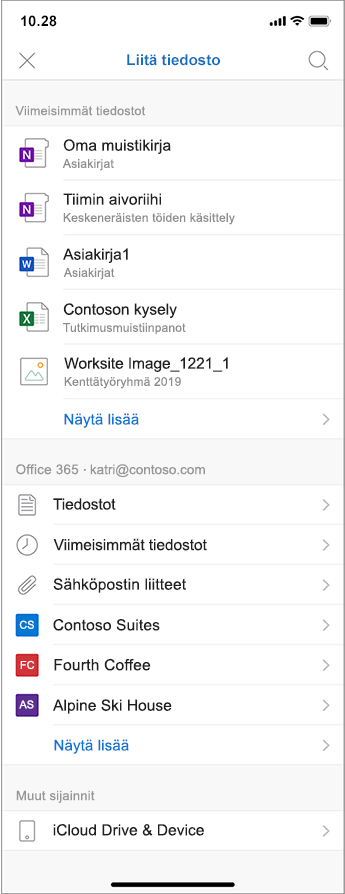
*Tämä toiminto on tulossa käyttöön, eikä se välttämättä ole heti saatavilla.
Ilmoitukset Apple Watchissa
Teemme ilmoituksista entistä selkeämpiä, jotta pääset haluaasi kohteeseen.
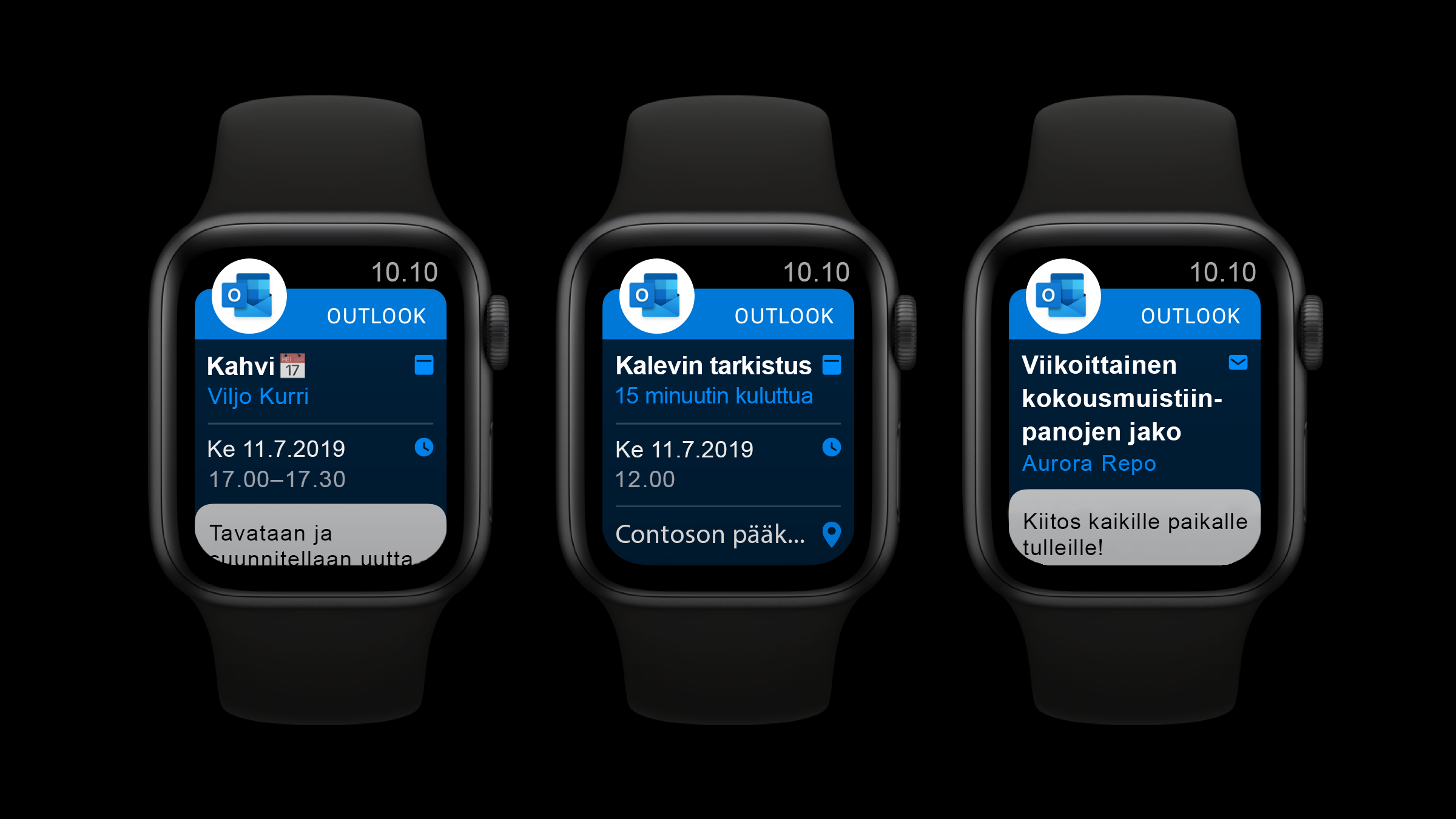
Word, Excel ja PowerPoint
Valitse kohde
Siirrä-komennon avulla voit siirtää pilvipohjaisia tiedostojasi helposti kansiosta toiseen.
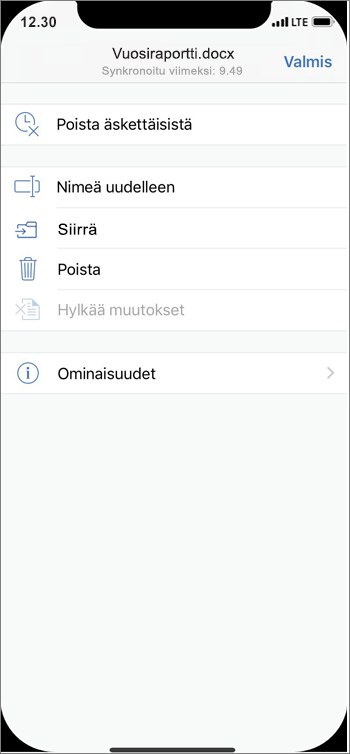
30. huhtikuuta 2019
Versio 2.25 (190430)
Outlook
Teams-kokouksen luominen
Tapahtumaa luodessa vaihtoehtona on nyt Teams-kokous, jos organisaatiosi käyttää tätä tarjoajaa verkkokokousten järjestämiseen.
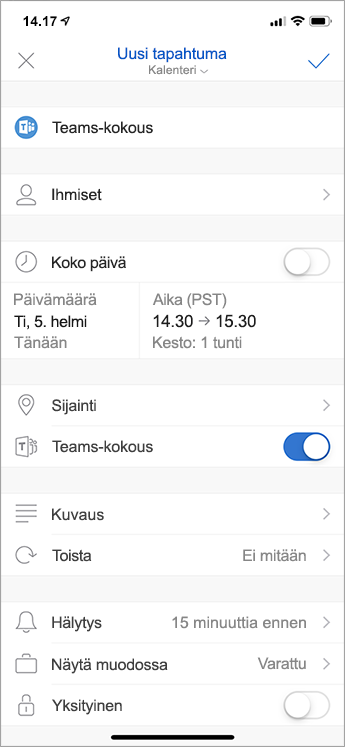
Paremmin ja nopeammin Apple Watchin avulla
Liitä Apple Watch ja iPhone pariksi ja nauti kellosi uudesta salamannopeasta Outlook-sovelluksesta. Uutta Series 4:n kellonäkymää tuetaan myös.
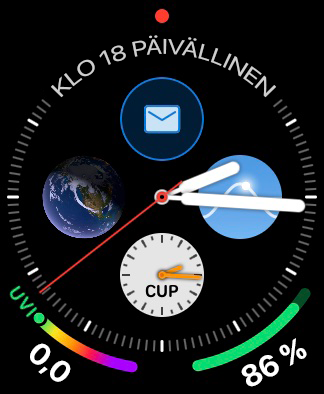
Suosikkihenkilöt
Määritä tietyt henkilöt suosikeiksi, jolloin saat helpomman ja nopeamman pääsyn heihin liittyviin tietoihin.
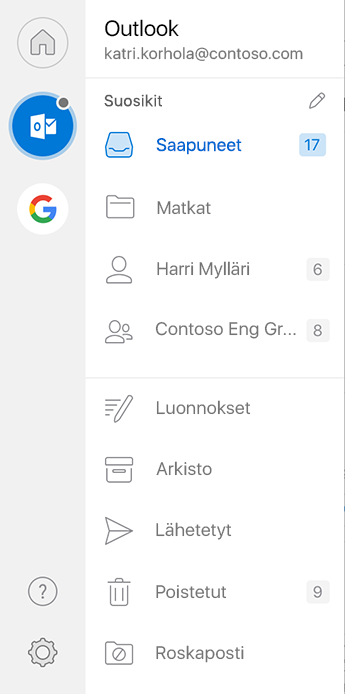
Ilmoitukset suosikkihenkilöiltä*
Määrittämällä, että haluat saada ilmoituksia vain, kun suosikeiksi asettamasi henkilöt ottavat sinuun yhteyttä, vähennät ilmoitusten määrää.
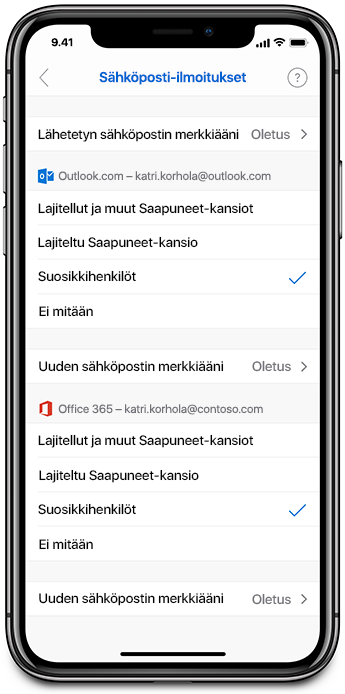
* Edellyttää Microsoft-synkronointitekniikkaa käyttävän Office 365- tai Outlook.com-tilin.
2. huhtikuuta 2019
Versio 2.24 (190402)
Word, Excel, PowerPoint ja Outlook
Uusitut tuotekuvakkeet
Tuttujen Office-sovellusten tuotekuvakkeet on uusittu kuvastamaan Office-käyttökokemuksen yksinkertaisuutta, tehokkuutta ja älykkyyttä.
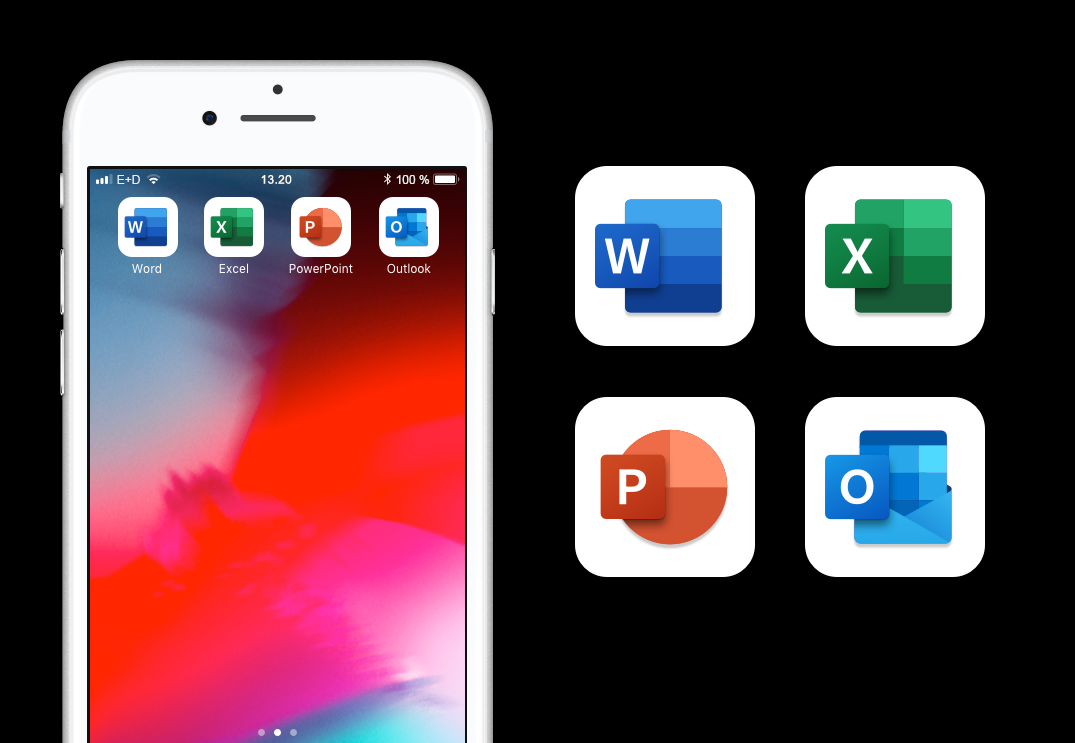
Outlook
Hyperlinkkien eri värit
Kaikki Outlookin työpöytäversiossa, Outlook for Macissa tai OWA:ssa luodut värikategoriat näkyvät iPhonesi tai iPadisi kalenterissa.
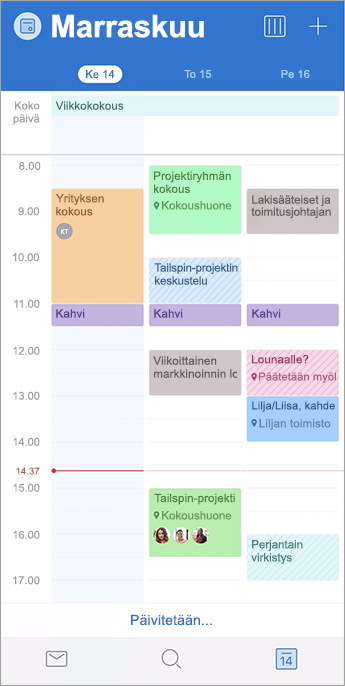
Kalenterin haku
Kuulimme toiveesi. Etsitkö tapahtumaa? Kalenteritapahtumat näkyvät nyt hakutulosten osana, joten pysyt ajan tasalla kiireistäsi missä tahansa
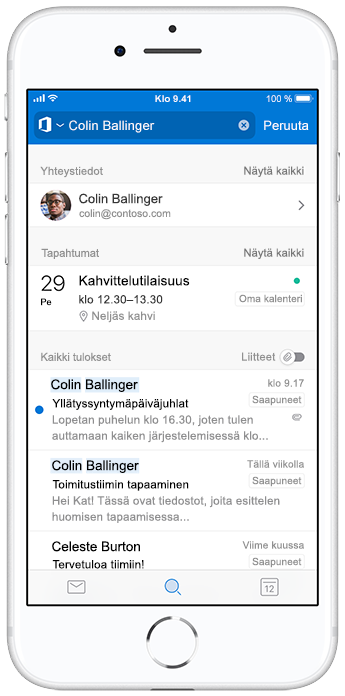
26. helmikuuta 2019
Versio 2.23 (190225)
Outlook
Älä myöhästy enää koskaan
Selvitä, milloin sinun tulee lähteä, jotta saavut ajoissa tulevaan tapaamiseen tai kokoukseen.
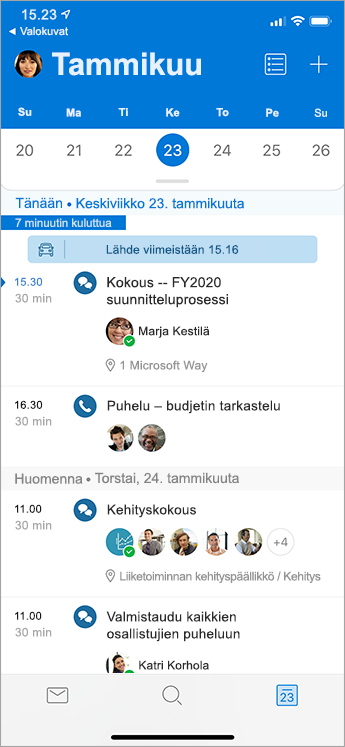
Ota ja jaa kuvia hetkessä
Lisää tuottavuutta ja yhteistyötä ottamalla kuvia, lisäämällä huomautuksia niihin ja jakamalla kaikenlaisia kuvia luonnoslehtiöistä asiakirjoihin muutaman napautuksen ja sovelluksen avulla.

PowerPoint
Parempi muodonvaihto
Nauti sujuvammista muodonvaihtosiirtymistä PowerPointissa Windows-pöytätietokoneelle, PowerPoint for Macissa ja PowerPoint Mobilessa.

4. helmikuuta 2019
Versio 2.22 (190202)
Word
Office tukee nyt Apple Pencil 2:ta
Onko sinulla Apple Pencil 2? Jatka eteenpäin kaksoisnapauttamalla.
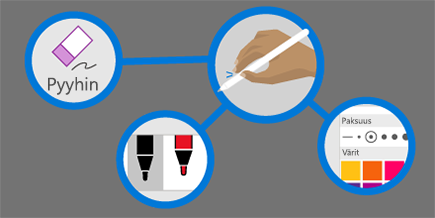
Muokkaa yhtälöitä nopeasti
Word tukee nyt yhtälöiden luomista ja muokkaamista. Kirjoita matemaattinen yhtälö lineaarisessa muodossa, esimerkiksi a^2+b^2=c^2, niin Word muuntaa sen ammattimaiseen näyttömuotoon a²+b²=c².
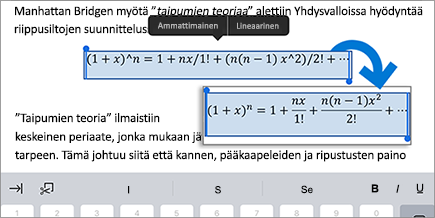
PowerPoint
Kimalteleva muste
Lisää käsinkirjoitukseen yllätyksiä. Valitse kynän asetuksissa Säkenöivä animaatio ja kirjoituksesi alkaa kimaltaa.

Office tukee nyt Apple Pencil 2:ta
Onko sinulla Apple Pencil 2? Jatka eteenpäin kaksoisnapauttamalla.
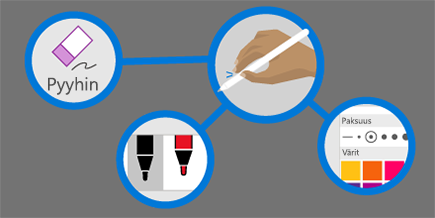
Outlook
Tiedä, milloin ulkoiset vastaanottajat sisällytetään
Outlook tuo näyttöön sähköpostivihjeen, kun viestisi sisältää ulkoisia vastaanottajia.
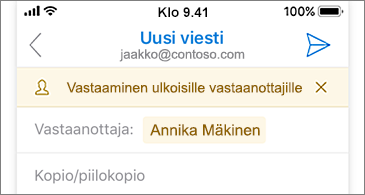
Näe kuukausi yhdellä silmäyksellä
Voit tarkastella kalenterisi kaikkia tapahtumia ja tapaamisia samalla kertaa koko kuukauden ajalta.
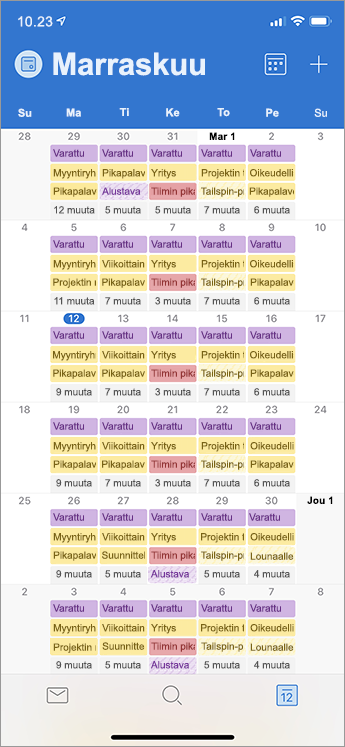
Excel
Office tukee nyt Apple Pencil 2:ta
Onko sinulla Apple Pencil 2? Jatka eteenpäin kaksoisnapauttamalla.
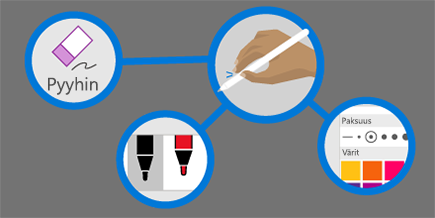
29. tammikuuta 2019
Versio 2.22 (190128)
Word
Huomion kiinnittäminen @maininnat-toiminnolla
@maininnat-toiminnolla voit kertoa työtovereillesi, kun tarvitset heidän panostaan.
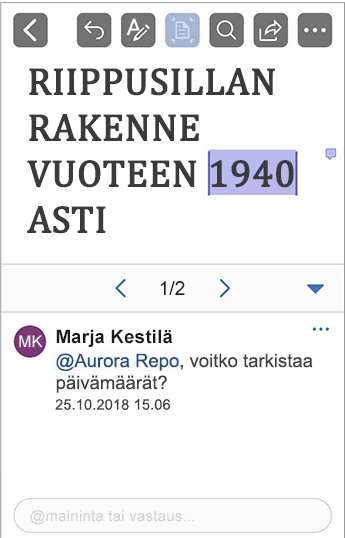
Excel
Tehokas yhteistyö kommenttien ja @maininnat-toiminnon avulla
Keskustele suoraan työkirjassa käyttämällä sovelluksen omaa vastausruutua ja herätä työtovereidesi huomio @maininnat-toiminnon avulla.
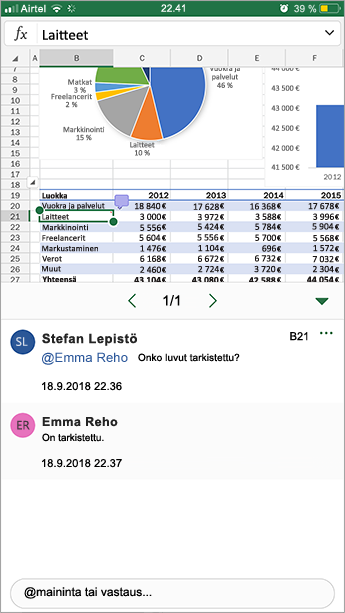
Artikkelin sisältö
Esittelemme joka kuukausi kiinnostavia uusia ominaisuuksia ja tärkeitä korjauksia sekä kerromme merkittävistä ongelmista, joista sinun on hyvä tietää. Usein julkaisemme ominaisuuksia Insider-käyttäjille ajan kuluessa. Näin voimme varmistaa, että kaikki toimii sujuvasti ennen ominaisuuden julkaisua laajemmalle käyttäjäryhmälle. Jos siis et näe jotain kuvattuna tässä, älä huoli, saat sen myöhemmin.
|
Blogi Saat uusimmat uutiset, ominaisuuksien esikatselun ja paljon muuta. |
Pysy ajan tasalla Insider-tapahtumista ja -ilmoituksista. |
Keskustelupalsta Perehdy mielenkiintoisiin aiheisiin Office-vaikuttajien kanssa. |
Uutiskirje Saat kohokohdat ja ohjelmapäivitykset suoraan Saapuneet-kansioosi. |










