Päivitetty viimeksi: 14. heinäkuuta 2020 10:00 PST
Tämä ongelma on nyt ratkaistu. Lisätietoja on Seuraavassa vaiheessa -osiossa.
Yhteenveto
Kun olet päivittänyt Windows 10:n versioon 2004, jotkin vanhat laitteet tai laitteet, joihin on asennettu vanhoja sovelluksia ja jotka käyttävät vanhoja tiedostojärjestelmän suodatinohjaimia, eivät ehkä voi muodostaa yhteyttä OneDriveen OneDrive-sovelluksen kautta. Laitteet, joita ongelma koskee, eivät ehkä voi ladata uusia Tiedostot tarvittaessa -sovelluksesta tai avata aiemmin synkronoidut tai ladatut tiedostot.
Ongelmaan liittyvät laitteet saattavat saada virhesanoman "OneDrive ei voi muodostaa yhteyttä Windowsiin. Tiedostot tarvittaessa - vaaditaan yhteys Windowsiin, jotta tiedostot voidaan näyttää viemättä tilaa tästä laitteesta. OneDrive voi jatkaa yhteyden muodostamista Windowsiin tai voit ladata kaikki tiedostosi. Et voi käyttää vain online-tiedostoja, ennen kuin tämä on korjattu."
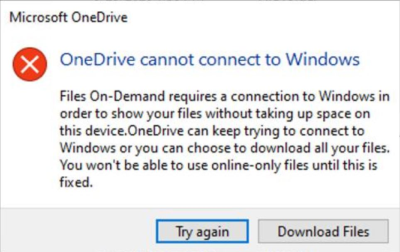
Huomautus Jotkin tai kaikki tiedostot on ehkä ladattu paikallisesti, jos Lataa tiedostot -painike oli valittuna yllä olevassa virhevalintaikkunassa.
Vaihtoehtoinen menetelmä vianmäärityksen avulla
Suositeltu vianmääritys on julkaistu ongelmasta kärsineille Windows 10 -versiolle 2004 -laitteille Files On-Demand -versioiden palauttamiseksi. Käyttäjän asetuksista riippuen vianmääritys voi suoritetaan automaattisesti. Jos sinua pyydetään suorittamaan vianmääritys, on suositeltavaa sallia vianmääritys. Voit tarkistaa vianmäärityksen suorittamisen seuraavasti:
-
Valitse Aloitus ja kirjoita: vianmääritys
-
Valitse Vianmääritysasetukset.
-
Valitse Asetukset-valintaikkunanVianmääritys-osassa Näytä historia.
-
Jos vianmääritys on yrittänyt suorittaa, näet suositellun vianmäärityksen, joka sisältää otsikon, Tiedostot tarvittaessa -vianmäärityksen ja kuvauksen. Tiedostot tarvittaessa -sovelluksen käyttö on voinut kadota. Tämä vianmääritys palauttaa käytön tai estää käytön menettämisen lähitulevaisuudessa. Tärkeää: Käynnistä laite uudelleen, kun vianmääritys on valmis.
-
Jos suoritus onnistui, siinä sanotaan, että suorituspäivä <onnistuneesti > sen suorituspäivämäärän mukaan. Jos suoritus ei onnistunut, ohjelma sanoo, ettei suoritusta voi suorittaa <päivämääränä> jolloin se suoritettiin.
-
Tärkeää Jos laitettasi ei ole käynnistetty uudelleen vianmäärityksen suorittamisen jälkeen, sinun on tehtävä se, ennen kuin voit suorittaa riskien lieventämisen loppuun noudattamalla muita ohjeita.
-
Tärkeää Jos haluat varmistaa, että Tiedostot tarvittaessa -ominaisuus on edelleen käytössä, napsauta ilmaisinalueen OneDrive-kuvaketta hiiren kakkospainikkeella tai paina sitä pitkään ja valitse Asetukset.
-
Valitse OneDrive-valintaikkunassa Asetukset-välilehti ja varmista, että säästät tilaa ja lataat tiedostoja, kun käytät niitä, ja valitse sitten OK-painike.
-
Jos käytössäsi on useampi kuin yksi OneDrive-tili sovelluksessa tai käytät sekä OneDrive Personalia että OneDrive for Businessia, sinun on toistettava vaiheet 5 ja 6 jokaiselle tilille.
-
OneDrive-sovelluksen pitäisi nyt muodostaa yhteys ja se toimii odotetulla tavalla.
Tärkeää: Jos ongelma koskee laitettasi ja vianmääritys toimii automaattisesti, sinun on suoritettava edellä kuvatut vaiheet manuaalisesti alkaen vaiheesta 6.
Vaihtoehtoinen menetelmä manuaalisia vaiheita käyttämällä
Voit lieventää windows Serverin versiota 2004 tai vianmäärityksen vaihetta seuraavasti:
-
Valitse Aloitus-painike ja kirjoita: cmd
-
Napsauta Komentokehote-kohtaa hiiren kakkospainikkeella tai paina sitä pitkään ja valitse Suorita järjestelmänvalvojana.
-
Kirjoita tai kopioi ja liitä seuraava komento Komentokehote-valintaikkunaan:reg add HKLM\System\CurrentControlSet\Services\Cldflt\instances /f /v DefaultInstance /t REG_SZ /d "CldFlt"
-
Käynnistä laite uudelleen komennon päätyttyä.
-
Jos haluat varmistaa, että Tiedostot tarvittaessa -ominaisuus on edelleen käytössä, napsauta ilmaisinalueen OneDrive-kuvaketta hiiren kakkospainikkeella tai pitkään ja valitse Asetukset.
-
Varmista Asetukset-valintaikkunassa, että säästät tilaa ja lataat tiedostoja, kun käytät niitä, ja valitse sitten OK-painike.
-
Jos käytössäsi on useampi kuin yksi OneDrive-tili sovelluksessa tai käytät sekä OneDrive Personalia että OneDrive for Businessia, sinun on toistettava vaiheet 5 ja 6 jokaiselle tilille.
-
OneDrive-sovelluksen pitäisi nyt muodostaa yhteys ja se toimii odotetulla tavalla.
Huomautukset
-
Kun noudatat edellä kuvattuja vianmäärityksen avulla kuvattuja ohjeita, näyttöön voi tulla laite- ja laitenimikettä varten ei voitu suorittaa viestiä kriittisestä vianmäärityksestä. Tämä on merkki siitä, että Tiedostot tarvittaessa -ongelma ei vaikuta laitteeseesi. Files On-Demand -vianmääritystä ei tarvita, eikä sitä voi suorittaa. Sinun ei tarvitse käynnistää laitetta uudelleen tai noudattaa mitään vaiheen 5 jälkeistä vaihetta.
-
Voit myös käyttää tai ladata tiedostoja selaimessa OneDrive-verkkosivun avulla. OneDrive-verkkosivulta manuaalisesti ladattuja tiedostoja ei synkronoida automaattisesti, ja ne on ladattava manuaalisesti.
Seuraavat vaiheet
Tämä ongelma on korjattu KB4565503:ssa.










