Jos haluat estää tiedoston tai kansion synkronoinnin tai varmuuskopioinnin, voit keskeyttää latauksen tai latauksen. Katso lisätietoja kohdasta Lopeta synkronointi tilapäisesti alla.
Jos lataaminen OneDrive-sivustoon kestää liian kauan tai olet valinnut väärät tiedostot, ne voidaan peruuttaa. Voit myös peruuttaa lataukset ja lataukset mobiililaitteilla. Katso lisätietoja kohdasta Joidenkin tiedostojen synkronoinnin lopettaminen alla.
Jos haluat kieltäytyä OneDrive käytöstä tai haluat poistaa tilin, kun olet vaihtanut työpaikkaa tai valmistunut, voit poistaa Microsoft- tai työpaikan tai oppilaitoksen tilin linkityksen. Katso lisätietoja kohdasta Lopeta kaiken synkronointi alla.
Jos synkronointi hidastaa tietokonetta tai Internet-yhteyttä tai se on vain huono hetki, voit keskeyttää OneDrive ja ajoittaa synkronoinnin jatkumaan myöhemmin.
-
Napsauta tehtäväpalkin OneDrive-kuvaketta hiiren kakkospainikkeella (tai napsauta CTRL-näppäintä Macissa).
-
Valitse Keskeytä synkronointi ja valitse sitten joko 2/ 8 / 24 tuntia tai valitse Lopeta OneDrive.
-
Käynnistä tietokone uudelleen painamalla Windows-näppäintä tai avaamalla Mac Spotlight ja kirjoittamalla OneDrive ja valitsemalla sitten OneDrive-sovellus.
Vihje: Synkronointi jatkuu automaattisesti, mutta voit jatkaa ajoittamista niin, että synkronointi suoritetaan yön yli.
Valitse OneDrive kansiot
Jos et halua synkronoida kaikkia OneDriven kansioita tietokoneeseen, voit määrittää, mitkä kansiot haluat synkronoida. Lue lisätietoja siitä, miten voit valita, mitkä OneDrive-kansiot synkronoidaan tietokoneeseen.
Latauksen peruuttaminen OneDrive-sivustoon
-
Valitse yläreunan työkalurivillä

-
Jos haluat peruuttaa koko latauksen, valitse

Vihje: Voit myös peruuttaa yksittäisiä tiedostoja latauksesta.
Lataamisen lopettaminen OneDrive-sivustosta
-
Siirry selaimen latausalueelle (selainikkunan alareunassa).
-
Valitse lataustiedostoasetukset ja valitse Peruuta.
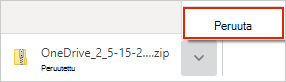
OneDrive latauksen peruuttaminen mobiililaitteessa
-
Napauta X-näppäintä ladattavan tiedoston pikkukuvan alapuolella.
OneDrive lataamisen pysäyttäminen mobiililaitteeseen
-
Avaa Lataustenhallinnan ilmoitukset.
-
Napauta Peruuta sen tiedoston latauksen mukaan, jonka haluat lopettaa.
OneDrive-tiedoston avaamisen peruuttaminen
Kun avaat Resurssienhallinta tiedoston, joka on merkitty 
-
Avaa OneDrive tehtäväpalkin kuvakkeesta.
-
Valitse X ladattavan tiedoston vierestä.

Jos teit virheen lisätessasi tai ladattaessa tiedostoa OneDrive-kansioihin
-
Keskeytä OneDrive.
-
Poista se tai siirrä se pois OneDrive kansioista.
Vihje: OneDrive.com poistetut tiedostot siirretään OneDrive roskakoriin. Tietokoneen OneDrive poistetut tiedostot siirretään tietokoneiden roskakoriin tai roskakoriin.
-
Valitse tehtäväpalkista tai valikkorivistä OneDrive-kuvake ja valitse Jatka

Jos olet vahingossa merkinnyt tiedoston tai kansion "Säilytä aina tässä laitteessa"
-
Sulje OneDrive napsauttamalla OneDrive tehtäväpalkin tai valikkorivin kuvaketta hiiren kakkospainikkeella.
-
Käynnistä OneDrive uudelleen Windowsin aloitusvalikosta tai Mac Finderista.
-
Merkitse tiedosto tai kansio tilan vapauttamiseksi.
-
Jos teit virheen lisätessäsi tai ladattaessa tiedoston OneDrive, voit poistaa sen tai siirtää sen pois OneDrive kansioista.
Tiedostojen poistamisen peruuttaminen
Jos olet vahingossa poistanut tai siirtänyt paljon tiedostoja ja haluat lopettaa poistamisen, turvallisin vaihtoehto on antaa toiminnon suorittaa loppuun, kumota (CTRL/
-
Jos haluat palauttaa tiedostoja, siirry OneDrive-sivustoon ja avaa roskakori.
-
Valitse vahingossa poistetut tiedostot ja valitse Palauta.
Lopeta OneDrive
-
Napsauta tehtäväpalkin OneDrive-kuvaketta hiiren kakkospainikkeella (tai napsauta CTRL-näppäintä Macissa).
-
Valitse Keskeytä synkronointi ja valitse sitten Lopeta OneDrive.
Poista tili
Jos haluat lopettaa OneDrive käytön tai haluat poistaa tilin, kun olet vaihtanut työpaikan tai valmistuneen, voit poistaa Microsoft- tai työpaikan tai oppilaitoksen tilin linkityksen.
-
Valitse OneDrive pilvikuvake tehtäväpalkista tai valikkopalkista, valitse hammaspyöräkuvake ja valitse sitten Asetukset tai Asetukset.
-
Valitse asetukset uudelleen ja siirry Tili-välilehteen.
-
Valitse Poista tämän tietokoneen linkitys.
OneDriven poistaminen Windows 10/11:stä
Jos haluat poistaa OneDrive asennuksen, noudata seuraavia ohjeita.
-
Avaa Asetukset ja etsi asennettujen sovellusten luettelo.Avaa Asetukset
-
Etsi Microsoft OneDrive vierittämällä alaspäin ja valitse ja poista asennus.
Lisätietoja OneDrive poistamisesta muista ympäristöistä on artikkelissa OneDriven poistaminen käytöstä tai poistaminen käytöstä.
Vihje: Tiedostoja tai tietoja ei menetetä poistamalla OneDrive tietokoneesta. Voit aina käyttää tiedostojasi kirjautumalla sisään OneDrive.com.
Katso myös
Synkronoinnin keskeyttäminen ja jatkaminen OneDrivessa
OneDriven käytöstä poistaminen tai sen asennuksen poistaminen
OneDriven linkityksen poistaminen ja linkittäminen uudelleen
Tarvitsetko lisätietoja?
|
|
Ota yhteyttä tukeen Saat Microsoft-tiliisi ja -tilauksiisi liittyvää apua Tili- ja laskutusohjeista. Jos tarvitset teknistä tukea, siirry kohtaan Ota yhteyttä Microsoft-tukeen, kirjoita ongelmasi ja valitse Tukipyyntö. Jos tarvitset edelleen apua, valitse Ota yhteyttä tukeen, niin sinut ohjataan parhaaseen tukivaihtoehtoon. |
|
|
|
Järjestelmänvalvojat Järjestelmänvalvojien kannattaa tutustua Ohjeita OneDrive-järjestelmänvalvojia varten, OneDrive Tech Community -yhteisöön tai ottaa yhteyttä Microsoft 365:n yrityskäyttäjien tukeen. |












