Huomautus: Tämä artikkeli on täyttänyt tarkoituksensa, ja se poistetaan pian. Jotta Sivua ei löydy -ongelmat voidaan välttää, kaikki tunnetut linkit sivuun poistetaan. Jos olet luonut linkkejä tähän sivuun, poista ne, jotta verkko pysyy yhtenäisenä.
Huomautukset:
-
Nämä ohjeet koskevat vanhempaa SharePoint Storen sovellusta, josta käytetään nimitystä henkilökunnan OneNote-muistikirja. Microsoft on julkaissut sovelluksesta uudemman version, joka on nyt osa Microsoft 365:tä ja näkyy Omat sovellukset -kohdassa. Etsi se avaamalla Microsoft 365:n sovellusten käynnistin ja valitsemalla omat sovellukset. Etsi sitten henkilökunnan muistikirjan kuvake. Suosittelemme käyttämään henkilökunnan OneNote-muistikirjaa, joka on osa Microsoft 365:tä. Kun lisäämme uusia ominaisuuksia, ne lisätään vain uuteen henkilökunnan muistikirjasovellukseen. Microsoft ei lisää uusia ominaisuuksia vanhaan SharePoint Storen sovellukseen.
-
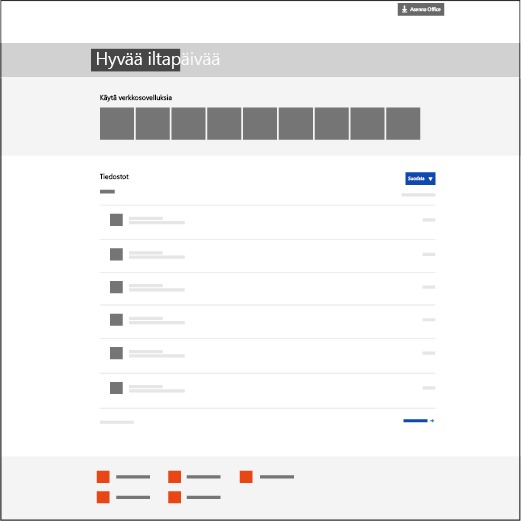
-
Microsoft jatkaa edelleen SharePoint Storen sovelluksen tukemista ja tekee tarvittaessa siihen liittyviä virheiden korjauksia. Jos oppilaitoksesi käytössä on SharePoint Storen sovelluksen ryhmäsivustot, voit jatkaa niiden käyttöä tuttuun tapaan.
-
Jos oppilaitoksesi haluaa asentaa vanhemman henkilökunnan OneNote-muistikirjan SharePoint Storen sovelluksen ryhmäsivustojen käyttöä varten, ota yhteyttä Microsoftin OneNote-tukeen, josta saat tarvittavat ohjeet SharePoint Storen sovelluksen asentamiseen.
Opetushenkilökunnan OneNote-muistikirjan sovellus on OneDrive for Business -sovellus, jonka avulla henkilökunnan johtaja voit määrittää OneNoten henkilökunnan jäsenilleen. Sovellus luo henkilökunnan muistikirjan, johon sisältyy kolmentyyppisiä pienoismuistikirjoja:
-
Collaboration Space (Yhteistyötila) – muistikirja, jonka avulla kaikki ryhmään kuuluvat henkilökunnan jäsenet ja johtaja voivat jakaa ja järjestää tietoja sekä tehdä yhteistyötä.
-
Content Library (Sisältökirjasto) – muistikirja, jonka avulla henkilökunnan johtaja voi jakaa kurssimateriaaleja henkilökunnan jäsenille. Henkilökunnan johtaja voi lisätä ja muokata muistikirjan materiaaleja, mutta henkilökunnan jäsenet voivat vain lukea muistikirjaa.
-
Staff Member Notebooks (Henkilökunnan jäsenten muistikirjat) – Yksityiset muistikirjat, jotka jaetaan jokaisen henkilökunnan johtajan ja yksittäisten henkilökunnan jäsenten kesken. Henkilökunnan johtaja voi käyttää muistikirjoja milloin tahansa, mutta henkilökunnan jäsenet eivät voi tarkastella muiden jäsenten muistikirjoja.
Lataa Henkilökunnan OneNote-muistikirja Office-sovelluskaupasta.
Käytön edellytykset
-
TÄRKEÄÄ: Muista asentaa tämä tärkeä yleinen päivitys oppilaitoksen kaikkiin OneNote 2013 -työpöytäsovelluksiin: https://support2.microsoft.com/fi-fi/kb/2880458.
-
Käytössä on organisaatiotili ja vuokraajan järjestelmänvalvojan oikeudet asentaa Opetushenkilökunnan OneNote-muistikirja kaikille koulun henkilökunnan jäsenille.
-
Opetushenkilökunnan OneNote-muistikirjan sovellus edellyttää Internet Explorer 9-, Internet Explorer 10- tai Internet Explorer 11 -selainta. Myös muita uusia selaimia voidaan käyttää.
Seuraavat toimenpiteet
Tämän oppaan avulla voit asentaa Opetushenkilökunnan OneNote-muistikirjan sovelluksen henkilökunnan johtajille, jotta he voivat luoda helposti henkilökunnan muistikirjoja OneDrive for Businessissa.
-
Henkilökunnan johtaja voi luoda henkilökunnan muistikirjoja OneDrive for Business -tilillä, joihin heillä on täydet oikeudet.
-
Kaikki Opetushenkilökunnan OneNote-muistikirjan sovelluksessa luodut muistikirjat sijaitsevat sivuston päätason kansiossa, jonka nimi on EduStaffOneNoteAppDocuments.
Vihje: Nykyisessä versiossa lisätään automaattisesti Staff notebooks (henkilökunnan muistikirjojat) -merkintä pikakäynnistyssiirtymisruutuun vasemmalle. Tämän oikopolun avulla käyttäjät pääsevät EduStaffOneNoteAppDocuments-kansioon. Kaikki tietyn henkilökunnan johtajan luomat henkilökunnan muistikirjat löytyvät tästä kansiosta.
-
Kaikki kansion muistikirjat ryhmitellään alikansioiksi, joiden nimi on henkilökunnan johtajan tilin osoite ja _kurssit (esimerkiksi Konsta.Koivunen@school.edu_henkilökunnanmuistikirjat).
Asenna Opetushenkilökunnan OneNote-muistikirjan sovellus Office-kaupasta seuraavia ohjeita noudattamalla.
Sovelluksen lisääminen koulun kaikkiin SharePoint-sivustoihin
Edellyttää seuraavaa organisaatiotilin käyttöoikeutta: vuokraajan järjestelmänvalvoja; sovellusluettelon sivustokokoelman järjestelmänvalvoja.
-
Avaa Internet Explorer 10 tai 11 ja siirry koulun Microsoft 365:n SharePoint-sivustoon.
-
Napsauta vasemmassa yläkulmassa olevaa kuvaketta ja valitse avattavasta luettelosta Järjestelmänvalvoja.
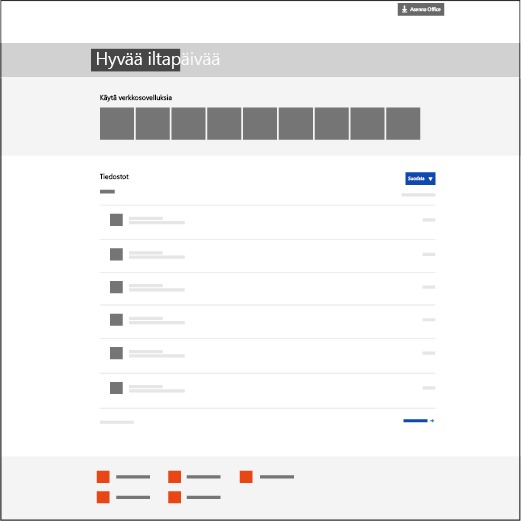
-
Valitse Järjestelmänvalvoja-sivun vasemmassa alakulmassa SharePoint.
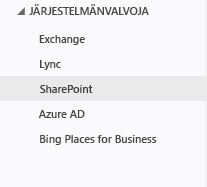
-
Valitse vasemmasta reunasta sovellukset.
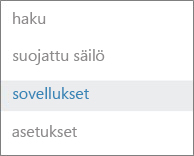
-
Valitse Sovellusluettelo ja valitse sitten Sivuston sisältö sivun vasemmasta reunasta.
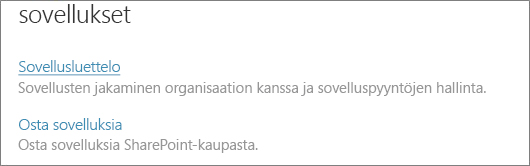
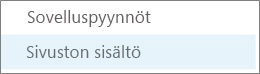
-
Valitse ensin Lisää sovellus ja sitten vasemmassa reunassa SharePoint-kauppa.
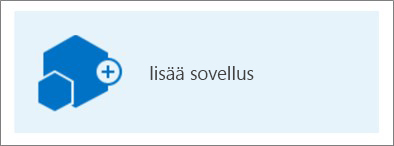
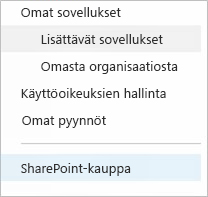
Huomautus: Lisää sovellus -vaihtoehto on näkyvissä vain, jos olet ryhmäsivuston sivustokokoelman järjestelmänvalvoja. Jos vaihtoehto ei ole näkyvissä, siirry SharePoint-hallintakeskukseen ja myönnä aktiiviselle tilille sivustokokoelman järjestelmänvalvojan käyttöoikeudet.
-
Etsi oikeassa yläkulmassa OneNote Staff Notebook (Opetushenkilökunnan OneNote-muistikirja).
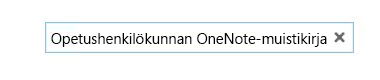
-
Kun löydät Opetushenkilökunnan OneNote-muistikirjan, valitse Add It (Lisää).

-
Pidä Lisää tämä sovellus sovelluksiin -asetus valittuna ja valitse Palaa sivustoon.
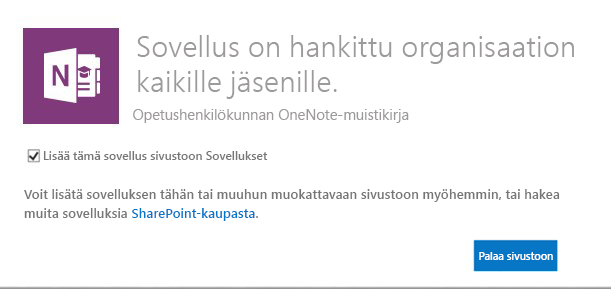
-
Kun sinulta kysytään, luotetaanko Opetushenkilökunnan OneNote-muistikirjaan, valitse Salli käyttöoikeus.
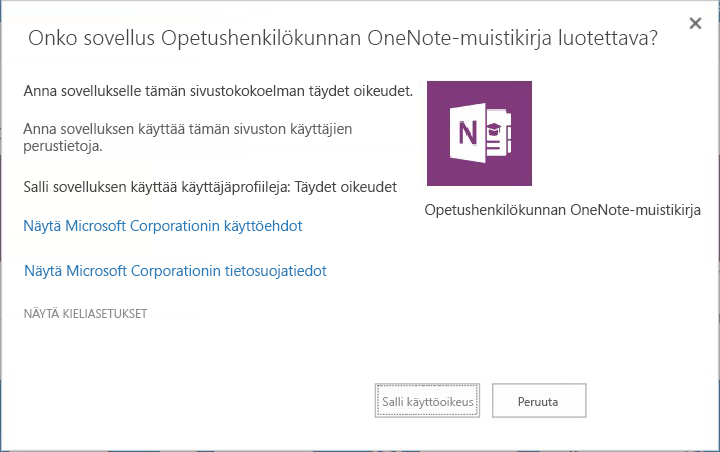
-
Etsi seuraavaksi Opetushenkilökunnan OneNote-muistikirja, vie osoitin sen päälle, valitse ... ja sitten Käyttöönotto.
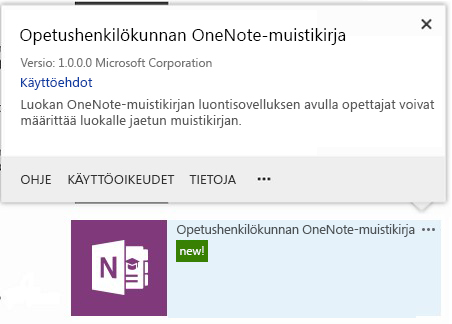
-
Valitse Käytettävissä olevat hallitut polut -kohdassa (Kaikki polut) > Lisää > OK.
Huomautus: Näin voit yksinkertaisesti sallia sovelluksen käytön samaan aikaan kaikissa SharePoint-poluissa. Voit halutessasi mukauttaa tätä asetusta.
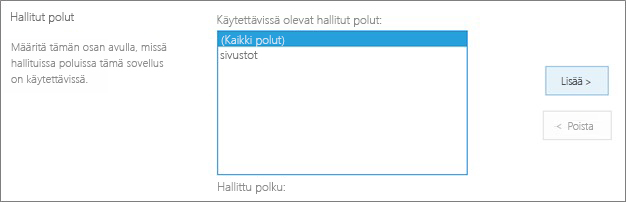
-
Valitse seuraavassa näytössä Salli käyttöoikeus ja anna Opetushenkilökunnan OneNote-muistikirjalle tarvittavat käyttöoikeudet määrittää muistikirjoja koulun SharePoint Online -sivustoissa.
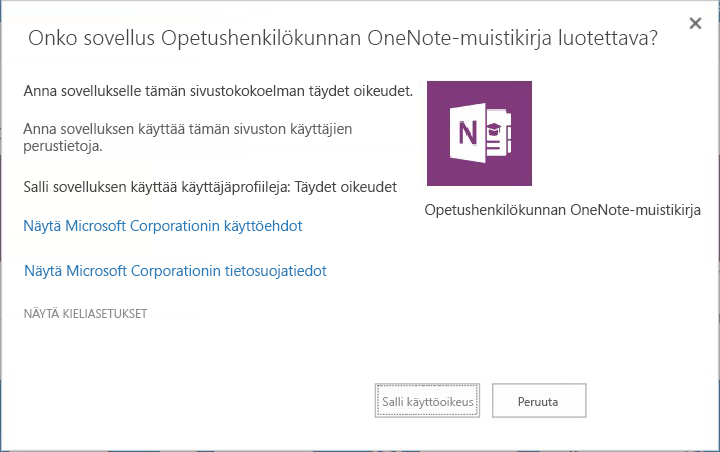
Henkilökunnan johtaja voi nyt määrittää henkilökunnan muistikirjoja Opetushenkilökunnan OneNote-muistikirjan sovelluksella. Henkilökunnan johtajalle on aloittamisohjeita tässä:
Onko sinulla palautetta tai kysymyksiä?
Voit lähettää kysymyksiä tai palautetta Opetushenkilökunnan OneNote-muistikirjasta osoitteeseen OneNoteEDU@microsoft.com. Otamme mielellämme palautetta vastaan.










