Huomautus: Tämä artikkeli on täyttänyt tarkoituksensa, ja se poistetaan pian. Jotta Sivua ei löydy -ongelmat voidaan välttää, kaikki tunnetut linkit sivuun poistetaan. Jos olet luonut linkkejä tähän sivuun, poista ne, jotta verkko pysyy yhtenäisenä.
Kun olet luonut organisaatio kaavion, voit määrittää sen näyttämään haluamallasi tavalla eri muotoilu asetuksilla.
Toimintaohjeet
Yhtenäisen viivan muuttaminen pisteviivaksi
Kun haluat osoittaa kahden ruudun välisen raportointisuhteen pisteviivalla, muuta ruutujen välisen viivan tyyliä.
-
Napsauta hiiren kakkos painikkeella viivaa, jota haluat muuttaa, ja valitse sitten pikavalikosta Muotoile muotoa .
-
Napsauta tarvittaessa Muotoile muotoa -ruudussa viiva-kohdan vieressä olevaa nuolta ja valitse sitten haluamasi viivan tyyppi .
Vihje: Jos haluat valita useita viivoja, paina CTRL-näppäintä ja napsauta jokaista riviä, jota haluat muuttaa.
Organisaatiokaavion värien muuttaminen
Voit käyttää teeman värit johdettuja väriyhdistelmiä SmartArt-kuvan ruutuihin.
-
Napsauta sen SmartArt-kuvan ruutua, jonka väriä haluat muuttaa.
-
Valitse Rakenne-välilehden SmartArt-työkalut-kohdan SmartArt-tyylit-ryhmästä Muuta värejä.
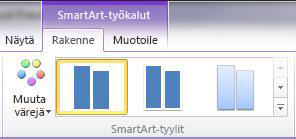
Jos SmartArt-työkalut- tai Rakenne-välilehtiä ei näy, varmista, että olet valinnut SmartArt-kuvan. Saatat joutua kaksoisnapsauttamaan SmartArt-kuvaa, jotta Rakenne-välilehti aukeaa.
-
Valitse haluamasi väriyhdistelmä.
Vihje: Kun siirrät osoittimen pikkukuvan päälle, näet, miten värit vaikuttavat SmartArt-grafiikkaobjektiin.
Organisaatiokaavion ruudun taustavärin muuttaminen
-
Napsauta ruudun reunaa hiiren kakkospainikkeella ja napsauta sitten pikavalikosta Muotoile muotoa.
-
Valitse Muotoile muotoa -ruudun Täyttö-kohdassa Tasainen täyttö.
-
Valitse Väri

-
Voit määrittää taustavärin läpinäkyvyyden siirtämällä Läpinäkyvyys-liukusäädintä tai kirjoittamalla arvon liukusäätimen vieressä olevaan ruutuun. Läpinäkyvyys voi vaihdella 0 prosentista (täysin läpinäkymätön, oletusasetus) 100 prosenttiin (täysin läpinäkyvä).
SmartArt-tyylin käyttäminen organisaatiokaaviossa
SmartArt-tyylit on yhdistelmä erilaisia tehosteita, kuten viivan tyylejä, viistettä tai kolmiulotteisuutta, joita voit käyttää SmartArt-kuvan ruuduissa yksilöllisen ja ammattimaisesti suunnitellun ulkoasun luomiseen.
-
Napsauta SmartArt-kuvan ruutua, jonka SmartArt-tyylistä haluat muuttaa.
-
Valitse SmartArt-työkalujen Rakenne-välilehden SmartArt-tyylit-ryhmästä haluamasi SmartArt-tyyli.
Jos haluat nähdä muita SmartArt-tyylejä, napsauta Lisää-painiketta

Jos SmartArt-työkalut- tai Rakenne-välilehtiä ei näy, varmista, että olet valinnut SmartArt-kuvan. Saatat joutua kaksoisnapsauttamaan SmartArt-kuvaa, jotta Rakenne-välilehti aukeaa.
Huomautukset:
-
Kun siirrät osoittimen pikkukuvan päälle, näet, miten SmartArt-tyyli vaikuttaa SmartArt-grafiikkaobjektiin.
-
Vihje: Jos käytössäsi on Microsoft PowerPoint 2013, voit animoida organisaatiokaaviosi ja korostaa tällä tavoin ruutuja, haaroja tai hierarkkisia tasoja. Katso SmartArt-kuvan animointi.










