Voit mukauttaa pikatyökaluriviä näppäimistön avulla. Opit lisäämään pikatyökaluriville painikkeita suosikkitoimintojasi ja -komentojasi varten, jotta voit siirtyä nopeasti missä tahansaMicrosoft 365 sovelluksessa käyttämättä hiirtä. Opit myös käyttämään työkaluriviä, muuttamaan painikkeiden järjestystä, poistamaan painikkeen ja paljon muuta.
Sisältö
Mikä on pikatyökalurivi?
Pikatyökalurivi on kokoelma usein käyttämiesi ominaisuuksien, asetusten, komentojen tai vaihtoehtoryhmien pikanäppäimiä. Työkalurivi on oletusarvoisesti piilotettu valintanauhan alapuolelle Microsoft 365 sovelluksissa, mutta voit näyttää sen ja siirtää sen valintanauhan yläpuolelle.
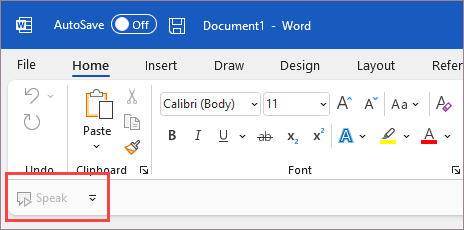
Pikatyökalurivin näyttäminen tai piilottaminen
-
Paina alt-näppäintä missä tahansa Microsoft 365 sovelluksessa.
-
Laajenna valintanauhan Näyttöasetukset-valikko painamalla Z-näppäintä ja sitten R-näppäintä.
-
Tee jompikumpi seuraavista:
-
Jos pikatyökalurivi on piilotettu, valitse Näytä pikatyökalurivi painamalla S-näppäintä.
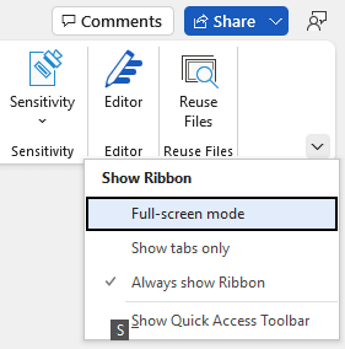
-
Jos pikatyökalurivi on näkyvissä, piilota se painamalla H-näppäintä.
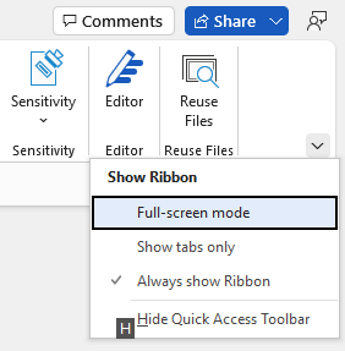
-
Pikatyökalurivin painikkeiden käyttäminen
Voit käyttää pikatyökalurivin painikkeita muokattaessa tiedostoa missä tahansa Microsoft 365 sovelluksessa seuraavasti:
-
Paina Alt-näppäintä.
-
Paina toimintoon liittyvää näppäinvihjekirjainta tai numeroa.
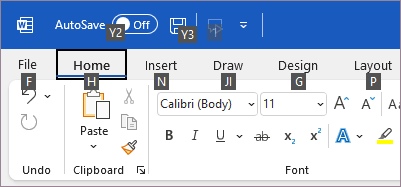
Pikatyökalurivin painikkeiden käyttäminen näytönlukuohjelman kanssa
-
Paina Alt-näppäintä. Kuulet "Valintanauhan välilehdet" ja sen jälkeen valittuna olevan välilehden, esimerkiksi "Aloitus-välilehti".
-
Toimi seuraavasti:
-
Jos pikatyökalurivi on oletussijainnissa valintanauhan alapuolella, paina alanuolinäppäintä, kunnes kuulet "Pikatyökalurivi" ja sen jälkeen työkalurivin ensimmäisen kohteen.
-
Jos olet siirtänyt pikatyökalurivin valintanauhan yläpuolelle, siirrä kohdistus näytön yläreunaan painamalla ylänuolinäppäintä kerran. Paina sitten oikeaa nuolinäppäintä, kunnes kuulet "Pikatyökalurivi" ja sen jälkeen työkalurivin ensimmäisen kohteen.
-
-
Voit siirtyä työkalurivillä oikealla ja vasemmalla nuolinäppäimellä.
Painikkeiden lisääminen pikatyökaluriville
Voit nopeasti lisätä pikatyökaluriville painikkeita toiminnoille, jotka ovat jo valintanauhassa. Jos et löydä haluamaasi ominaisuutta valintanauhasta, voit etsiä sitä sovelluksen asetuksissa käytettävissä olevasta ominaisuusluettelosta.
Valintanauhan toimintojen painikkeiden lisääminen
-
Paina alt-näppäintä missä tahansa Microsoft 365 sovelluksessa. Kohdistus siirtyy valintanauhaan.
-
Siirry välilehteen ja siirry sitten toimintoon, vaihtoehtoon, komentoon tai vaihtoehtoryhmään, jonka haluat lisätä pikatyökaluriville. Lisätietoja valintanauhan käyttämisestä on artikkelissa Valintanauhan käyttäminen näppäimistön avulla.
-
Kun olet oikeassa ominaisuudessa, avaa pikavalikko painamalla näppäinyhdistelmää Vaihto+F10 tai Windows-valikkonäppäintä.
-
Lisää painike työkaluriville painamalla A.
Painikkeiden lisääminen toimintoihin, jotka eivät ole valintanauhassa
-
Paina alt-näppäintä missä tahansa Microsoft 365 sovelluksessa.
-
Tee jompikumpi seuraavista:
-
Jos pikatyökalurivi on valintanauhan alapuolella, paina alanuolinäppäintä, kunnes pääset pikatyökaluriville.
-
Jos pikatyökalurivi on valintanauhan yläpuolella, siirrä kohdistus näytön yläreunaan painamalla ylänuolinäppäintä kerran.
-
-
Paina oikeaa nuolinäppäintä, kunnes pääset

-
Paina M. Sovellusasetusten Pikatyökalurivi-välilehti avautuu.
-
Siirrä kohdistus Suositut komennot -luetteloon painamalla sarkainta kerran.
-
Laajenna luettelo painamalla alanuolinäppäintä.
-
Vieritä alanuolinäppäimellä alaspäin komentoryhmään tai välilehteen, joka sisältää lisättävän ominaisuuden, ja valitse sitten ryhmä tai välilehti painamalla Enter-näppäintä.
Vihje: Välilehdet näkyvät siinä järjestyksessä, jossa ne näkyvät valintanauhassa.
-
Siirry valitsemasi ryhmän tai välilehden ominaisuuksien luetteloon painamalla sarkainta kerran.
-
Selaa luettelon ominaisuuksia alanuolinäppäimellä.
-
Kun löydät lisättävän ominaisuuden, paina Alt+A. Ominaisuus lisätään työkalurivin kohteiden luetteloon.
-
Jos haluat lisätä muita ominaisuuksia samasta ryhmästä tai välilehdestä, käytä ylä- tai alanuolinäppäintä, kunnes pääset haluamaasi ominaisuuteen, ja paina sitten Alt+A.
-
Kun olet lisännyt ominaisuuksia työkaluriville, ota muutokset käyttöön painamalla Enter-näppäintä.
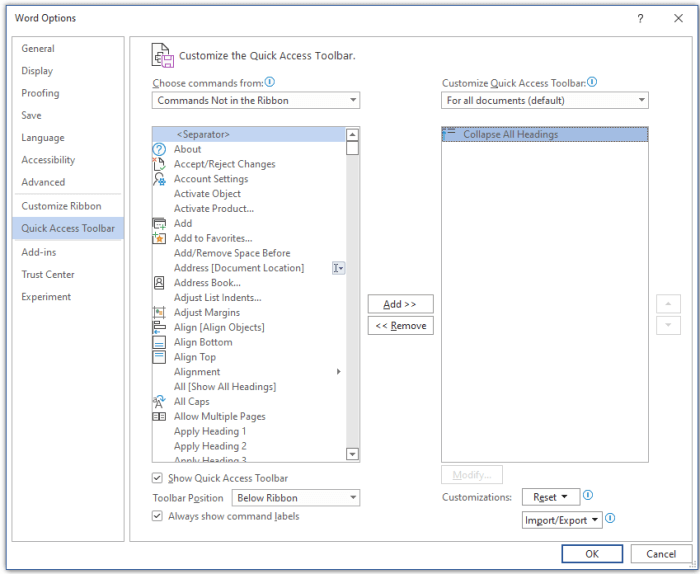
Painikkeen poistaminen pikatyökaluriviltä
-
Paina alt-näppäintä missä tahansa Microsoft 365 sovelluksessa.
-
Tee jompikumpi seuraavista:
-
Jos pikatyökalurivi on valintanauhan alapuolella, paina alanuolinäppäintä, kunnes pääset pikatyökaluriville.
-
Jos pikatyökalurivi on valintanauhan yläpuolella, siirrä kohdistus näytön yläreunaan painamalla ylänuolinäppäintä kerran.
-
-
Paina oikeaa nuolinäppäintä, kunnes pääset poistettavaan painikkeeseen.
-
Avaa pikavalikko painamalla näppäinyhdistelmää Vaihto+F10 tai Windows-valikkonäppäintä. Kohdistus on Poista pikatyökaluriviltä -painikkeessa .
-
Voit poistaa painikkeen työkaluriviltä painamalla Enter-näppäintä.
Pikatyökalurivin painikkeiden järjestyksen muuttaminen
-
Paina alt-näppäintä missä tahansa Microsoft 365 sovelluksessa.
-
Tee jompikumpi seuraavista:
-
Jos pikatyökalurivi on valintanauhan alapuolella, paina alanuolinäppäintä, kunnes pääset pikatyökaluriville.
-
Jos pikatyökalurivi on valintanauhan yläpuolella, siirrä kohdistus näytön yläreunaan painamalla ylänuolinäppäintä kerran ja paina sitten oikeaa nuolinäppäintä, kunnes pääset pikatyökaluriville.
-
-
Avaa pikavalikko painamalla näppäinyhdistelmää Vaihto+F10 tai Windows-valikkonäppäintä.
-
Avaa pikatyökalurivin välilehti sovelluksen asetuksissa painamalla C-näppäintä.
-
Paina sarkainta, kunnes pääset pikatyökalurivillä olevien ominaisuuksien luetteloon.
-
Paina alanuolinäppäintä, kunnes pääset siirrettävään painikkeeseen.
-
Paina sarkainta, kunnes pääset


-
Siirrä painiketta painamalla Enter-näppäintä toistuvasti, kunnes painike on siirtynyt haluamaasi paikkaan.
-
Ota muutokset käyttöön painamalla sarkainta, kunnes pääset OK-painikkeeseen , ja paina sitten Enter-näppäintä.
Pikatyökalurivin painikkeiden ryhmitteleminen
Jos haluat pitää pikatyökalurivin painikkeet järjestyksessä, voit ryhmitllä painikkeet lisäämällä erottimen.
-
Paina alt-näppäintä missä tahansa Microsoft 365 sovelluksessa.
-
Toimi seuraavasti:
-
Jos pikatyökalurivi on valintanauhan alapuolella, paina alanuolinäppäintä, kunnes pääset pikatyökaluriville.
-
Jos pikatyökalurivi on valintanauhan yläpuolella, siirrä kohdistus näytön yläreunaan painamalla ylänuolinäppäintä kerran ja paina sitten oikeaa nuolinäppäintä, kunnes pääset pikatyökaluriville.
-
-
Avaa pikavalikko painamalla näppäinyhdistelmää Vaihto+F10 tai Windows-valikkonäppäintä.
-
Avaa pikatyökalurivin välilehti sovelluksen asetuksissa painamalla C-näppäintä.
-
Kohdistus on Suositut komennot -luettelon <Erotin->-vaihtoehdossa. Paina Alt+A. Erotin lisätään pikatyökalurivin painikeluetteloon ja kohdistus on erottimessa.
-
Jos haluat muuttaa erottimen sijaintia, paina sarkainta, kunnes pääset


-
Ota muutokset käyttöön painamalla sarkainta, kunnes pääset OK-painikkeeseen , ja paina sitten Enter-näppäintä.
Pikatyökalurivin siirtäminen
Voit sijoittaa pikatyökalurivin valintanauhan (oletussijainnin) alapuolelle tai valintanauhan yläpuolelle.
-
Paina alt-näppäintä missä tahansa Microsoft 365 sovelluksessa.
-
Toimi seuraavasti:
-
Jos pikatyökalurivi on valintanauhan alapuolella, paina alanuolinäppäintä, kunnes pääset pikatyökaluriville.
-
Jos pikatyökalurivi on tällä hetkellä valintanauhan yläpuolella, siirrä kohdistus näytön yläreunaan painamalla ylänuolinäppäintä kerran.
-
-
Paina oikeaa nuolinäppäintä, kunnes pääset

-
Laajenna valikko painamalla näppäinyhdistelmää Alt+alanuolinäppäin.
-
Voit siirtää työkaluriviä painamalla S.
Pikatyökalurivin oletusasetusten palauttaminen
-
Paina alt-näppäintä missä tahansa Microsoft 365 sovelluksessa.
-
Toimi seuraavasti:
-
Jos pikatyökalurivi on valintanauhan alapuolella, paina alanuolinäppäintä, kunnes pääset pikatyökaluriville.
-
Jos pikatyökalurivi on valintanauhan yläpuolella, siirrä kohdistus näytön yläreunaan painamalla ylänuolinäppäintä kerran ja paina sitten oikeaa nuolinäppäintä, kunnes pääset pikatyökaluriville.
-
-
Avaa pikavalikko painamalla näppäinyhdistelmää Vaihto+F10 tai Windows-valikkonäppäintä.
-
Avaa pikatyökalurivin välilehti sovelluksen asetuksissa painamalla C-näppäintä.
-
Paina Alt+E, valitse ylä- tai alanuolinäppäimellä Palauta vain pikatyökalurivi -vaihtoehto ja paina Enter-näppäintä. Jos sinua pyydetään vahvistamaan työkalurivin oletusasetusten palauttaminen, paina Enter-näppäintä.
-
Ota muutokset käyttöön painamalla sarkainta, kunnes pääset OK-painikkeeseen , ja paina sitten Enter-näppäintä.
Mukautetun pikatyökalurivin vieminen
Jos haluat käyttää täsmälleen samaa pikatyökalurivin ja valintanauhan asettelua ja painikkeiden valintaa missä tahansa tietokoneessa, voit viedä valintanauhan ja pikatyökalurivin mukautukset tiedostoon. Tallenna tiedosto pilvipalveluun ja tuo se toiseen tietokoneeseen.
-
Paina alt-näppäintä missä tahansa Microsoft 365 sovelluksessa.
-
Tee jompikumpi seuraavista:
-
Jos pikatyökalurivi on valintanauhan alapuolella, paina alanuolinäppäintä, kunnes pääset pikatyökaluriville.
-
Jos pikatyökalurivi on valintanauhan yläpuolella, siirrä kohdistus näytön yläreunaan painamalla ylänuolinäppäintä kerran ja paina sitten oikeaa nuolinäppäintä, kunnes pääset pikatyökaluriville.
-
-
Avaa pikavalikko painamalla näppäinyhdistelmää Vaihto+F10 tai Windows-valikkonäppäintä.
-
Avaa pikatyökalurivin välilehti sovelluksen asetuksissa painamalla C-näppäintä.
-
Paina Alt+P, valitse ylä- tai alanuolinäppäimellä Vie kaikki mukautukset -vaihtoehto ja paina Enter-näppäintä. Tiedoston tallennus -valintaikkuna avautuu.
-
Jos haluat muuttaa tiedoston oletusnimeä, kirjoita uusi nimi. Siirry tiedostosijaintiin, johon haluat tallentaa vientitiedoston, ja tallenna se painamalla Alt+S.
Mukautetun pikatyökalurivin tuominen
Jos haluat säilyttää Microsoft 365 sovellukset samannäköisenä millä tahansa työasemalla, voit tuoda mukautustiedostoja korvaamaan valintanauhan ja pikatyökalurivin nykyisen asettelun.
-
Paina alt-näppäintä missä tahansa Microsoft 365 sovelluksessa.
-
Tee jompikumpi seuraavista:
-
Jos pikatyökalurivi on valintanauhan alapuolella, paina alanuolinäppäintä, kunnes pääset pikatyökaluriville.
-
Jos pikatyökalurivi on valintanauhan yläpuolella, siirrä kohdistus näytön yläreunaan painamalla ylänuolinäppäintä kerran ja paina sitten oikeaa nuolinäppäintä, kunnes pääset pikatyökaluriville.
-
-
Avaa pikavalikko painamalla näppäinyhdistelmää Vaihto+F10 tai Windows-valikkonäppäintä.
-
Avaa pikatyökalurivin välilehti sovelluksen asetuksissa painamalla C-näppäintä.
-
Paina Alt+P, valitse Tuo mukautustiedosto -vaihtoehto ylä- tai alanuolinäppäimellä ja paina sitten Enter-näppäintä. Avaa tiedosto -valintaikkuna avautuu.
-
Siirry mukautustiedostoon, jonka haluat tuoda, ja tuo mukautukset painamalla näppäinyhdistelmää Alt+O. Jos sinua pyydetään vahvistamaan tuonti, paina Enter-näppäintä.
Tutustu myös seuraaviin ohjeaiheisiin
Tekninen tuki toimintarajoitteisille asiakkaille
Microsoft haluaa tarjota kaikille asiakkailleen parhaan mahdollisen käyttökokemuksen. Jos sinulla on jokin toimintarajoite tai kysymyksiä helppokäyttöisyydestä, ota yhteyttä Microsoft Disability Answer Desk -palveluun teknisen tuen saamiseksi. Disability Answer Desk -palvelun tukitiimi on koulutettu monien suosittujen käyttöä helpottavien toimintojen käyttöön. Saat siltä apua englanniksi, espanjaksi, ranskaksi ja amerikkalaisella viittomakielellä. Löydät omaa aluettasi koskevat yhteystiedot käymällä Microsoft Disability Answer Desk -palvelun sivustossa.
Jos olet julkishallinnossa, kaupallisessa organisaatiossa tai yrityksessä toimiva käyttäjä, ota yhteys yrityksille tarkoitettuun aputoimintojen Answer Desk -palveluun.











