Yleiset vaiheet
Varmista onnistuneen asennuksen varmistamiseksi seuraavat seikat:
-
Käytössäsi on Power Automate Desktopin uusin asennusohjelma
-
Sinulla on järjestelmänvalvojan oikeudet: asennusohjelma pyytää järjestelmänvalvojan oikeuksia ja epäonnistuu, jos valitset ei
-
Olet käynnistänyt tietokoneen uudelleen: jotkin Windowsin muutokset edellyttävät uudelleenkäynnistystä ja saattavat estää asennuksen
-
Käytössäsi on tuetun Windows-käyttöjärjestelmän ajantasainen versio: Windows 10 (Home, Pro tai Enterprise) tai Windows Server 2016 tai uudempi
Tunnettuja asennusongelmia ja vaihtoehtoisia menetelmiä
Power Automate -palvelun käynnistäminen epäonnistui: Ei varmennetta paikallisen tietokoneen säilössä
Syy
Asennus epäonnistuu, koska kone ei salli Power Automate Desktopin käyttämiseen tarvittavia varmenteita paikallisen Data Gatewayn kanssa. Tämä virhe löytyy tapahtumien katseluohjelmasta:
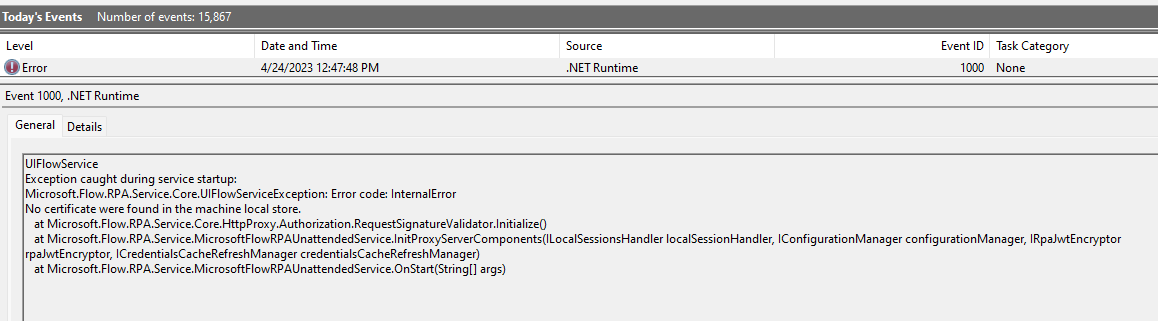
Tarkkuus (asennusohjelman versio 2.32 tai uudempi)
Padin toukokuun 2023 julkaisusta alkaen paikallisen Data Gateway -yhteystuen edellyttämät asennusvaiheet voidaan ohittaa suorittamalla asennus komentoriviltä /SkipGatewaySupport -parametrin kanssa.

Power Automate -palvelun käynnistys: DLL:n uiflowsclient.dll lataaminen ei onnistu
Syy
Asennus epäonnistuu, koska Power Automate Windows -palvelu ei käynnistynyt, ja tapahtumienvalvontalokit osoittavat, että syy, miksi se ei käynnistynyt, on "System.DllNotFound Exception: Unable to load DLL 'uiflowsclient.dll'"
Vaihtoehtoinen menetelmä
Poista Microsoft Visual C++ 2015-2019 Redistributable
Siirry kohtaan Asetukset > Sovellukset > Sovellukset & ominaisuuksia ja poista sen asennus ja asenna sitten Power Automate Desktop uudelleen. Power Automate Desktop -asennusohjelma asentaa uudelleen C++-uudelleenjaettavan.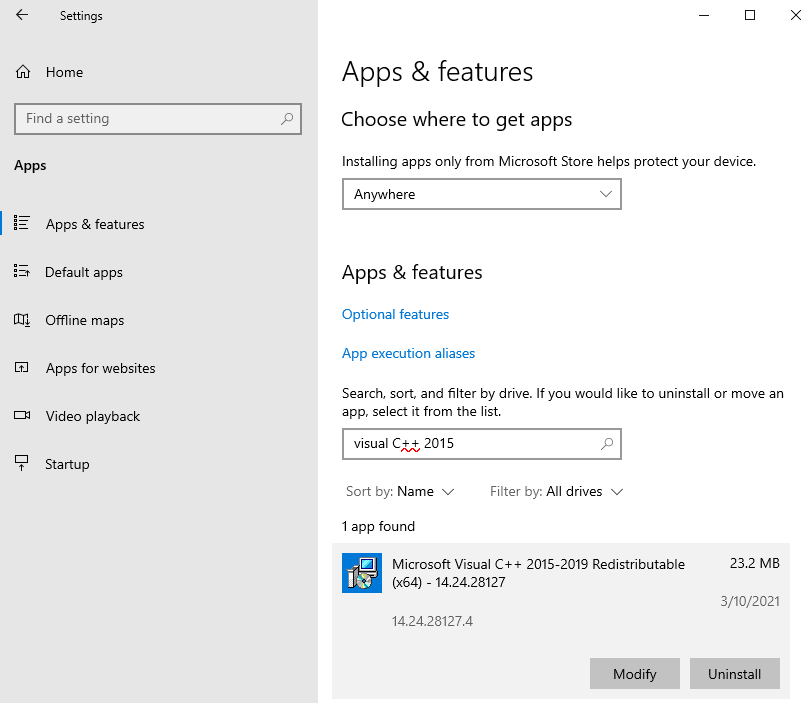
Virran automatisointipalvelun käynnistäminen epäonnistui: istuntojen luettelointi epäonnistui
Asennus epäonnistuu, koska Power Automate -palvelu kaatuu käynnistyksen yhteydessä ja tapahtuman katseluohjelmassa on seuraava virhe:
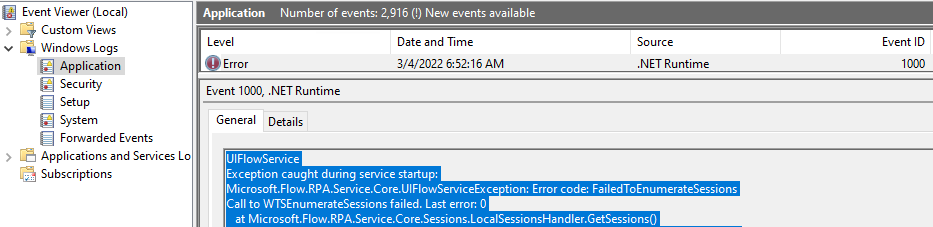
Syy
Asennusohjelma myöntää Power Automate -palvelulle oikeudet luetteloida tietokoneen käyttäjäistunnot. Nämä käyttöoikeudet saattavat edellyttää, että tietokone käynnistetään uudelleen, jotta se tulee voimaan.
Tarkkuus (asennusohjelman versio 2.18 tai uudempi)
Tämä ongelma voidaan ratkaista ohittamalla Power Automate -palvelun käynnistäminen asennuksen aikana ja käynnistämällä kone uudelleen heti asennuksen jälkeen. Voit tehdä tämän siirtämällä /SKIPSTARTINGPOWERAUTOMATESERVICE -argumentin asennusohjelmalle:

Jos tämä onnistuu, näet, että Power Automate Windows -palvelu toimii onnistuneesti tietokoneen uudelleenkäynnistyksen jälkeen, eikä se enää kaadu ja lähetä tapahtumalokissa näkyvää "istuntojen luettelointi epäonnistui" -virhettä.
Power Automate Servicen käynnistäminen epäonnistui: Palvelutilin virhe
Asennus epäonnistuu, koska Power Automate -palvelu kaatuu käynnistyksen yhteydessä ja tapahtumien katseluohjelma näyttää seuraavat kaksi virhettä:

Ja

Syy
On todennäköistä, että laite ei salli Power Automate -palvelun (NT Service\UIFlowService) Windows-tilin luomista asennuksen aikana.
Tämä voidaan vahvistaa suorittamalla asennus uudelleen ja tarkistamalla, onko tili olemassa, kun asennusohjelma yrittää käynnistää Power Automate -palvelun. Tilin profiilin pitäisi löytyä rekisteristä täältä: "HKEY_LOCAL_MACHINE\SOFTWARE\Microsoft\Windows NT\CurrentVersion\ProfileList\S-1-5-80-3017052307-2994996872-1615411526-3164924635-3391446484
Jos tätä rekisteriavainta ei ole, laitteesi ei salli palvelun käyttäjätilin luomista. Huomaa, että kun Power Automate -työpöytäsovellus ei ole asennettuna, avainta ei todennäköisesti ole olemassa, sen olemassaolo on tarkistettava asennuksen aikana.
Tarkkuus (asennusohjelman versio 2.18 tai uudempi)
On olemassa vaihtoehtoinen menetelmä, joka edellyttää sellaisen Windows-käyttäjätilin tarjoamista, joka suorittaa palvelun oletustilin sijaan. Tämän tilin on oltava etätyöpöydän käyttäjäryhmän jäsen, ja sillä on oltava Kirjautumis palveluna -oikeus.
Voit suorittaa asennusohjelman ja ohittaa virran automatisointipalvelun käynnistämisen suorittamalla sen komentoriviltä ja välittämällä sen /SKIPSTARTINGPOWERAUTOMATESERVICE-argumentin.

Kun asennus onnistuu, suorita Power Automate machine runtime -sovellus ja vaihda palvelutiliä vianmääritysvalikon avulla.
Virran automatisointipalvelun käynnistäminen epäonnistui: Varmista, että sinulla on riittävät oikeudet asentaa järjestelmäpalvelut
Jos haluat varmistaa, että ongelma on kyseessä, etsi seuraava tapahtuma Tapahtumienvalvonta:
Sen lisäksi, että Power Automate -työpöytäsovellus-palvelun kaatumisia ei ole, jos alla olevan sieppauksen kaltainen virhe löytyy, kaatumisen syy on se, mikä estää asennuksen:

Syy
Power Automate -palvelun käynnistämiseen käytetty tili ei voi käynnistää palvelua, koska "Estä kirjautuminen palveluna" -käytäntö estää sen.
UiFlowService suoritetaan oletusarvoisesti ja asennuksen aikana muodossa NT SERVICE\UIFlowService. UIFlowServicen käyttämää tiliä voi muuttaa myöhemmin, mutta asennusta varten sitä ei saa estää kirjautumasta sisään.
Ratkaisu
Päivitä Estä kirjautuminen palveluna -käytäntö poistaaksesi tilin tai ryhmän, joka estää NT SERVICE\UIFlowServicen kirjautumisen palveluna.
Esimerkki: Kaikki
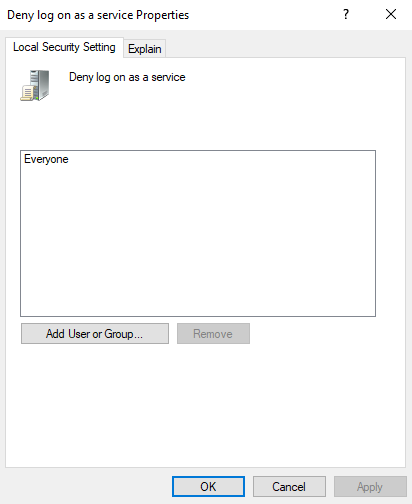
LanmanServer-palvelua ei voi käynnistää
Asennuslokeissa (katso vianmääritystietojen kerääminen alla) tämä virhesanoma löytyy:
"LanmanServer-palvelun käynnistyksen aikana heitetään poikkeus: System.InvalidOperationException: LanmanServer-palvelua ei voi käynnistää tietokoneessa"
Syy
Power Automate -asennusohjelma riippuu LanmanServer-palvelusta ja yrittää käynnistää sen, jos se ei ole vielä käynnissä. Jos palvelua ei voi käynnistää, siitä riippuvaiset asennusvaiheet epäonnistuvat ja asennus epäonnistuu myös.
Ratkaisu
Etsi palveluhallinnasta (Windows-näppäin + R services.msc tai palvelut aloitusvalikosta) palvelu nimeltä "Palvelin", napsauta sitä hiiren kakkospainikkeella ja valitse ominaisuudet. Varmista Yleiset-välilehdessä, että sen käynnistystilaa ei ole poistettu käytöstä (sen pitäisi olla oletusarvoisesti automaattinen). Päivitä käynnistystila valitsemalla Käytä.
Voit sitten käynnistää palvelun manuaalisesti napsauttamalla sitä hiiren kakkospainikkeella palveluiden hallintatyökalussa ja valitsemalla aloita. Kun palvelu on käynnissä, voit yrittää asennusta uudelleen.
SSL-varmenteen sitominen epäonnistui
Jos haluat varmistaa, että ongelma on kyseessä, katso asennuslokeista (katso vianmääritystietojen kerääminen alla olevasta osiosta) "Poikkeus, joka on heitetty SetServiceUrlAcl:n aikana".
Syy
Kun power automate -asennus sitoi SSL-varmenteen Power Automaten käyttämään http-porttiin, se epäonnistui..
Ratkaisu
SSL-varmennetta tarvitaan vain paikalliseen Data Gateway -yhteyteen, jos sitä ei tarvita, toukokuun 2023 julkaisusta (versio 2.32 tai uudempi) alkaen on mahdollista ohittaa paikallisen Data Gateway -yhteystuen edellyttämät asennusvaiheet suorittamalla asennus komentoriviltä /SkipGatewaySupport -parametrin kanssa.

Jos tarvitset Yhdyskäytävän tukea, saat lisätietoja pääsyystä suorittamalla seuraavat PowerShell-komennot. Yhden niistä pitäisi epäonnistua tietyn virhekoodin kanssa, joka antaa enemmän tietoa ongelman lieventämisestä:
$sslport = 4723
$applicationId = [string]::Format("{{{0}}}", "33BEDDD1-E697-4606-B306-C5DFE7AE0AAE")
$serviceUser = "[USER account]" # TODO: fill with domain\alias
$thumb = "[Certificate thumbprint to bind - certificate located in LocalMachine\My cert store]" # TODO: fill certificate thumbprint
function ExitIfError {
if ($LASTEXITCODE -ne 0) {
exit 1
}
}
Write-Host port: $sslport; thumb: applicationId=$applicationId
Write-Host [2] Adding all IP addresses to the IP listen list
netsh http add iplisten ipaddress=0.0.0.0
Write-Host [3] Trying to remove the previous certificate on port $sslPort
netsh http delete sslcert ipport=0.0.0.0:$sslPort
Write-Host [4] Binding port $sslPort to certificate with thumbprint $thumb
netsh http add sslcert ipport=0.0.0.0:$sslPort certhash=$thumb appid=$applicationId verifyclientcertrevocation=disable
& netsh http show sslcert ipport=0.0.0.0:$sslPort # displaying the cert binding
ExitIfError
Write-Host [5] Giving access to https://+:$sslPort/UiFlowDispatcher/ to user $serviceUser
netsh http add urlacl url=https://+:$sslPort/UiFlowDispatcher/ user=$serviceUser
Diagnostiikkatietojen kerääminen
Asennuksesi ymmärtäminen ja korjaaminen on hyödyllistä seuraavien tietojen avulla:
-
Asennuslokit: Nämä lokit löytyvät asennuskäyttäjän %temp%-kansiosta (kirjoita resurssienhallinnan osoiteriville "%temp%" ja paina Enter-näppäintä). Sinne pääsee kahdella seuraavista tiedostomuodoista: Power_Automate_Desktop_*.log ja Power_Automate_Desktop_*_*_MicrosoftFlowRPA.log, voit tehdä tiedostojen löytämisestä helpompaa tilaamalla ne muokkauspäivän mukaan.
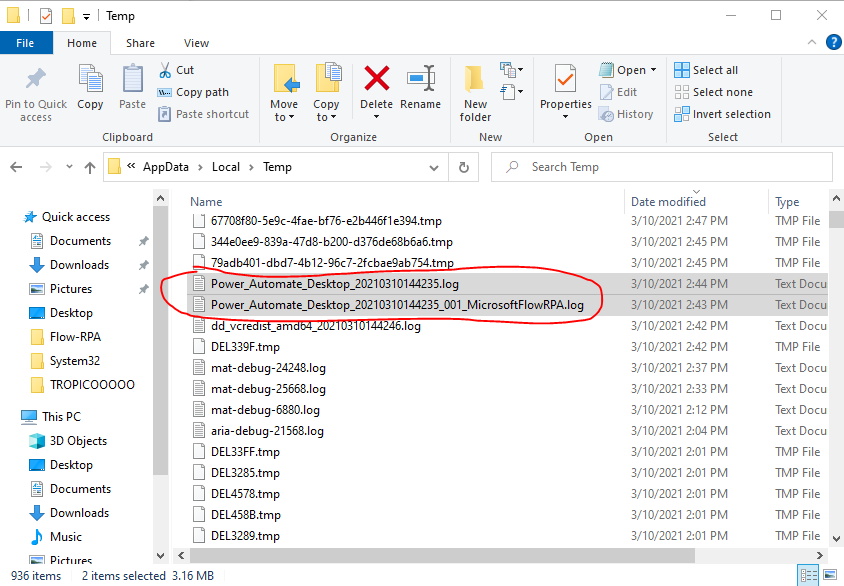
-
Tapahtumienvalvonnan lokit: Nämä lokit ovat arvokkaita, kun Windows-palvelu ei käynnisty. Avaa Windowsin tapahtumien katseluohjelma, siirry Windows-lokit > -sovellukseen ja etsi virheitä
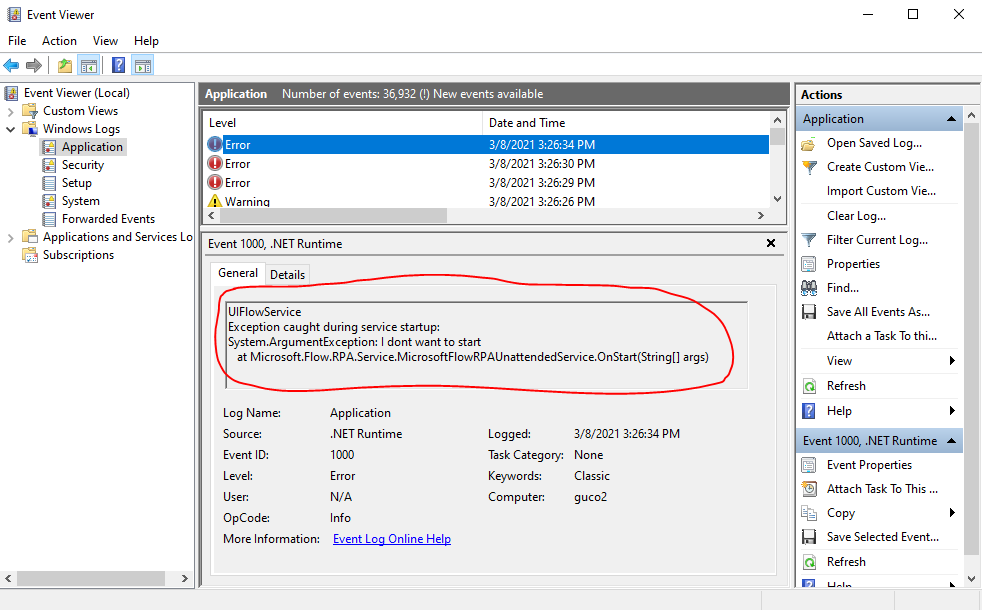
-
Ohjelman tietolokit: Tietokoneeseen asennettavien osien lokit ovat olemassa. Löydät ne seuraavasta polusta: %programdata%\Microsoft\Power Automate Desktop\Logs Nämä lokit edellyttävät järjestelmänvalvojan käyttöoikeuksien kopioimista toiseen kansioon. Sinun on kopioitava ne, ennen kuin voit avata ne, tämän kansion sisältö on vain kirjoitus -muodossa.
Jos haluat ottaa yhteyttä tukeen, lähetä nämä 4 kohdetta zip-tiedostona lippusi mukana:
-
Power_Automate_Desktop_*.log
-
Power_Automate_Desktop_*_*_MicrosoftFlowRPA.log
-
Tapahtumienvalvonnan lokit:
-
valitse Suodata nykyiset lokit, jos haluat nähdä vain oikeat lokit (esimerkiksi viimeisen tunnin)
-
napsauta valittuja virheitä hiiren kakkospainikkeella
-
valitse Tallenna suodatettu lokitiedosto nimellä ja tallenna evtx-tiedostona
-
-
%programdata%\Microsoft\Power Automate Desktop\Logs files










