Outlookin ryhmien avulla on helppo tehdä yhteistyötä ja jakaa asia kirjoja ja muita tiedostoja ryhmän jäsenten kanssa.
Huomautus: Jos ohjeet eivät vastaa näytöllä näkemääsi, sinulla on ehkä käytössäsi Outlookin verkkoversion vanhempi versio. Tutustu Outlookin perinteisen verkko version ohje isiin.
-
Käytä nopeasti viimeisintä sisältöä ryhmässä – tiedostot -näkymän avulla pääset helposti alkuun viisi viimeisintä tiedostoa, jotka sisältävät ryhmään jaettavat tiedostot Sähkö posti liitteinä tai jotka on tallennettu ryhmän SharePoint-tiedosto kirjastoon.
-
Näytä kaikki ryhmäsi asia kirjat – viimeisimpien tiedostojen alapuolella olevan tiedosto näkymän avulla voit tarkastella ryhmän SharePoint-tiedosto kirjaston sisältöä tutuilla SharePoint-kansio tiedoston rakenteella. Voit myös ladata ja luoda uusia tiedostoja täältä.
-
Yhteismuokkaaminen ja viestiminen nopeasti – voit muokata asia kirjaa ja vastata siihen sähköpostitse rinnakkain Outlookin verkko versiossa, joten sinun ei tarvitse vaihtaa konteksteja, jotta voit päivittää asia kirjan ja viestiä muutoksista työtovereiden kanssa.
Jos haluat käyttää tiedostojasi Outlookin verkko versiossa, valitse ryhmät-otsikon tiedostot .
Tässä näkymässä näkyy kaksi osaa: viimeisimmät ja asia kirjat. Viimeisimmät-osiossa näytetään viisi viimeisintä-ryhmässä jaettua viimeisintä tiedostoa. Nämä tiedostot sisältävät molemmat tiedostot, jotka jaettiin liitteinä viesteissä, jotka on lähetetty jaetulle Saapuneet-kansioon ja tiedostoja, jotka on tallennettu ryhmälle OneDrivesta tai SharePointista. Tiedostot lajitellaan kronologisessa järjestyksessä sen perusteella, milloin ne on viimeksi jaettuna sähköpostitse, viimeksi muokattu tai ladattu kirjastoon. Tiedostot-osassa näytetään kaikki tiedostot ja kansiot, jotka ovat ryhmän SharePoint-sivustossa vastaavassa kansio tiedosto rakenteessa.
Jos haluat ladata uuden tiedoston kirjastoon, napsauta Lataa -painiketta ryhmän ylätunnisteen yläpuolella olevassa työkalu palkissa. Jos haluat luoda uuden tiedoston tai kansion, käytä ryhmän ylätunnisteessa olevaa Uusi -painiketta ja valitse avattavasta luettelosta.
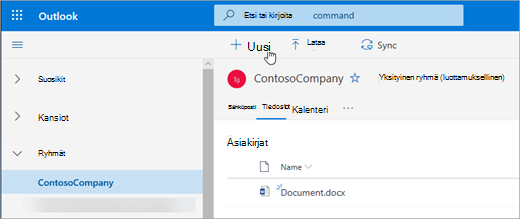
Voit helposti poistaa tiedoston tai nimetä sen uudelleen tiedostot-näkymässä. Valitse tiedosto, jonka haluat poistaa tai nimetä uudelleen, ja valitse sitten Poista tai Nimeä uudelleen tarvittaessa työkalu riviltä ryhmän ylätunnisteen yläpuolella. Jos tiedosto on viimeksi käytetyt tiedostot- näkymässä ennen poistoa, viimeksi käytetyt tiedostot päivittyvät, kun muutokset on poistettu.
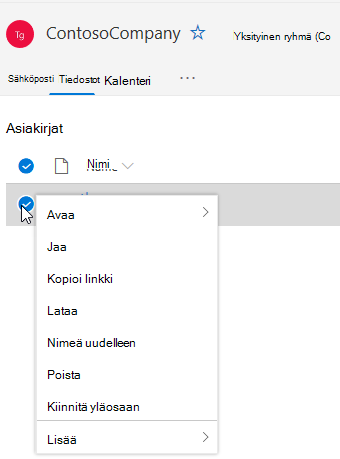
Se on helppo jakaa tiedostoja Outlookin verkko version tiedosto näkymästä. Jos haluat lähettää jonkin tiedoston viimeksi käytetyistä tiedostoista Sähkö posti viestin liitteenä, avaa tiedosto ja valitse valinta nauhasta, jonka voit jakaa sähköpostitse.
Jos haluat jakaa jonkin tiedoston tiedostot-osasta, valitse tiedosto ja jaa se valitsemalla Jaa työkalu rivi ryhmän ylätunnisteen yläpuolelle. Näkyviin tulee tuttu Jaa-valinta ikkuna, jossa voit valita henkilöt, joille haluat jakaa sen.
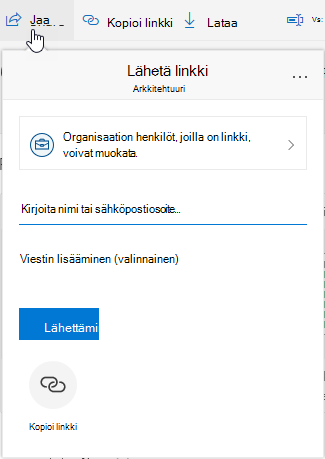
Uusien tiedostojen käyttö kokemus sisältää tehokkaan tavan käyttää sähkö postiin liitettyjä tiedostoja. Kun sähkö posti viesti lähetetään ryhmän jaettuun Saapuneet-kansioon, joka sisältää Word-, Excel-tai PowerPoint-liitettä, jota haluat muokata, ja lähettää sen takaisin alkuperäiselle tekijälle:
-
Siirry tiedostot-kohtaan, avaa tiedosto ja valitse valinta nauhasta Muokkaa ja vastaa .
Tiedosto tallennetaan konsernin SharePoint-tiedosto kirjastoon ja avataan kyseisen Office-sovelluksen online-versiossa. -
Vastaus Sähkö posti voidaan lähettää alkuperäiselle lähettäjälle ja siinä on linkki tiedoston tallennettuun kopioon.
-
Kun olet tehnyt haluamasi muokkaukset, Lisää kommenttisi Sähkö posti viestiin ja valitse Lähetä.
Tiedostot-näkymän avulla voit tarkastella kaikkia SharePoint-sivuston tiedostoja, mutta jos haluat siirtyä SharePoint-sivustoon, voit siirtyä käyttämään ryhmä korttia tai ryhmän ylätunnistetta. Valitse ryhmän ylätunnisteesta ... ja valitse sitten sivusto. Valitse sivustossa tiedostot , jotka haluat siirtyä tiedosto kirjastoon.
Tutustu myös seuraaviin ohjeaiheisiin
Perinteisen Outlookin verkko version ohjeet
Useimmat käyttäjät tekevät yhteistyötä asia kirjojen ja muiden tiedostojen parissa tiimeilleen, ja tämä kokemus on nyt entistäkin helpompaa käyttäjille, jotka käyttävät tiedostojaan Outlookin verkko version kautta.
-
Kaikkien ryhmä asiakirjojen käyttäminen – uusi tiedostot-näkymän avulla voit käyttää kaikkia ryhmän kanssa jakamiasi tiedostoja, kuten sähkö posti liitteinä jaettavia tiedostoja, ryhmän SharePoint-tiedosto kirjastoon tallennettuja tiedostoja sekä OneDrivesta tai muusta SharePoint-tiedosto kirjastoista jaetuista tiedostoista.
-
Yhteismuokkaaminen ja viestiminen nopeasti – nyt voit muokata asia kirjaa ja vastata sähköpostitse rinnakkain Outlookin verkko versiossa, joten sinun ei tarvitse vaihtaa konteksteja, jotta voit päivittää asia kirjan ja viestiä muutoksista työtovereiden kanssa.
-
Voit käyttää tiedostoon liittyvää Sähkö posti viestiä nopeasti – nyt sinun on helpompi käyttää tiedostoa, joka on jakanut sinulle sähköpostitse sen sijaan, että vieritsisit ryhmän Saapuneet-kansion kautta.
Jos haluat käyttää tiedostojasi Outlookin verkko versiossa, valitse ryhmät-otsikon tiedostot.
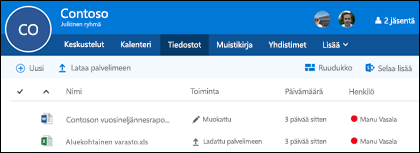
Tässä näkymässä näet tiedostot, jotka on ladattu ryhmän tiedosto kirjastoon, jolloin näet tiedostot, jotka jaettiin liitteinä viesteissä, jotka on lähetetty jaetulle Saapuneet-kansioon ja jotka on tallennettu ryhmälle OneDrivesta tai SharePointista. Tiedostot lajitellaan kronologisessa järjestyksessä sen perusteella, milloin ne on viimeksi jaettuna sähköpostitse, viimeksi muokattu tai ladattu kirjastoon. Et voi muuttaa tätä lajittelua, mutta jos haluat nähdä tiedostot eri kronologisessa järjestyksessä, siirry SharePoint-tiedosto kirjastoon napsauttamalla Selaa kirjastoa oikeassa yläkulmassa.
Huomautus: . URL-OSOITE. MSG ja. ASPX-tiedostot eivät näy ryhmän tiedosto Kirjasto-näkymässä. Jos haluat nähdä nämä tiedostot, siirry SharePoint-tiedosto kirjaston näkymään napsauttamalla Selaa kirjastoa oikeassa yläkulmassa.
Jos haluat ladata uuden tiedoston kirjastoon, napsauta Lataa -linkkiä tiedosto luettelon yläpuolella olevassa työkalu palkissa. Jos haluat etsiä tiedostot-kirjastosta, kirjoita avain sanasi ikkunan vasemmassa yläkulmassa olevaan haku ruutuun ja paina ENTER-näppäintä.
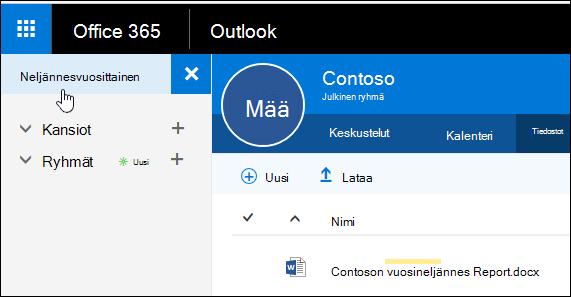
Jos haluat poistaa tiedoston tai nimetä sen uudelleen, siirry ensin SharePoint-tiedosto kirjastoon napsauttamalla Selaa kirjastoa oikeassa yläkulmassa. Napsauta hiiren kakkos painikkeella tiedostoa, jonka haluat poistaa tai nimetä uudelleen, ja valitse sitten Poista tai Nimeä uudelleen tarpeen mukaan.
Uusien tiedostojen käyttö kokemukseen sisältyy tehokas uusi keino käsitellä sähkö postiin liitettyjä tiedostoja. Kun sähkö posti viesti lähetetään ryhmän jaettuun Saapuneet-kansioon, joka sisältää Word-, Excel-tai PowerPoint-liitteitä, joita haluat muokata ja lähettää takaisin alkuperäiseen tekijään, siirry tiedostot -osioon, avaa tiedosto kaksoisnapsauttamalla ja valitse valinta nauhasta Muokkaa ja vastaa. Tiedosto tallennetaan konsernin SharePoint-tiedosto kirjastoon ja avataan kyseisen Office-sovelluksen online-versiossa. Vastaus Sähkö posti lähetetään myös alkuperäiselle lähettäjälle ja linkki tiedoston tallennettuun kopioon. Kun olet tehnyt haluamasi muokkaukset, Lisää kommenttisi Sähkö posti viestiin ja valitse Lähetä.
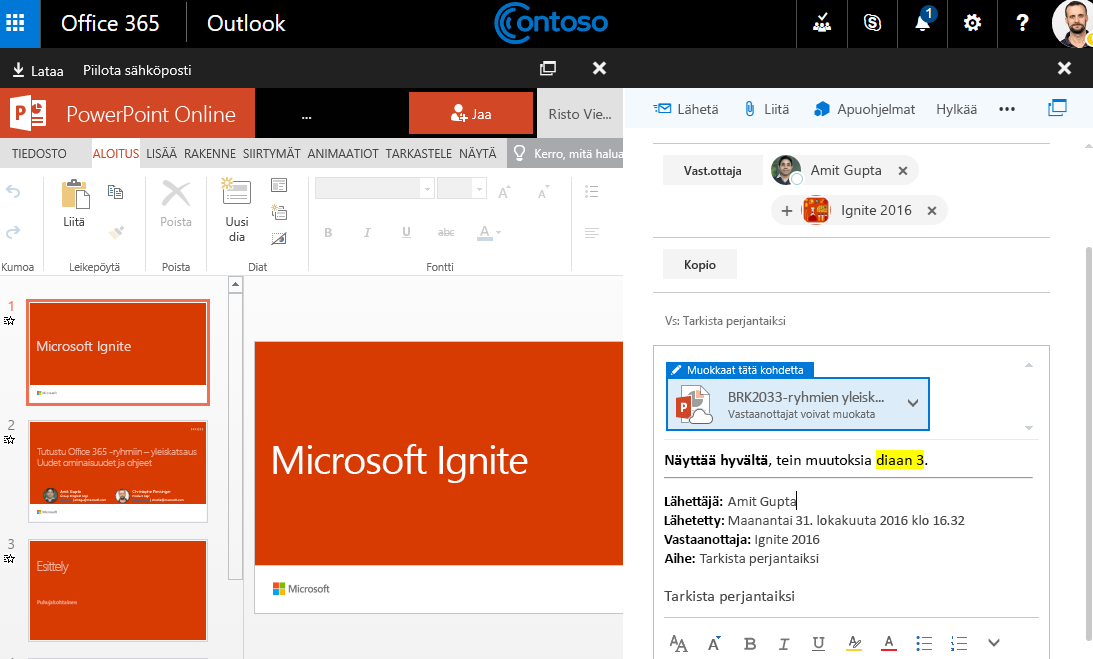
Edellä käsiteltyjen parannusten lisäksi olemme helpotuneet myös pääsemään suoraan SharePoint-tiedosto kirjastoon. Kun olet ryhmäsi tiedostot -osiossa, näet Selaa kirjastoa oikeassa yläkulmassa. Napsauta sitä ja tämän ryhmän SharePoint-tiedosto Kirjasto avautuu selaimessa.










