Tässä artikkelissa kerrotaan, miten Voit käyttää Accessin ylimmän arvon kyselyä tietuejoukon suurimpien tai pienimpien arvojen etsimiseen. Ylimmän arvon kyselyillä voit vastata erilaisiin liiketoimintakysymyksiin, kuten siihen, mitkä tuotteet myyvät hyvin ja mitkä eivät.
Sisältö
Ylimmän arvon kyselyjen ymmärtäminen
Käytät ylimmän arvon kyselyä, kun haluat etsiä tietueita, jotka sisältävät taulukon kentän ylimmät tai alimmat arvot. Ylimmän arvon kyselyn avulla voit vastata seuraaviin kysymystyyppeihin.
-
Mikä on kallein tai halvin tuote?
-
Millä kolmella työntekijällä on seuraavat syntymäpäivät?
-
Mitkä osastot tuottivat suurimman tai vähiten myyntiä kuluvan vuoden aikana?
-
Mitkä tuotteet ovat myynnin ylimmät tai alimmat viisi prosenttia?
-
Mitkä tuotteet kussakin tuoteluokassa ovat myynnin ylimmät tai alimmat viisi prosenttia?
Lyhyesti sanottuna ylimmän arvon kysely lajittelee tiedot ja suodattaa tiedot kentän ylimmän tai alimman arvon palauttamista varten. Ylimpien arvojen kyselyjen avulla voit etsiä numeerisia arvoja (mukaan lukien valuutta) ja päivämääräarvoja.
Ylimmän arvokyselyn luontiprosessi noudattaa seuraavia laajoja vaiheita:
-
Luo joko valintakysely tai summakysely.
Valintakyselyn avulla voit etsiä taulukon ylimmät tai alimmat arvot. Summakyselyn avulla voit etsiä ylimmät tai alimmat arvot yhdestä tai useammasta luokasta. Jos haluat esimerkiksi vastata esimerkiksi kysymykseen "Mikä on kallein tai halvin tuote", aloita luomalla valintakysely. Summakyselyn avulla voit vastata kysymykseen, kuten "Mitkä tuotteet kussakin tuoteluokassamme ovat myynnin ylimmät tai alimmat viisi prosenttia". Voit myös käyttää jompaakumpaa kyselytyyppiä löytääksesi ylimmät ja alimmat arvot joko tietueryhmästä tai luokkiin kuuluvista tietueista.
-
Lajittelujärjestyksen käyttäminen kyselyssä.
-
Käytä kyselyssä muita ehtoja.
-
Määritä niiden tietueiden määrä, jotka haluat kyselyn palauttavan. Voit määrittää prosenttiosuuden, kuten kentän ylimmän 5 prosentin arvon, tai voit määrittää kiinteän luvun, kuten kentän kymmenen ylintä arvoa.
Ylimmän arvokyselyn ja suodattimen valitseminen
Jos haluat selvittää, kannattaako sinun luoda ylin arvokysely vai käyttää suodatinta, ota huomioon seuraavat seikat:
-
Jos haluat palauttaa tietueet, jotka sisältävät kentän suurimmat tai pienimmät arvot, etkä tiedä tarkkoja ylimmän tai alimman kentän arvoja (tai niillä ei ole väliä), luot ylimmän arvokyselyn.
-
Jos haluat palauttaa kaikki tietueet, joissa kentän arvo vastaa tai joka on joko pienempi tai suurempi kuin haluamasi arvo, käytä suodatinta. Jos esimerkiksi haluat nähdä tuotteet, joiden hinnat ovat 50–100 $, käytät suodatinta. Tässä kuvassa on esimerkkisuodatin kyselyn rakennenäkymässä ja tulokset, joita tällainen suodatin voi tuottaa:
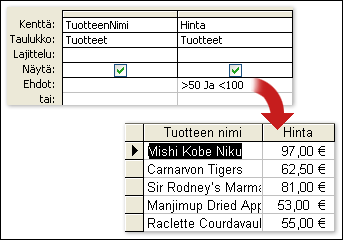
Lisätietoja suodattimien luomisesta ja käyttämisestä on artikkelissa Suodattimen käyttäminen Access-tietokannan valittujen tietueiden tarkasteluun.
Säännöt tärkeimpien arvokyselyjen luomiseen ja käyttämiseen
Muista, että kyselytyypistä (valintakyselystä tai summakyselystä) riippumatta sinun on käytettävä kenttiä, jotka sisältävät kuvaavia tietoja, kuten työntekijöiden tai tuotteiden nimiä, ja kenttää, joka sisältää etsittävät ylimmät tai alimmat arvot, kuten hinnan tai päivämääräkentän. Voit käyttää useampaa kuin yhtä tietokenttää, ja jos käytät summakyselyä, tietokentissä pitäisi yleensä olla luokkatietoja, kuten kaupunki- tai maa-/aluekenttä. Voit jättää luokkatiedot pois vain, kun luot kaikkia tietueita vastaan suoritettavan summakyselyn, kuten "näytä minulle kalleimmista tilauksista viisi parasta prosenttia". Voit myös käyttää joko valinta- tai summakyselyä, kun haluat etsiä luokkaan kuuluvien tietueiden tai tietueiden ryhmän ylimmät ja alimmat arvot. Lisätietoja tästä on jäljempänä tässä artikkelissa kohdassa Luokkien tai ryhmien tietueiden ylimmän tai alimman arvon etsiminen.
Ylä- tai ala-arvoja sisältävien tietueiden etsiminen
Tämän osan vaiheissa kerrotaan, miten voit luoda perusarvokyselyn ja edistyneemmän kyselyn. Ensimmäisissä vaiheissa esitellään ylimmän arvokyselyn perusosat, kun taas toisessa osassa kerrotaan, miten löydät seuraavat työntekijöiden syntymäpäivät. Vaiheissa käytetään seuraavaa esimerkkitaulukkoa:
|
Sukunimi |
Etunimi |
Osoite |
Kaupunki |
Maa tai alue |
Syntymäaika |
Vuokrauspäivä |
|
Barnhill |
Josh |
1 Main St. |
New York |
USA |
05.2.1968 |
10.6.1994 |
|
Heloo |
Waleed |
52 1st St. |
Boston |
USA |
22. toukokuuta 1957 |
22.11.1996 |
|
Guido |
Pica |
3122 75th Ave. S.W |
Seattle |
USA |
11.11.1960 |
11.3.2000 |
|
Bagel |
Jean Philippe |
1 Contoso Blvd. |
Lontoo |
Iso-Britannia |
22.3.1964 |
22.6.1998 |
|
Hinta |
Julian |
Calle Smith 2 |
Mexico City |
Meksiko |
5.6.1972 |
05.1.2002 |
|
Hughes |
Christine |
3122 75th St. S. |
Seattle |
USA |
23.1.1970 |
23.4.1999 |
|
Riley |
Steve |
67 Big St. |
Tampa |
USA |
14.4.1964 |
14.10.2004 |
|
Birkby |
Dana |
2 Nenäinen pkwy |
Portland |
USA |
29.10.1959 |
29.3.1997 |
|
Bagel |
Jean Philippe |
1 Contoso Blvd. |
Lontoo |
Iso-Britannia |
22.3.1964 |
20.6.1998 |
Voit halutessasi lisätä tämän esimerkkitaulukon tiedot manuaalisesti tai kopioida tämän taulukon laskentataulukko-ohjelmaan, kuten Microsoft Exceliin, ja tuoda sitten tuloksena saatavan laskentataulukon taulukkoon Access.
Huomautus: Jos sinulla ei ole laskentataulukko-ohjelmaa, voit kopioida esimerkkitiedot tekstieditoriin, kuten Muistioon. Lisätietoja tekstitietojen tuomisesta on artikkelissa Tekstitiedoston tietojen tuominen tai linkittäminen.
Perusarvokyselyn luominen
-
Valitse Luo-välilehden Kyselyt-ryhmässä Kyselyn rakennenäkymä.
-
Napsauta taulukkoa, jota haluat käyttää kyselyssä, sijoita taulukko rakenneruudukkoon valitsemalla Lisää ja valitse sitten Sulje.
-tai Kaksoisnapsauta
taulukkoa.
Jos käytät esimerkkitietoja, lisää Työntekijät-taulukko kyselyyn. -
Lisää kentät, joita haluat käyttää kyselyssä, rakenneruudukkoon. Voit kaksoisnapsauttaa kutakin kenttää tai vetää ja pudottaa kentän kenttärivin tyhjään soluun.
Jos käytät esimerkkitaulukkoa, lisää Etunimi-, Sukunimi- ja Syntymäaika-kentät. -
Napsauta Lajittele-riviä kentässä, joka sisältää ylimmät tai alimmat arvot (Syntymäpäivä-kenttä, jos käytät esimerkkitaulukkoa), ja valitse joko Nouseva tai Laskeva.
Jos arvokentässä on lukuja, kuten hintoja tai myyntilukuja, Nouseva lajittelujärjestys palauttaa pienimmät arvot ja Laskeva lajittelujärjestys palauttaa suurimmat arvot. Jos arvokentässä on päivämääriä, laskeva lajittelujärjestys palauttaa viimeisimmän päivämäärän, kun taas Nouseva palauttaa varhaisimman päivämäärän.Tärkeää: Lajittele-rivin arvoksi on määritettävä Nouseva tai Laskeva vain niiden kenttien osalta, jotka sisältävät ylimmät tai alimmat arvot. Jos määrität lajittelujärjestyksen muulle kentälle kuin kentälle, joka sisältää ylimmät tai alimmat arvot , esimerkiksi TuotteenNimi Hinnan sijaan, kysely ei palauta haluamiasi tuloksia.
-
Napsauta Rakenne-välilehdenKyselyn asetukset - ryhmässä Palauta-kohdan vieressä olevaa alanuolta ( Ylimmät arvot - luettelo) ja kirjoita haluamasi tietueiden määrä tai prosenttiosuus tai valitse haluamasi vaihtoehto luettelosta.
-
Suorita kysely napsauttamalla Suorita ja näytä tulokset taulukkonäkymässä.
-
Tallenna kysely ja pidä se avoinna seuraavissa vaiheissa.
Tämäntyyppinen huippuarvokysely voi vastata peruskysymyksiin, kuten yrityksen vanhimpaan tai nuorimpaan henkilöön. Seuraavissa vaiheissa selitetään, miten lausekkeita ja muita ehtoja käytetään lisäämään kyselyn tehoa ja joustavuutta. Seuraavassa vaiheessa näkyvät ehdot palauttavat seuraavat kolme työntekijän syntymäpäivää.
Ehtojen lisääminen kyselyyn
Huomautus: Näissä vaiheissa oletetaan, että käytät edellisessä osassa kuvattua kyselyä.
-
Avaa rakennenäkymässä kysely, jonka loit edellisissä vaiheissa.
-
Kopioi ja liitä kyselyn rakenneruudukon Syntymäaika-sarakkeen oikealla puolella olevassa sarakkeessa lauseke Lauseke1: DatePart("m",[Syntymäaika]). DatePart-funktio poimii päivämääräkentän arvon kuukausiosan.
-
Kopioi ja liitä lausekkeen sisältävän sarakkeen oikealle puolelle lauseke Lauseke2: DatePart("d",[Syntymäaika]). Tässä tapauksessa DatePart-funktio poimii Päivämäärä-kentän arvon päiväosan.
-
Tyhjennä kunkin lausekkeen Näytä rivi -valintaruudut, napsauta kunkin lausekkeen Lajittele-solua ja valitse Nouseva.
-
Voit myös määrittää ehtoja, jotka rajoittavat kyselyn laajuutta. Kun määrität ehtoja, kysely lajittelee vain ehdot täyttävät tietueet ja määrittää lajitellun luettelon ylimmät tai alimmat kenttäarvot.
Jos haluat jatkaa esimerkkitietoja, kirjoita tai kopioi ja liitä Tämä lauseke Syntymäaika-kentän Ehdot-riville:Month([Birth Date]) > Month(Date()) Or Month([Birth Date])= Month(Date()) And Day([Birth Date])>Day(Date())
Tämä lauseke toimii seuraavasti: Kuukausi([Syntymäpäivä]) > Kuukausi(Päivämäärä()) -osa tarkistaa kunkin työntekijän syntymäajan ja tarkistaa, onko se tulevan kuukauden aikana, ja jos se on tosi, sisällyttää nämä tietueet kyselyyn. Kuukausi([Syntymäpäivä])= Kuukausi(Päivämäärä()) Ja Päivä([Syntymäpäivä])>Päivä(Päivämäärä()) -osa tarkistaa nykyisen kuukauden syntymäpäivät ja tarkistaa, onko syntymäaika kuluvana päivänä vai sen jälkeen. Jos tämä ehto on tosi, funktio sisällyttää kyseiset tietueet kyselyn tuloksiin. Yhteenvetona tämä lauseke ohittaa kaikki tietueet, joiden syntymäaika on 1. tammikuuta ja kyselyn suorituspäivämäärän välillä.
Lisätietoja kyselyehtolausekkeista on artikkelissa Esimerkkejä kyselyn ehdoista.
-
Napsauta Rakenne-välilehdenKyselyn asetukset - ryhmässä Palauta-kohdan vieressä olevaa alanuolta ( Ylimmät arvot - luettelo) ja kirjoita haluamasi tietueiden määrä tai prosenttiosuus tai valitse haluamasi vaihtoehto luettelosta.
-
Suorita kysely napsauttamalla Suorita ja näytä tulokset taulukkonäkymässä.
Jos kysely palauttaa odotettua enemmän tietueita
Jos tiedot sisältävät tietueita, joilla on päivämääräarvo, ylimmät arvot -kysely saattaa palauttaa odotettua enemmän tietoja. Voit esimerkiksi suunnitella ylimmän arvokyselyn noutamaan kolme työntekijätietuetta, mutta näet itse asiassa neljä, koska "Wilson" ja "Edwards" jakavat syntymäpäivän. Tämäntyyppinen kysely palauttaa kaikki ylimmät arvot riippumatta siitä, kuinka monella tietueella on kyseiset arvot. Jos haluat jättää arvojen kaksoiskappaleet pois, voit määrittää Yksilölliset arvot - ominaisuuden arvoksi Kyllä. Lisätietoja tämän ominaisuuden käyttämisestä on jäljempänä tässä artikkelissa kohdassa Jos näet tietueiden kaksoiskappaleita.
|
Sukunimi |
Syntymäaika |
|
Johnson |
9/26/1968 |
|
Hasu |
10/2/1970 |
|
Edwards |
10/15/1965 |
|
Wilson |
10/15/1969 |
Jos kysely palauttaa odotettua vähemmän tietueita
Oletetaan, että suunnittelet kyselyn palauttamaan kentän viisi ylintä tai alinta tietuetta, mutta näet vain kolme tietuetta. Yleensä voit ratkaista tämäntyyppisen ongelman avaamalla kyselyn rakennenäkymässä ja tarkistamalla rakenneruudukon Ehdot-rivin ehdot, jotka ovat haluttua rajoittavampia. Lisätietoja ehdoista on artikkelissa Esimerkkejä kyselyn ehdoista.
Jos tietueiden kaksoiskappaleet näkyvät
Jos ylimmän arvon kysely palauttaa kaksoiskappaleita, pohjana olevat taulukot sisältävät tietueiden kaksoiskappaleita tai tietueet näyttävät olevan kaksoiskappaleita, koska kysely ei sisällä kenttiä, jotka erottavat tietueet toisistaan. Tässä on esimerkiksi kysely, joka näyttää viisi viimeksi lähetettyä tilausta sekä tapahtuman käsitelleen myyjän nimen.
|
Toimituspäivämäärä |
Myyjä |
|
11/12/2004 |
Fontana |
|
11/12/2004 |
Moreno |
|
10/12/2004 |
Osada |
|
10/12/2004 |
Osada |
|
10/12/2004 |
Fontana |
Kolmas ja neljäs tietue näyttävät olevan kaksoiskappaleita, mutta mahdollisesti siksi, että myyjä Osada käsitteli kahta eri tilausta, jotka toimitettiin samana päivänä.
Vaatimusten mukaan voit tehdä jommankumman kahdesta asiasta, jotta tietueiden kaksoiskappaleita ei palauteta. Voit muuttaa kyselyn rakennetta lisäämällä kenttiä, jotka auttavat erottamaan tietueet, kuten Tilaustunnus- ja Asiakastunnus-kentät. Jos riittää, että näet vain yhden tietueiden kaksoiskappaleista, voit näyttää vain erilliset tietueet määrittämällä kyselyn Yksilölliset arvot - ominaisuuden arvoksi Kyllä. Jos haluat määrittää tämän ominaisuuden, tuo kyselyn ominaisuusikkuna näkyviin painamalla F4-näppäintä kyselyn rakennenäkymässä, etsi Yksilölliset arvot - ominaisuus ja määritä sen arvoksi Kyllä.
Lisätietoja tietueiden kaksoiskappaleiden käsittelemisestä on artikkelissa Tietueiden kaksoiskappaleiden etsiminen kyselyn avulla.
Luokkien tai ryhmien tietueiden ylimmän tai alimman arvon etsiminen
Voit etsiä ryhmiin kuuluvien tietueiden ylimmät tai alimmat arvot luomalla summakyselyn. Kun jatkat, muista, että summakysely voi oletusarvoisesti sisältää vain ryhmän tietoja sisältävät kentät, kuten "luokat" -kentän, ja kentän, jossa on ylimmät tai alimmat arvot, kuten hintakenttä. Summakyselyt eivät voi sisältää muita luokan kohteita kuvailevia kenttiä. Voit kuitenkin luoda toisen kyselyn, joka sisältää summakyselyn kentät sekä muiden kuvaavia tietoja sisältävien taulukoiden kentät.
Oletetaan esimerkiksi, että sinulla on tuotetaulukko ja määrität kullekin tuotteelle luokan, kuten Lautapelit, Palapelit ja niin edelleen. Jos luot summakyselyn kunkin luokan kalleimman tuotteen tunnistamiseksi, kysely voi sisältää vain ne kentät tai kentät, jotka sisältävät luokkatiedot, ja kentän, joka sisältää hintatiedot. Tässä esimerkissä oletetaan, että kentän nimi on Luokan nimi ja kentän nimi On Hinta. Kun suoritat tämäntyyppisen kyselyn, Access liittää "MaxOf" tai "MinOf" (valitsemasi funktion mukaan) Hinta-kentän alkuun seuraavasti:
|
Luokan nimi |
MaxOfPrice |
|
Lautapelit |
55,00 € |
|
Palapelit |
43,90 $ |
|
Tietokonepelit |
263,50 $ |
|
Nuket |
81,00 € |
|
... |
... |
Summakysely ei voi sisältää muita kenttiä, jotka kuvaisivat tuotetta (ja helpottaisivat siten tietojen ymmärtämistä), kuten tuotteiden nimiä tai toimittajien nimiä, kuten:
|
Luokan nimi |
MaxOfPrice |
Tuotteen nimi |
Toimittajan nimi |
|
Lautapelit |
$55.000 |
Hauskaa C++:n kanssa |
Proseware, Inc. |
|
Palapelit |
43,90 $ |
Relaatiotietokantakaavio |
Lucerne-julkaiseminen |
|
Tietokonepelit |
263,50 $ |
Nörtit ja myyttiset olennot |
Litware, Inc. |
|
Nuket |
81,00 € |
Ohjelmoija-nukke |
Contoso, Ltd |
|
... |
... |
... |
... |
Jos haluat nähdä nämä kuvailutiedot, voit luoda toisen valintakyselyn, joka yhdistää summakyselyn kentät muiden tietokenttien kanssa.
Tämän osan vaiheissa kerrotaan, miten voit luoda summakyselyn ja valita kyselyn, jota tarvitaan kunkin luokkajoukon kalleimpien tuotteiden tunnistamiseen. Vaiheissa oletetaan, että käytössä on seuraavat esimerkkitaulukot:
Luokat-taulukko
|
LuokanTunnus |
Luokan nimi |
Kuvaus |
|
1 |
Lautapelit |
Kaikenikäiset ja -taitotasot |
|
2 |
Palapelit |
Palapelit, sanapalapelit, palapelilelut |
|
3 |
Tietokonepelit |
Kaikki konsolit ja taitotasot |
|
4 |
Nuket |
Toimintahahmot, muotinukit |
|
5 |
Urheiluvälineet |
Pallot, vaatteet, verkot |
|
6 |
Mallit/harrastus |
Koneet, autot, junat |
Toimittajat-taulukko
|
Toimittajan tunnus |
Toimittajan nimi |
|
1 |
Fabrikam |
|
2 |
Tailspin Toys |
|
3 |
Northwind Traders |
|
4 |
Adventure Works |
|
5 |
Lucerne-julkaiseminen |
|
6 |
Proseware, Inc. |
|
7 |
Contoso, Ltd |
|
8 |
Laajat maailman tuontitoiminnot |
|
9 |
Wingtip Toys |
|
10 |
Laajat maailman tuontitoiminnot |
|
11 |
Litware, Inc. |
|
12 |
Southridge Video |
Tuotteet-taulukko
|
Tuotteen nimi |
Toimittajan tunnus |
LuokanTunnus |
Hinta |
|
Ohjelmoija-nukke |
7 |
4 |
12,95 € |
|
Hauskaa C++:n kanssa |
6 |
1 |
15,85 € |
|
Relaatiotietokantakaavio |
5 |
2 |
22,50 € |
|
Maaginen piirilevy |
3 |
2 |
32,65 € |
|
Access! -peli |
1 |
1 |
22,95 € |
|
Nörtit ja myyttiset olennot |
11 |
3 |
78,50 € |
|
Jumppaa nörteille! Nyt DVD:llä! |
4 |
5 |
14,88 € |
|
Suuri lentävä pizza |
2 |
5 |
36,75 € |
|
Ulkoinen 5,25 tuuman levykeasema (1/4-mittakaava) |
8 |
6 |
65,00 € |
|
Vastuuhenkilön muut kuin toimintoa kuvaavat |
9 |
4 |
78,88 € |
|
Gloom |
12 |
3 |
53,33 € |
|
Tee-se-itse-näppäimistö |
1 |
6 |
77,95 € |
Huomautus: Vaiheissa oletetaan myös, että Luokat- ja Tuotteet-taulukoiden ja Toimittajat- ja Tuotteet-taulukoiden välillä on yksi-moni-yhteys. Tässä tapauksessa taulukot jakavat Toimittajan tunnus- ja Luokkatunnus-kentät. Seuraavissa osissa kuvattu summakysely ei toimi ilman yhteyksiä.
Summakyselyn luominen
-
Valitse Luo-välilehden Kyselyt-ryhmässä Kyselyn rakennenäkymä.
-
Valitse taulukot, joita haluat käsitellä, valitse Lisää ja valitse sitten Sulje , kun olet lisännyt taulukot.
-tai Kaksoisnapsauta
taulukoita, joita haluat käyttää, ja valitse sitten Sulje. Jokainen taulukko näkyy rakenneruudukossa. Jos käytät yllä lueteltuja esimerkkitaulukoita, lisää Luokat- ja Tuotteet-taulukot. -
Kaksoisnapsauta taulukkokenttiä, joita haluat käyttää kyselyssä.
Varmista tässä vaiheessa, että lisäät kyselyyn vain ryhmäkentät ja arvokentän. Jos käytät edellisessä taulukossa lueteltuja esimerkkitietoja, lisää Luokan nimi -kenttä Luokat-taulukosta ja Hinta-kenttä Tuotteet-taulukosta. -
Voit myös määrittää ehdon, joka rajoittaa kyselyn laajuutta.
Vain ehdot täyttävät tietueet lajitellaan, ja ylimmät ja alimmat kenttien arvot tunnistetaan tässä lajitellussa luettelossa. Jos esimerkiksi haluat jättää urheiluluokkaan kuuluvat tuotteet pois, lisää tämä lauseke Luokan nimi -kentän Ehdot-riville : <>"Urheilu".
Lisätietoja kyselyehtolausekkeista on artikkelissa Esimerkkejä kyselyn ehdoista. -
Muunna kysely summakyselyksi.
-
Valitse Rakenne-välilehden Näytä tai piilota -ryhmästä Summat.
Summarivi näkyy rakenneruudukossa.
-
-
Varmista, että kunkin ryhmäkentän Summarivi-solun arvoksi on määritetty Ryhmittelyperuste, ja määritä sitten arvokentän (ylimmät tai alimmat arvot sisältävän kentän) Kokonaissumma-solun arvoksi Joko Maks.
Jos valitset Maks. Palauttaa numeerisen kentän suurimman arvon ja päivämäärä- tai kellonaikakentän viimeisimmän päivämäärä- tai kellonaika-arvon. Min-valikon valitseminen palauttaa numeerisen kentän pienimmän arvon ja päivämäärän tai kellonajan varhaisimman arvon Päivämäärä/aika-kentässä. Jos käytät esimerkkitietoja, määritä Luokan nimi -kentän Summarivi-soluksi Ryhmittelyperuste ja Hinta-kentän Summa-solun arvoksi Enintään tai Min. -
Varmista Rakenne-välilehdenTyökalut-ryhmässä , että Palautus-luettelon arvoksi on määritetty Kaikki, ja suorita sitten kysely valitsemalla Suorita ja näytä tulokset taulukkonäkymässä.
Huomautus: Vaiheessa 7 valitsemasi funktion mukaan Access muuttaa kyselyn arvokentän nimeksi MaxOfFieldName tai MinOfFieldName. Jos käytät esimerkkitaulukoita, Access nimeää kentän uudelleen MaxOfPrice tai MinOfPrice.
-
Tallenna kysely ja siirry seuraaviin vaiheisiin.
Kysely ei palauta tuotteiden nimiä tai muita tietoja tuotteista. Jos haluat nähdä nämä lisätiedot, sinun on luotava toinen kysely, joka sisältää juuri luomasi kyselyn. Seuraavissa vaiheissa kerrotaan, miten tämä toinen kysely luodaan.
Toisen kyselyn luominen lisätietojen tarkastelua varten
-
Valitse Luo-välilehden Kyselyt-ryhmässä Kyselyn rakennenäkymä.
-
Valitse Kyselyt-välilehti ja kaksoisnapsauta sitten edellisessä osassa luotua summakyselyä.
-
Napsauta Taulukot-välilehteä ja lisää summakyselyssä käyttämäsi taulukot sekä kaikki taulukot, jotka sisältävät muut liittyvät tiedot, jotka haluat nähdä.
Jos käytät aiemmin lueteltuja esimerkkitaulukoita, lisäät Luokat-, Tuotteet- ja Toimittajat-taulukot uuteen kyselyyn. -
Yhdistä summakyselyn kentät päätaulukoiden vastaaviin kenttiin. Voit tehdä tämän vetämällä summakyselyn kunkin kentän vastaavaan kenttään taulukossa.
Jos käytät esimerkkitietoja, vedä Summat-kyselyn Luokan nimi -kenttä Luokat-taulukon Luokan nimi -kenttään. Vedä sitten summakyselyn Maks.hinta-kenttä Tuotteet-taulukon Hinta-kenttään. Liitosten avulla uusi valintakysely voi yhdistää summakyselyn tiedot ja muiden taulukoiden tiedot.
-
Kaksoisnapsauta summakyselyn ikkunassa tähteä ja lisää koko kysely rakenneruudukkoon ja vedä sitten lisäkentät kyselyn muista taulukoista.
Jos käytät esimerkkitaulukoita, kaksoisnapsautat edellisessä osassa luotua summakyselyä ja lisäät sitten Tuotteen nimi- ja Toimittaja-kentät Tuotteet- ja Toimittajat-taulukosta.
-
Voit myös määrittää yhden tai useamman sarakkeen lajittelujärjestyksen.
Jos haluat esimerkiksi luetteloita luokat aakkosjärjestyksessä, määritä Luokan nimi -sarakkeen Lajittele-soluksiNouseva. -
Valitse Rakenne-välilehden Tulokset-ryhmästä Suorita.
Tämä suorittaa kyselyn ja näyttää tulokset taulukkonäkymässä.
Vihje: Jos et halua Hinta-sarakkeen otsikon näkyvän muodossa MaxOfPrice tai MinOfPrice, avaa kysely rakennenäkymässä ja kirjoita ruudukon Hinta-sarakkeeseen Hinta: Maks.hinta tai Hinta: MinOfPrice. Tällöin Hinta näkyy taulukkonäkymän sarakkeen otsikkona.
Ylä- ja ala-arvoja sisältävien tietueiden etsiminen
Aiemmin tässä artikkelissa luodut kyselyt voivat palauttaa ylimmät tai alimmat arvot, mutta eivät molempia. Jos haluat nähdä molemmat arvojoukot yhdessä näkymässä, sinun on luotava kaksi kyselyä, joista toinen hakee ylimmät arvot ja toinen alimmat arvot, ja sitten yhdistettävä ja tallennettava tulokset yhteen taulukkoon.
Ylimmän ja alimman arvon etsiminen ja tietojen näyttäminen taulukossa tapahtuu seuraavien laajojen vaiheiden mukaisesti:
-
Voit luoda ylimmän arvokyselyn ja alimman arvon kyselyn tai, jos haluat ryhmitllä tiedot, luoda summakyselyitä, joissa käytetään Min - ja Max-funktioita .
-
Peitä ylimpien arvojen kysely (tai enimmäissummakysely) taulukon luontikyselyksi ja luo uusi taulukko suorittamalla tämä kysely.
-
Muunna alimmat arvot -kysely (tai Min totals -kysely) liittämiskyselyksi ja liitä tietueet ylimmän arvon taulukkoon suorittamalla tämä kysely.
Näissä osissa kerrotaan, miten kysely luodaan.
Huomautus: Ellei tietokantaa ole allekirjoitettu digitaalisesti tai se sijaitsee luotetussa sijainnissa, Access estää sinua suorittamasta tässä kuvattuja toimintokyselyitä. Ota estetty sisältö käyttöön noudattamalla ensimmäisiä vaiheita, ennen kuin yrität luoda tässä kuvattuja taulukon luonti- ja liittämiskyselyitä.
Tietokannan sisällön ottaminen käyttöön
-
Valitse sanomapalkista Ota sisältö käyttöön.
-
Suorita kysely uudelleen.
-
-
Luo ylimmän ja alimman arvon kyselyt.
Ylimmän tai alimman arvokyselyn luomiseen tarvittavat vaiheet ovat tämän artikkelin aiemmassa osassa Ylä- tai ala-arvoja sisältävien tietueiden etsiminen. Jos haluat ryhmitellä tietueet luokan mukaan, katso tämän artikkelin edellä olevaa osiota Luokkien tai ryhmien tietueiden ylimmän tai alimman arvon etsiminen.
-
Tallenna jokainen kysely ja jätä se käytettäväksi seuraavissa vaiheissa.
Taulukon luontikyselyn luominen
-
Kun ylimmät arvot -kysely on avoinna rakennenäkymässä:
Valitse Rakenne-välilehden Kyselylaji-ryhmästä Luo taulukko.
Taulukon luominen -valintaikkuna tulee näkyviin. -
Kirjoita Taulukon nimi -ruutuun sen taulukon nimi, johon ylimmät ja alimmat tietueet tallennetaan. Kirjoita esimerkiksi Ylimmät ja alimmat tietueet ja valitse sitten OK.
Joka kerta, kun suoritat kyselyn sen sijaan, että kysely näyttää tulokset taulukkonäkymässä, kysely luo taulukon ja korvaa ylimmän arvon nykyisillä tiedoilla. -
Tallenna ja sulje kysely.
Liittämiskyselyn luominen
-
Avaa alimman arvon kysely rakennenäkymässä.
-
Valitse Rakenne-välilehden Kyselylaji-ryhmästä Liitä.
-
Kirjoita Liitä-valintaikkunaan sama nimi, jonka kirjoitit Luo taulukko -valintaikkunaan.
Kirjoita esimerkiksi Ylimmät ja alimmat tietueet ja valitse sitten OK. Aina, kun suoritat kyselyn, kysely liittää tietueet Ylimmät- ja Alimmat tietueet -taulukkoon sen sijaan, että se näyttäisi tulokset taulukkonäkymässä. -
Tallenna ja sulje kysely.
Kyselyjen suorittaminen
Olet nyt valmis suorittamaan nämä kaksi kyselyä.
-
Kaksoisnapsauta siirtymisruudussa ylimmän arvon kyselyä ja valitse viesteissä Kyllä .
-
Kaksoisnapsauta Alimman arvon kyselyä ja valitse viesteissä Kyllä .
-
Avaa ylä- ja alatietuetaulukko taulukkonäkymässä.










