Huomautus: Microsoft haluaa tarjota sinulle ajantasaisinta ohjesisältöä mahdollisimman nopeasti omalla kielelläsi. Tämä sivu on käännetty automaation avulla, ja siinä saattaa olla kielioppivirheitä tai epätarkkuuksia. Tarkoitus on, että sisällöstä on sinulle hyötyä. Kertoisitko sivun alareunassa olevan toiminnon avulla, oliko tiedoista hyötyä? Tästä pääset helposti artikkelin englanninkieliseen versioon.
Hakutoimintoa Microsoft Search Server 2010useilla tavoilla. Voit käyttää haku -ruutua, joka on SharePoint-sivuston Hakukeskus-sivuston jokaisella sivulla tai yksityiskohtaiset kyselyn luominen käyttämällä tarkennetun haun sivulle. Voit etsiä sisältöä hakemalla avainsanoja, tiettyjä lauseen-enlosed lainausmerkkien sisään tai arvoja, jotka määritetään ominaisuudet.
Sisältö
Tekstin tai tiedostojen etsiminen sivustosta
Kun haluat löytää sisältöä, mutta et ole varma sen sijainnista, voit aloittaa etsimisen siltä sivustotasolta, jolla uskot tietojen olevan. Sen jälkeen voit tarvittaessa tarkentaa hakutuloksia. Voit etsiä sisältöä määrittämällä hakusanoja tai kirjoittamalla lainausmerkkeihin useita hakusanoja. Lisätietoja hakukyselyiden luomisesta on kohdassa Tehokkaiden hakukyselyiden luominen.
-
Siirry sivustoon, josta haluat etsiä. Sivustohaun tulokset eivät sisällä tuloksia ylemmän tason sivustosta tai muista saman tason sivustoista. Varmista, että kohdistat haun siihen sivustotasoon, josta haluat saada tuloksia.
-
Kirjoita hakuruutuun sana tai lause, jonka haluat etsiä, ja napsauta Haku-painiketta.
-
Oletusarvon mukaan hakutulokset on järjestetty merkitsevyyden mukaan. Jos haluat käyttää jotakin toista hakutapaa, valitse Tarkenna tuloksia. Voit myös tehdä uuden hakusanahaun ja muuttaa hakualueasetukseksi Tämä luettelo. Tällöin myöhemmin tehdyt hakukyselyt palauttavat vain ensimmäisen tulosjoukon. Jos teet uuden haun ja käytät hakualueasetuksena Tämä luettelo -vaihtoehtoa, uusi haku kohdistetaan samaan sivustoon tai samoihin sivustoihin kuin alkuperäinen haku. Lisätietoja hakutulosten käsittelemisestä on kohdassa Hakutulosten käsitteleminen.
Huomautukset:
-
Luettelokohteiden liitteitä ei näytetä hakutuloksissa.
-
Hakuruudussa voi olla enintään 255 merkkiä.
-
Tekstin tai tiedostojen etsiminen luettelosta tai kirjastosta
Kun olet varma, että etsit sisältö sijaitsee luetteloon tai kirjastoon, Aloita haku-sivulla, jossa luettelo tai kirjasto sijaitsee. Hakutulosten avulla voit tarkentaa hakua metatietoja, kuten tekijän asiakirjan tai se on kirjoitettu päivämäärä. Voit etsiä sisältöä kirjoittamalla avainsanoja tai tietyn lauseen enlosed lainausmerkkien sisään. Lisätietoja kyselyjen luomisesta on kohdassa kirjoittaa tehokkaita kyselyitä. Jos et löydä sisältöä haluat, kokeile haun sivustosta tai eri avainsanoilla.
-
Siirry luetteloon tai kirjastoon, josta haluat etsiä.
-
Kirjoita hakuruutuun sana tai lause, jonka haluat etsiä, ja napsauta Haku-painiketta.
-
Oletusarvon mukaan hakutulokset on järjestetty merkitsevyyden mukaan. Jos haluat käyttää jotakin toista hakutapaa, valitse Tarkenna tuloksia. Lisätietoja hakutulosten käsittelemisestä on kohdassa Hakutulosten käsitteleminen.
Huomautukset:
-
Luettelokohteiden liitteitä ei näytetä hakutuloksissa.
-
Hakuruudussa voi olla enintään 255 merkkiä.
-
Sisällön etsiminen Hakukeskus-sivustosta
Organisaatiossasi voi olla käytössä Hakukeskus-sivusto. Hakukeskuksessa voit tehdä organisaatiotason hakuja, jotka kohdistetaan koko organisaation kaikkiin tietoihin. Oletusarvoinen Hakukeskus-sivusto sisältää Haku-ruudun, johon voit määrittää haun.
-
Voit tuoda Hakukeskus-sivuston näyttöön napsauttamalla useimpien sivujen yläosassa näkyvien siirtymislinkkien joukosta Hakukeskus- tai Enterprise-hakukeskus-linkkiä.
-
Jos Hakukeskus-sivustossa on linkkejä, voit linkkejä napsauttamalla kohdistaa haun tiettyihin sijainteihin tai etsiä tietynlaisia tietoja. Voit esimerkiksi valita haun kohteeksi Henkilöt, tai jos haluat kohdistaa haun kaikkiin käytettävissä oleviin sivustoihin, voit valita Kaikki sivustot.
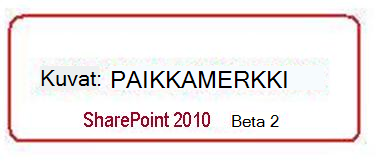
-
Kirjoita hakukysely Haku-ruutuun.
Huomautus: Lisätietoja hakukyselyiden luomisesta on kohdassa Tehokkaiden hakukyselyiden luominen.
-
Tuo hakutulokset näyttöön valitsemalla Siirry hakuun.
Tehokkaiden hakukyselyiden luominen
Sekä etsittäessä tietoja sivustosta että käytettäessä etsimiseen Hakukeskus-sivustoa tarvittavat tiedot löytyvät nopeasti, kun hakukysely on muodostettu oikein. Voit etsiä tietoja ja henkilöitä käyttämällä vapaan tekstin, loogisten operaattoreiden ja ominaisuuspohjaisten rajoitusten yhdistelmiä.
Seuraavat asiat kannattaa muistaa luotaessa hakukyselyä:
-
Hakutermien erottaminen välilyönneillä Hakutulokset näyttävät kaiken sisällön, jossa hakusanat esiintyvät missä tahansa järjestyksessä.
-
Etsi ohittaa isot kirjaimet Tekijä: John haku on samat tulokset kuin Tekijä: johnhaku.
-
Käytä lainausmerkkejä tarkka tulokset Kun olet varma, että jaettava asiakirja sisältää kyselyn tarkalleen siinä järjestyksessä, tiettyjä avainsanoja, laita kyselyn lainausmerkkeihin. Muussa tapauksessa kannattaa jättää unquoted lause. Esimerkiksi kyselyn tämän artikkelin sisältö hakeminent etsii vain ne artikkeleita mistä ”hakee” ja ”sisältö” ovat yhdessä.
-
Merkkien määrä Hakukysely ei saa olla pidempi kuin 255 merkkiä.
Totuusarvoehtojen käyttäminen hakukyselyissä
Nyt tunnet hakuun liittyvät perusasiat, joten seuraavaksi voit tarkentaa hakujasi lisäämällä niihin joitakin parametreja. SharePoint tukee totuusarvoehtojen käyttämistä yhdessä hakusanojen ja ominaisuuksien kanssa. Tämä tarkoittaa sitä, että voit luoda perushakua tarkempia hakukyselyitä käyttämällä kyselyissä operaattoreita, kuten AND, OR, NOT, + (plusmerkki) ja - (miinusmerkki). Seuraavassa on esimerkkejä tehokkaiden hakukyselyiden luomisesta.
|
Loogiset operaattorit |
Kuvaus ja esimerkki |
|
AND |
Etsi kaikki sanat-asiakirjat, riippumatta siitä, niiden yhteyden avulla. Esimerkiksi omenat ja oranssis etsii kaikki asiakirjat, joka sisältää omenat ja appelsiineja, mutta kaksi ehdot eivät ehkä ole samanaikainen asiakirjoissa. |
|
TAI |
Käytä tai Etsi kaikki asiakirjat, jotka sisältävät sanan tai sanat. Esimerkiksi C++: aa tai C# haku etsii kaikista tiedostoista, joissa jompaakumpaa ohjelmoinnin kielet. |
|
EI |
Käytä ei, jos haluat jättää pois tiettyjä tulokset. Esimerkiksi markkinointi ja ennuste ei budgetpalauttaa markkinoinnin avainsanoja ja ennuste sisältävät asiakirjat, mutta ei budjetti. |
|
+ (plusmerkki) |
Kyselyn SharePoint + Excelpalauttavat kaikki asiakirjat, jotka sisältävät molemmat hakusanat. |
|
- (miinusmerkki) |
Kyselyn SharePoint + Excel-Excel 2007-Excelin 2003palauttavat kaikki asiakirjat, jotka sisältävät avainsanoja Excel 2003: n ja Excel 2007: ssä. |
Loogisten operaattoreiden lisäksi SharePoint tukee suhteellisten operaattoreiden käyttämistä. Voit muodostaa hakukyselyn käyttämällä seuraavia arvoja:
|
Suhteellinen operaattori |
Kuvaus ja esimerkki |
|
: (kaksoispiste) |
Määritä tasa käyttämällä ominaisuus. Esimerkiksi Tekijä: Suominentarkoittaa, että tekijä on yhtä suuri kuin Smith. |
|
= (yhtä suuri kuin) |
Määritä tasa käyttämällä ominaisuus. Esimerkiksi Tekijä: Suominentarkoittaa, että tekijä on yhtä suuri kuin Smith. |
|
< (pienempi kuin) |
Päivämäärät ja kokonaisluvut, voit määrittää alle. Esimerkiksi Etsi muokattu Etkö < 7/8/09 palauttavat kaikki Etsi määritykset, joita on muokattu ennen 2009 8 heinäkuussa. |
|
> (suurempi kuin) |
Määritä suurempi kuin käyttämällä päivämäärien ja kokonaislukuja. Esimerkiksi Etsi muokattu Etkö > 7 /8/0-9 palauttavat kaikki Etsi määritykset, joita on muokattu 8 heinäkuussa 2009 jälkeen. |
|
<= (pienempi tai yhtä suuri kuin) |
Määritä pienempi tai yhtä suuri kuin käyttämällä päivämäärien ja kokonaislukuja. Esimerkiksi Etsi muokattu Etkö < = 7/8/09 palauttavat kaikki Etsi määritykset, joita on muokattu ennen 8 heinäkuussa 2009 mukaan lukien. |
|
>= (suurempi tai yhtä suuri kuin) |
Määritä suurempi tai yhtä suuri kuin käyttämällä päivämäärien ja kokonaislukuja. Esimerkiksi Etsi muokattu Etkö > = 7/8/09 palauttavat kaikki Etsi määritykset, joita on muokattu 8 heinäkuussa 2009 jälkeen mukaan lukien. |
|
.. (kaksi pistettä) |
Esimerkiksi ominaisuus: arvo 1..value 2 osoittaa, että se on suurempi tai yhtä suuri kuin arvo 1 ja 2 arvon. |
|
<> (eri suuri kuin) |
Käytä päivämäärien ja kokonaisluvut jättäminen pois. Esimerkiksi haun Etkö muokattu <> 7/8/0-9 palauttavat kaikki haku-määritykset, joita on muokattu ei-2009 8 heinäkuussa. |
Ominaisuuksien käyttäminen hakukyselyissä
Voit luoda kyselyjen ominaisuudet, jotka on tallennettu SharePoint-tiedostojen metatiedot. Asiakirjan tai se on tallennettu tekijä on esimerkki ominaisuus. Sisällön ominaisuuksista ja niiden arvoista on tallennettu, kun sivustot on indeksoitu. Kun sinulla on tarkat tiedot kohteen ominaisuuksia, voit luoda kohteen etsiminen kyselyn avulla.
Kun käytät haussa ominaisuuksia, älä lisää ominaisuuden ja arvon väliin välilyöntiä.
|
Ominaisuuksien arvojen käyttäminen hakukyselyissä |
Käytä syntaksi ominaisuus: are. Esimerkiksi Tekijä: smithetsii kaikki asiakirjat henkilö, jonka nimi on Smith tekijä. |
|
Etsiminen tiedostonimen mukaan |
Tyyppi tiedostonimi ”: budjetin”” (ja lainausmerkkien) etsiminen tiedoston nimeltä” Budget.xlsx ”ja kirjoita filename:budget (ilman lainausmerkkejä), jos haluat etsiä” Budget_Current.xlsx ”ja” Budget_Next.xlsx ”. |
|
Etsiminen tiedostotyypin mukaan |
Oletetaan, että etsit budjetin laskentataulukoita, joita on valmistettu Excel 2007. Liitä vain hakutulokset vastaavat työkirjojen Excel 2007 näytettävä kysely filetype:xlsx . |
|
Yleismerkit |
Käyttämällä tähteä ”*” etuliite vastaa avainsanaa tai ominaisuuden tiedostoja. Tekijä: Ki haku palauttaa esimerkiksi kaikki tiedostot, joiden nimi alkaa kirjaimella Smi tekijä kirjoittama. |
|
Eri ominaisuuksien käyttäminen |
Search-palvelun tulkitsee ehdot, joka käyttää eri ominaisuudet ja välit Esimerkiksi jos etsit otsikko: budjetin filetype:xlsx, haku palauttaa vain Excel 2007 työkirjojen Otsikoitu, joka alkaa sanalla ”budjetin”. |
|
Tiettyjen hakutulosten poissulkeminen |
Jos haluat jättää hakutuloksia, jotka sisältävät tiettyjä ehtoja, käytä miinusmerkki (-) ennen termi, jonka haluat jättää pois. Jos haluat löytää viestit, jotka sisältävät sanan ”kustannukset” mutta eivät sisällä ”verot”, kirjoita esimerkiksi kulujen taxeshakuruutuun . |
|
Tiedoston ominaisuuksien lisääminen |
Ominaisuuksien avulla voit määrittää nimen tai palauttaa tiedoston tyyppi. Jos haluat etsiä Microsoft Office Word 2007-tiedostoja, jotka sisältävät sanan ”ajoittaa”, kirjoita esimerkiksi aikataulun filetype:docxhakuruutuun . |
|
Saman ominaisuuden vaihtoehtoisten arvojen etsiminen |
Search-palvelun tulkitsee ehdot, joka käyttää samaa ominaisuutta tai välisen etäisyyden. Jos etsit esimerkiksi Tekijä: ”John Keila” tekijä ”: David Järvinen”, haku palauttaa kohteita, jotka joko henkilön luoma. |
|
Ominaisuusarvojen poissulkeminen |
Voit sulkea pois sisältöä, jolla on tietty ominaisuusarvo, lisäämällä miinusmerkin (-) ominaisuuden nimen eteen. |
|
Etsiminen tietystä palvelimesta |
Jos käytettävissä on sivusto-ominaisuus, voit kohdistaa kyselyn vain tietyn palvelimen sisältöön lisäämällä hakukyselyysi ehdon sivusto:palvelimen_nimi. Huomautus: Kenoviivoja (\) ei voi käyttää kyselyissä. Älä siis käytä palvelimen polussa kenoviivaa, kun kirjoitat ehdon sivusto:\\palvelimen_nimi. |
|
Päivämäärä/kellonaika |
Missä tahansa muodossa tahansa pvm. / klo-ominaisuuden avulla voidaan relaatio tai loogisten operaattorien kanssa muodostavat kyselyn. Esimerkiksi Etsi muokattu Etkö = 7/8/09 palauttavat kaikki Etsi määritykset, joita on muokattu 2009 8 heinäkuussa. |
Huomautukset:
-
Kyselyn on sisällettävä vähintään yksi etsittävä hakusana. Kyselyt, jotka sisältävät vain poissuljettavia hakusanoja, palauttavat virheen.
-
Jos järjestelmänvalvoja on yhdistetty ominaisuuksien, kuten writer tai sähköpostitsel hallitun ominaisuuden Tekijä, tulokset voivat myös lisätä sisältöä, joka sisältää näitä ominaisuuksia.
Jos et löydä tiedostoja, joiden tiedät sijaitsevan organisaatiosi resursseissa, voit joutua pyytämään hakupalvelun järjestelmänvalvojaa lisäämään tiedostot hakuindeksiin, määrittämään tiedostojen käyttöoikeuksia tai lisäämään tai muuttamaan tiedostojen hakusanoja tai ominaisuuksia.
Hakutulosten käsitteleminen
Oletusarvon mukaan hakutulokset lajitellaan niiden merkitsevyyden mukaan. Hakutulosten alussa näkyvät hakusanojen määritelmät ja mahdolliset suositellut linkit. Voit tarkentaa hakutuloksia napsauttamalla Tarkenna tuloksia -paneelin linkkejä.
Järjestelmänvalvoja voi muuttaa Tarkenna tuloksia -paneelissa näkyviä asetuksia. Voit tarkentaa hakutuloksia esimerkiksi määrittämällä sivuston, jossa tarvitsemasi tiedot todennäköisesti sijaitsevat, määrittämällä etsittävien tiedostojen tekijän tai tekijät tai määrittämällä etsittävien tiedostojen luontipäivämäärän tai -päivämääräalueen. Napsauttamalla Tarkenna tuloksia -paneelin painiketta voit tuoda näyttöön valitun tarkennusmenetelmän mukaiset hakutulokset.
Hakutuloksia voidaan tarkentaa myös käyttämällä hakualueita. Kun hakutulossivu avautuu Hakukeskus-sivustossa tehdyn haun tai sivustosta etsimisen seurauksena, sivulla näkyvät hakualuevaihtoehdot Tämä sivusto ja Tämä luettelo. Jos valitset Tämä luettelo, voit edelleen tarkentaa hakutuloksia määrittämällä uusia hakusanoja. Valittavissa voivat olla myös hakualuevaihtoehdot Ihmiset ja Kaikki sivustot.
Haku tuo näyttöön myös ehdotettujen hakutulosten luettelon. Napsauttamalla tämän luettelon linkkejä voit tehdä nopeasti uuden haun käyttämällä alkuperäisiä hakusanojasi muistuttavia hakusanoja käyttävän haun.
Jos organisaatiossasi ovat käytössä henkilöhaku ja Omat sivustot, näet lisäksi luettelon henkilöistä, jotka ovat lisänneet profiiliinsa käyttämäsi hakusanan tai hakusanat. Voit siirtyä henkilön Omat sivustot -sivulle napsauttamalla henkilön nimeä. Lisätietoja henkilöiden etsimisestä on artikkelissa Henkilöiden etsiminen.
Hakutulossivulla hakutulosten yläpuolella näkyy Tarkoititko?-linkkejä. Tämä ominaisuus ehdottaa hakusi perusteella vaihtoehtoisia hakuja, joita voit kokeilla. Kukin ehdotus on muotoiltu linkiksi, jota napsauttamalla voit tehdä haun.
Sisällön etsiminen tarkennetulla haulla
Jos haluat määrittää hakukyselyn tarkasti, voit käyttää hakutulossivulla käytettävissä olevaa Tarkennettu haku -sivua. Tarkennetun haun avulla voit näyttää tai sulkea pois tietyt sanat sisältävät hakutulokset, suodattaa hakutuloksia kielen tai tyypin mukaan sekä tehdä hakuja sisällön ominaisuuksien perusteella. Muista kuitenkin, että liian monen parametrin tai rajoituksen käyttäminen hidastaa tarkennettua hakua. Kuten muitakin hakukyselyitä käyttäessäsi, käytä ensin vain vähäistä määrää hakusanoja ja tarkenna sen jälkeen hakutuloksia.
-
Voit tuoda Tarkennettu haku -sivun näyttöön napsauttamalla hakutulossivulla Haku-ruudun vieressä olevaa Tarkennettu haku -linkkiä.
-
Kirjoita Etsi tiedostot, joissa -kohdassa seuraavassa kuvassa esitettyihin kenttiin hakusana tai -sanat. Voit valita, että hakutulosten on sisällettävä kaikki hakusanat tai vastattava täsmälleen kaikkia hakusanoja, tai voit sulkea pois haluamasi hakusanat.
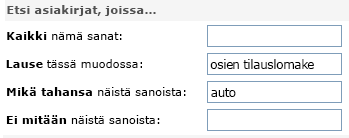
-
Voit rajata hakutuloksiasi kielen mukaan valitsemalla Vain seuraavat kielet -kohdan vieressä olevia valintaruutuja.
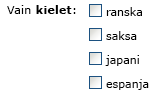
-
Jos haluat rajata hakutuloksiasi tiedostomuodon mukaan, valitse asetus Tulostyyppi-luettelosta.
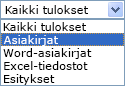
-
Jos haluat löytää sisältöä, johon merkitty tiettyjä arvoja, käytä Jossa ominaisuus -otsikon vieressä olevia kenttiä. Valitse ominaisuus Valitse ominaisuus -luettelosta, valitse looginen operaattori ja kirjoita etsittävä arvo. Valitse Lisää ominaisuus -vaihtoehto, jos haluat etsiä useampaa kuin yhtä ominaisuutta tai toista saman ominaisuuden arvoa. Seuraavassa esimerkissä hakutuloksissa näkyvät kohteet, joiden tekijä on Mika Seppä ja joiden nimessä on sana "Budjetti".

-
Tuo hakutulokset näyttöön valitsemalla Etsi.










