Kun Microsoft Edge, voit asentaa ja hallita sovelluksia suosikkisivustoistasi laitteisiisi, jotta voit käyttää sovelluksia nopeasti. Voit tarkastella edge://apps asennettuja sovelluksia ja hallita sovelluksen käyttöoikeuksia edge://apps -sivulla. Voit lajitella asennetut sovellukset asennuspäivämäärän, viimeksi käytetyn ja aakkosjärjestyksen mukaan. Jokainen sovellus esitetään kortissa, jossa voit tarkastella sovelluksen tietoja ja hallita sovelluksen toimintoja, kuten kiinnittämistä, tietosuojan hallintaa ja sovellusten poistoa.
Sovelluksen asentaminen Microsoft Edge
-
Avaa Microsoft Edge.
-
Siirry verkkosovellukseen, jonka haluat asentaa
-
Jos verkkosovellus on PWA, Microsoft Edge näyttöön tulee kehote sovelluksen asennuksen mahdollisuudesta.
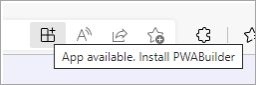
-
Vaihtoehtoisesti voit asentaa minkä tahansa sivuston menemällä selaimen yläkulmaan ja valitsemalla Asetukset muuta ... > sovellukset > asenna tämä sivusto sovelluksena.
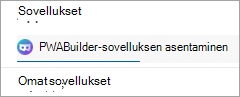
Avaa sovellus Microsoft Edge
-
Avaa Microsoft Edge.
-
Siirry edge://apps-valikkoon ja valitse sen sovelluksen kortti, jonka haluat avata.
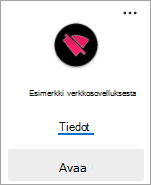
Salli sovelluksen käynnistyminen automaattisesti laitteen kirjautumisessa
-
Avaa Microsoft Edge ja siirry edge://apps.
-
Valitse tiedot sen sovelluksen kortista, jonka haluat käynnistää automaattisesti, kun kirjaudut sisään.
-
Valitse Automaattinen aloitus laitteen kirjautumisessa.
Pikakuvakkeen luominen sovellukseen
-
Avaa Microsoft Edge ja siirry edge://apps
-
Valitse Tiedot sen sovelluksen kortista, jonka haluat kiinnittää.
-
Valitse Kiinnitä tehtäväpalkkiin / Kiinnitä aloitusnäyttöön / Luo työpöytä -pikakuvake Windows.
-
Valitse Luo työpöytä -pikakuvake Linuxissa.
-
Valitse Luo pikakuvake macOS:ssä.
Sovelluksen asennuksen poistaminen Microsoft Edge
-
Avaa Microsoft Edge ja siirry edge://apps.
-
Valitse Tiedot sen sovelluksen kortista, jonka asennuksen haluat poistaa.
-
Vieritä alaspäin ja valitse Poista asennus.
-
Vahvista, haluatko poistaa tiedot myös liitetystä alkuperästä, ja valitse Poista.










