Luo opiskelijoille tehtäviäMicrosoft Teams for Education. Hallitse tehtävien aikajanoja, lisää ohjeita, luo resursseja palauttamista varten ja paljon muuta.
Huomautus: Tehtävät-työkalu on käytettävissä vain luokan tiimeissä. Voit määrittää tehtäviä enintään 1 000 opiskelijan luokille. Yli 300-luokat eivät voi käyttää luokan muistikirjaa tai Makecodea.
Tämän artikkelin sisältö
Pisteet, arvosteluohjeet ja arvosanojen antaminen
Uuden tehtävän luominen
-
Siirry haluamaasi luokan tiimiin ja valitse sitten Tehtävät.
-
Valitse Luo> uusi tehtävä.
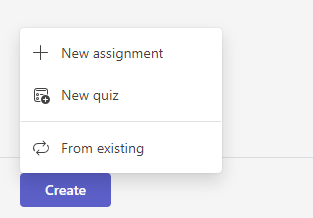
Otsikko ja luokka
Tehtävälle on annettava vähintään otsikko. Tämä on pakollista. Voit halutessasi lisätä tunnisteen, joka helpottaa tehtävän hakua tulevaisuudessa.
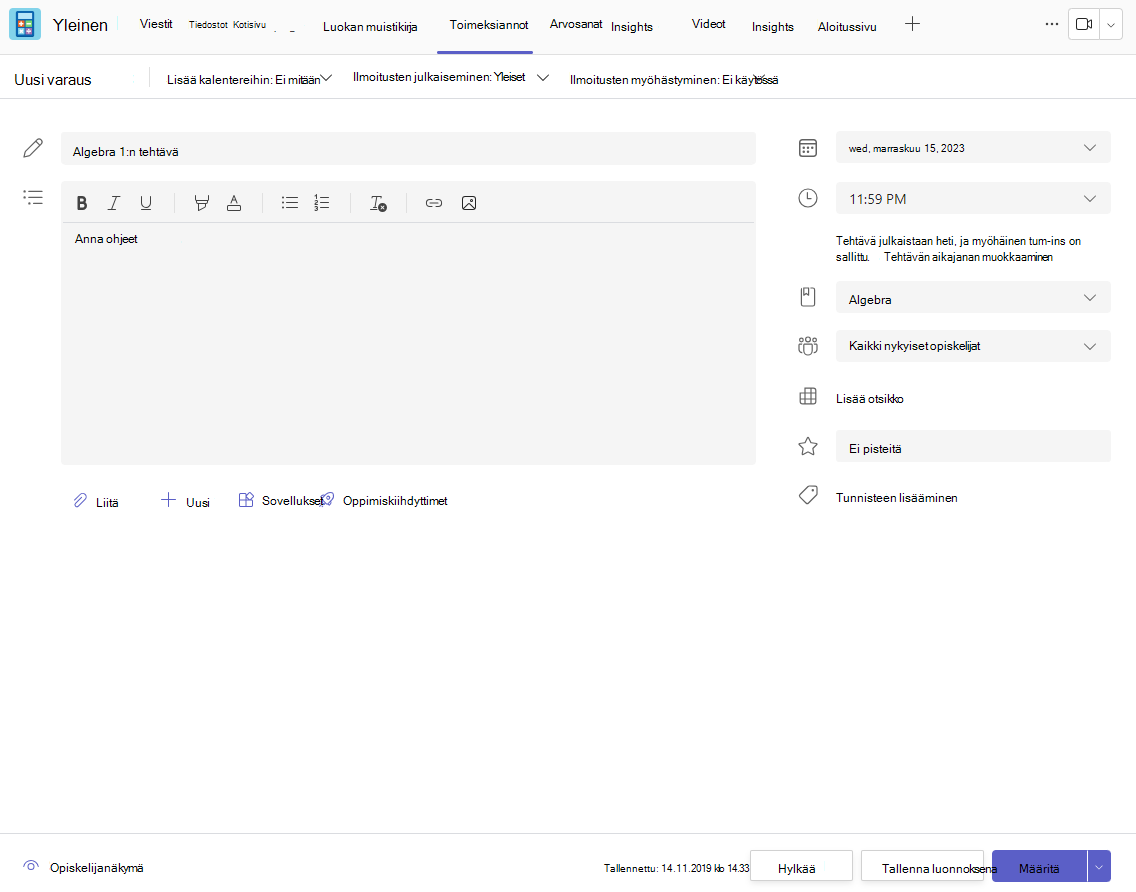
Ohjeet ja liitteet
Voit kirjoittaa ohjeet tekstiruutuun ja lisätä kuvia tai gif-kuvia Lisää kuvia -kuvakkeella 
Huomautukset:
-
Tehtävät tukevat vain seuraavia kuvatiedostotyyppejä: .png, .jpeg ja .gif.
-
Mobiililaitteessa Kuvien koko muuttuu näytön kokoon.
-
Työpöydällä voit muuttaa kuvien koonmuuttokahvoja.
Voit myös liittää aiemmin luotuja tiedostoja, linkkejä tai tehtäväintegraatioita sekä luoda ja nimetä uuden tiedoston suoraan täältä, jotta opiskelijat voivat palauttaa tiedoston.
Huomautus: Voit lisätä enintään viisi tiedostoa, joita opiskelijat voivat muokata. Tehtävään lisättävien resurssien kokonaismäärä on 10 (muokattavia tai ei-muokattavia). Vain luku -viitetiedostot voivat olla kooltaan enintään 500 Mt. Opiskelijoiden muokattavat tiedostot voivat olla kooltaan enintään 50 Mt.
-
Liitä tehtävään resursseja valitsemalla Liitä. Valitse tiedosto OneDrivesta, lataa tiedosto laitteestasi tai valitse jokin muu järjestelmänvalvojan määrittämä vaihtoehto, kuten MakeCode.
Huomautus: Jos olet määrittämässä luokan muistikirjan sivua, tarkista, mitä OneNote-versiota opiskelijat käyttävät varmistaakseen, että heidän tehtäväsivunsa lukitaan tehtävän määräpäivän jälkeen.
-
Valitse +Uusi, jos haluat luoda tyhjän Word (.docx), Excelin (.xlsx), PowerPointin (.pptx) tai Whiteboard tai uuden videotallenteen opiskelijoille jaettavaksi.
-
Valitse Sovellukset, jos haluat liittää tehtävään sisältöä sovelluksesta. Järjestelmänvalvojat voivat hallita Teams-sovelluksia Microsoft Teams -hallintakeskuksessa.
-
Valitse Oppimiskiihdyttimet, jos haluat lisätä tehtävään lukutaidon edistymisen, Haun edistyminen ja muita oppimiskiihdyttimet.
-
Opiskelijat eivät oletusarvoisesti voi muokata liitetiedostoja, mikä tarkoittaa, että asiakirja on vain luku -tilassa. Tämä on hyvä vaihtoehto viitemateriaaleille.
Jos haluat, että opiskelijat voivat muokata liitetiedoston erillistä kopiota, valitse Lisäasetukset

Huomautus: Jos sinulla on vanhoja tiedostoja, joiden tiedostotunniste on .doc, .xls tai .ppt, opiskelijat eivät voi muokata niitä. Voit joko liittää ne vain luku -viitemateriaalina tai luoda uuden tiedoston Teamsissa, kopioida vanhaan sisältöön ja tallentaa sen. Kaikkien Teamsissa tai muissa Microsoft 365 -sovelluksissa luotujen uusien tiedostojen tunniste on oikea.
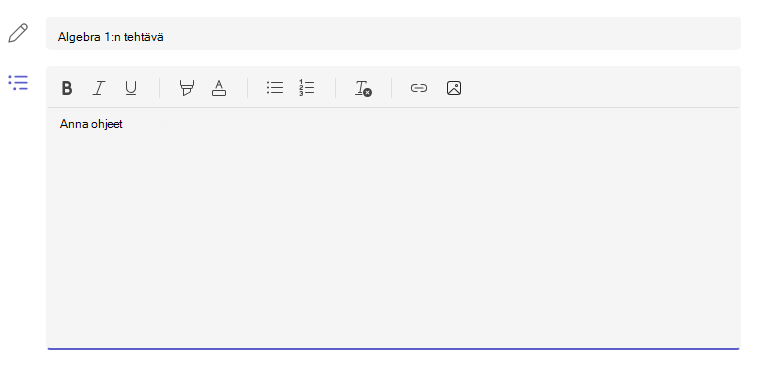
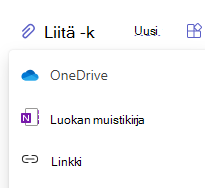
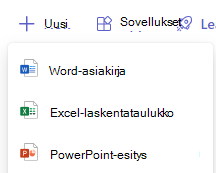
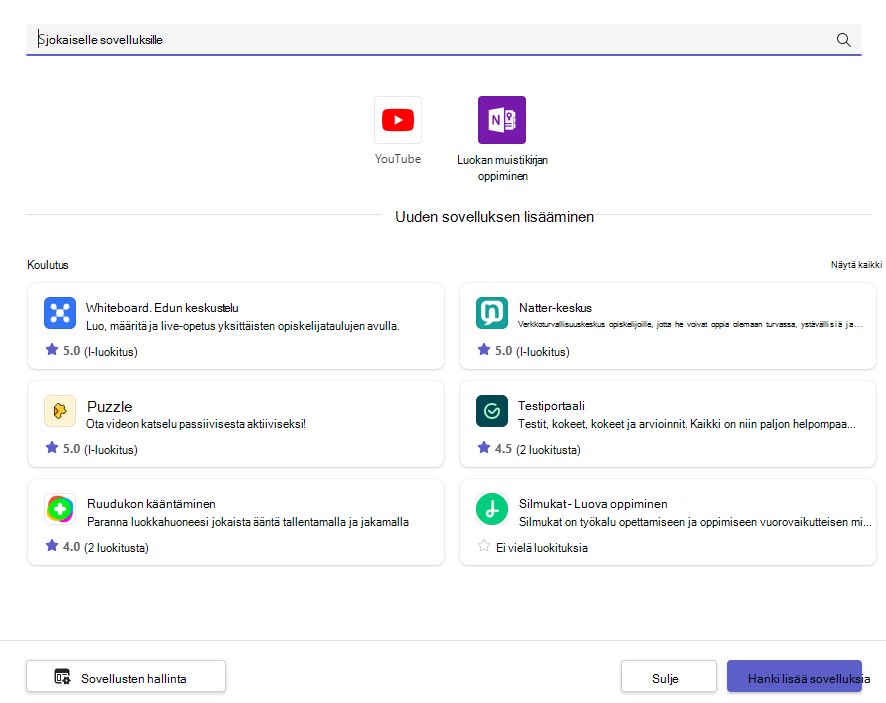
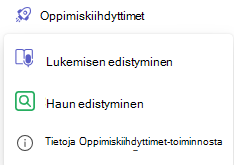
Määritä kohteeseen
Määritä kohteeseen -kentässä valitaan tämän tehtävän luokka. Oletusarvoisesti luokkaryhmä, jossa olet, valitaan.
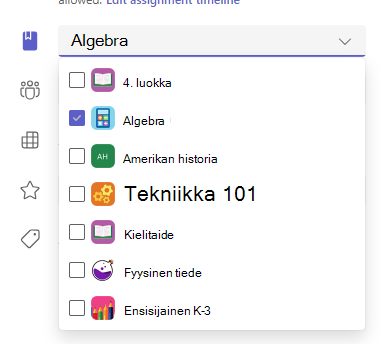
Moniluokkainen julkaiseminen
Moniluokkaisen julkaisun avulla opettajat voivat luoda tehtävän useille luokille, joilla on sama määräpäivä.
Voit tehdä tämän siirtymällä Määritä kohteeseen -kenttään ja valitsemalla niiden luokkien valintaruudut, joihin tehtävä julkaistaan.
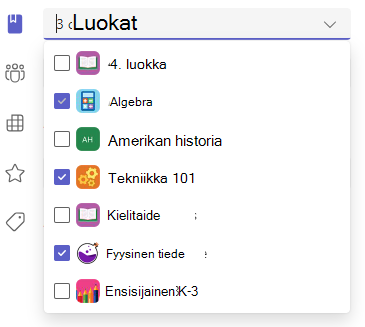
Pisteet ja otsikko
Voit valita, minkä arvosanojen arviointimalli, luokitusluokat ja pisteet tehtävän arvo on.
Jos olet määrittänyt luokan käyttämään Arvosanojen luokat -toimintoa, sinun on valittava arvosanoja sisältävä luokka tehtäviin, joissa on pisteitä.
Valitse tehtävän pistemäärä, jos tehtävä pisteytetään. Voit käyttää pisteitä millä tahansa numeropohjaisella skaalalla, mukaan lukien 100:n kokonaisluvut, ja määrittää oman nimittäjäsi.
Esimerkiksi: 88/100 tai desimaalit 3,7/4,0.
-
Luo otsikko valitsemalla Lisää otsikko.
-
Valitse Hallitse luokitusluokkia, jos haluat luoda tai muokata luokan luokitusluokkia.
Arviointimallien määrittäminen
Kirjainten arviointi- ja arvosteluluokat on määritettävä Arvosana-asetukset-osanArviointimalliksi, jotta nämä asetukset tulevat näkyviin.
1. Valitse Tehtävät-kohdassaasetukset-kuvake 
2. Siirry alas arvosana-asetuksiin.
3. Valitse Lisää malleja tai Hallitse malleja.
Huomautus: Jos muita arviointimalleja kuin "Pisteitä" ei ole määritetty, tässä linkissä lukee Lisää malleja. Kun olet suorittanut uuden mallin lisäämisen vaiheet, linkki muuttuu mallien hallinta -painikkeeksi.
4. Valitse Lisää malli 
5. Määritä arviointitasot. Kirjearvosanat ovat tavallinen A-, B-, C-, D-, F-, järjestelmä. Varmista, että tasot riittävät koko 0–100 prosentin alueelle.
6. Kun olet valmis , valitse Tallenna-painike.
Viimeistele valitsemalla Valmis-painike.
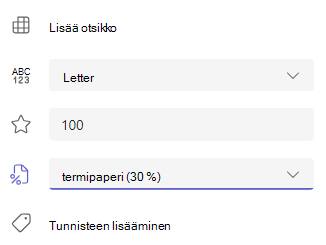

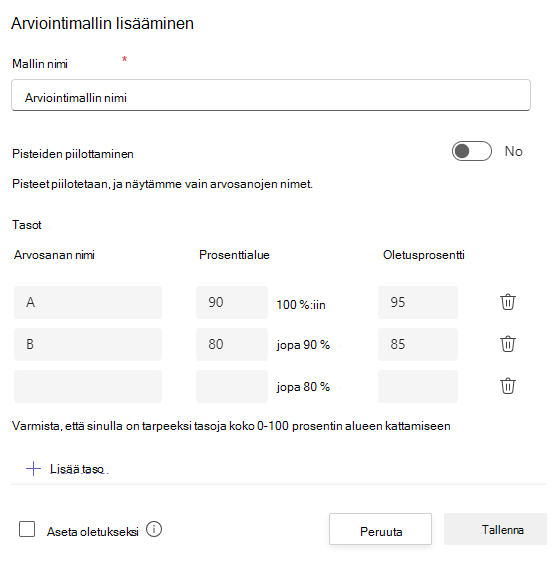
Määrittäminen opiskelijoille tai ryhmille
Valitse useita luokkia, yksittäisiä opiskelijoita tai yhden luokan opiskelijaryhmiä, joille tehtävä määritetään.
Oletusarvoisesti vain luokan opiskelijat saavat tämän tehtävän. Muuta tätä valitsemalla vaihtoehto avattavasta valikosta.
Huomautus: Jos valitset sulkemispäivämäärän, kaikki liittyvät opiskelijat saavat tämän tehtävän sulkemispäivämäärään saakka.
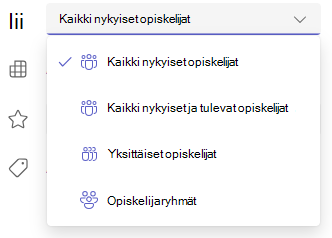
Määräpäivät ja ajoitus
Valitse tehtävän määräaika ja -päivämäärä. Jos haluat ajoittaa tehtävän, tehtävän vieressä näkyy heti myöhässä olevat palautukset, valitse Muokkaa tehtävän aikajanaa.
Tässä voit mukauttaa sitä, milloin tehtävä julkaistaan opiskelijoille ja milloin se suljetaan palauttamista varten. Oletusarvoisesti ei määritetä mitään sulkemispäivämäärää, joten opiskelijat voivat palauttaa tehtävänsä myöhässä.
Huomautus: Jos valitset useita luokkia, joiden tehtävä julkaistaan, voit määrittää kullekin luokalle yksittäisen aikataulun, määräpäivän ja sulkemispäivän valitsemalla Määritä määräpäivä luokalle.
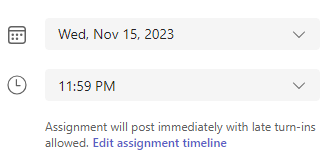
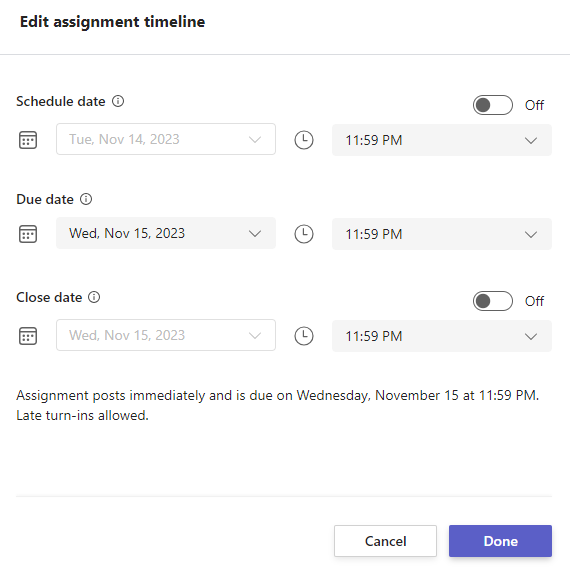
Kalenterit
Voit valita, lisätäänkö tämä tehtävä kalenteriin Outlookissa, opiskelijoiden kalentereissa ja muissa luokkaryhmän opettajissa tai henkilökunnassa. Määritä tämä asetus kaikille tehtäville Tehtäväasetuksissa.
Valitse Lisää tehtävä kalentereihin -kohdan vieressä oleva avattava valikko ja valitse jokin seuraavista vaihtoehdoista:
-
Opiskelijat lisäävät tehtävän vain opiskelijakalentereihin.
-
Opiskelijat ja minä lisäämme tehtävän sekä opiskelijakalentereihin että kalenteriin.
-
Opiskelijat ja tiimin omistajat lisäävät tehtävän sekä opiskelijoille että muille opettajille tai muulle henkilöstölle luokan ryhmäkalentereissa.
Huomautus: Voit tarkistaa koko luokkaryhmän henkilöluettelon siirtymällä luokkaryhmään ja valitsemalla Lisäasetukset 
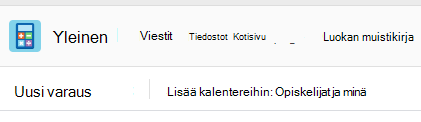
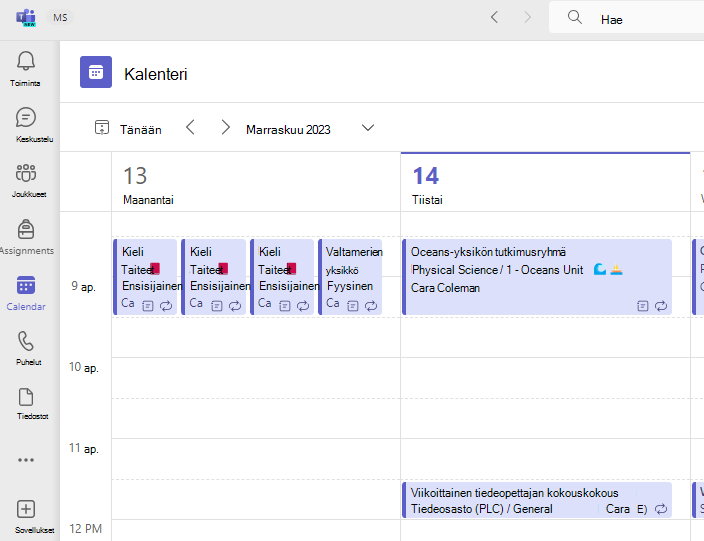
Määritä, tallenna tai hylkää
Valitse kanava, jolla haluat julkaista tätä tehtävää koskevia ilmoituksia. Näin voit pitää opiskelijoiden työn ja keskustelun järjestyksessä yksikön, aiheen tai oppiaineen mukaan. Tehtävät julkaistaan oletusarvoisesti Yleinen-kanavalla tai valitulla tehtäväasetuksella.
-
Jos haluat valita kanavan, jonka haluat julkaista, valitse Lähetä tehtäväilmoitukset kohteeseen -kohdan vieressä oleva alanuoli käytettävissä olevien kanavien luetteloa varten.
-
Valitse kanava, johon haluat tämän tehtäväilmoituksen julkaisevan, valintasi otetaan käyttöön heti.
Huomautukset:
-
Jos haluat lähettää tehtäväilmoitukset kanavalle, varmista, että bottijulkaisu on käytössä. Voit tarkistaa sen tästätai pyytää apua IT-järjestelmänvalvojalta.
-
Tehtävät julkaistaan kanavilla, jotka näkyvät kaikille opiskelijoille. Yksityiset kanavat eivät näy tässä vaiheessa.
-
Jos olet valinnut useita luokkia, valitse Määritä luokkaa kohti määrittääksesi, mitä kanavaa haluat käyttää tai käyttää vain Yleistä-kanavaa. Yksittäisten opiskelijoiden tehtäviä ei julkaista kanaville.
Kun olet valmis, voit viimeistellä uuden tehtävän luontiprosessin määrittämällä sen opiskelijoille.
Huomautus: Jos oppilaitoksessasi on käytössä Turnitin, voit synkronoida tehtävien käännökset Turnitiniin.
-
Assign julkaisee tehtävän heti, ja opiskelijat saavat ilmoituksen uudesta tehtävästä määrittämänäsi päivänä ja tähän tehtävään linkittävä ilmoitus julkaistaan valitsemallasi kanavalla. Merkintä näkyy myös heidän Teams- ja Outlook-kalentereissaan, jos olet valinnut sen vaihtoehdon.
-
Tallenna tallentaa tehtävän luonnoksen. Opiskelijat eivät saa ilmoitusta, eikä mitään lisätä mihinkään kalenteriin.
-
Hylkää poistaa tehtävän luonnoksen. Opiskelijat eivät saa ilmoitusta, eikä mitään lisätä mihinkään kalenteriin.
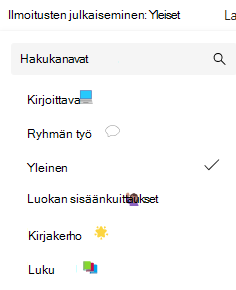
Classwork moduulit
Luo uusi moduuli
1. Siirry haluamaasi luokkaryhmään ja valitse sitten Classwork.
2. Valitse Lisää moduuli.
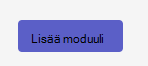
3. Kirjoita uuden moduulin otsikko.
4. Kirjoita halutessasi kuvaus.
5. Tallenna moduuli luonnoksena valitsemalla Tallenna .
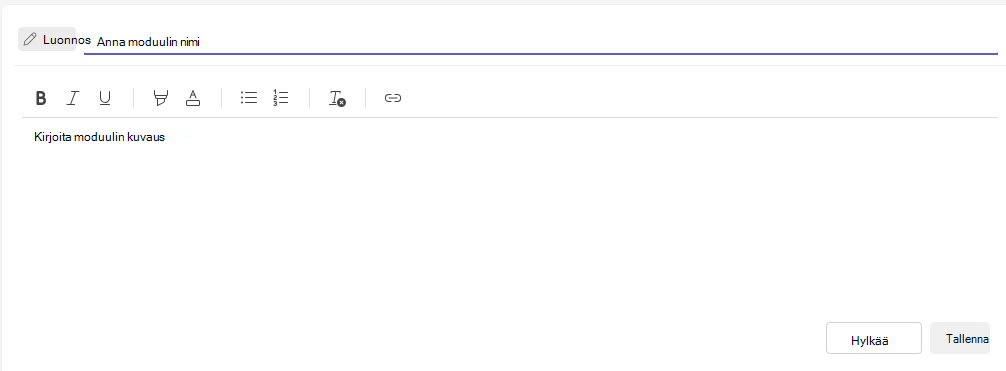
Huomautus: Luonnosmoduulit näkyvät vain ryhmän omistajille (opettajille), kunnes ne julkaistaan. Kaikki uudet moduulit luodaan luonnostiloissa.
Lue lisätietoja luokkatyömoduuleiden hallinnasta Microsoft Teamsissa.
Siirry Arvosanat-välilehdessä
Voit avata Arvosanat-välilehden siirtymällä haluamaasi luokkaryhmään ja valitsemalla Arvosanat.
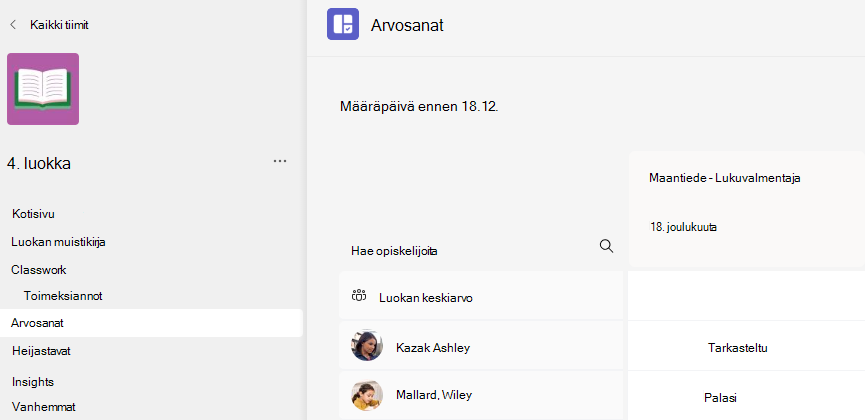
Näet, että opiskelijat näkyvät sarakkeessa, ja heidän tehtävänsä ovat rivillä heidän nimensä vieressä. Tehtävät on lueteltu järjestyksessä määräpäivän mukaan, ja sen alussa on lähin päivämäärä.










