Voit seurata, milloin Access-taulukon tietueita on viimeksi muokattu, käyttämällä lomaketta makron kanssa. Kun lomaketta käytetään tietueen muokkaamiseen, makro tallentaa päivämäärän ja kellonajan taulukkoon. Vain viimeisin muokkauspäivä ja -aika tallennetaan.
Huomautus: Tässä artikkelissa kuvatut toimenpiteet on tarkoitettu käytettäväksi Access-työpöytäversion tietokannoissa.
Tämän artikkelin sisältö
Yleiskatsaus
Jos haluat tallentaa päivämäärän ja kellonajan, jolloin taulukon tietueita muokataan, toimi seuraavasti:
Vaihe 1: Kenttien lisääminen taulukkoon Tarvitset paikan päivämäärän ja kellonajan tallentamiseen, ennen kuin voit tallentaa sen. Ensimmäinen vaihe on luoda taulukkoon kenttiä, joissa on seurattavat tietueet. Voit tallentaa päivämäärän ja kellonajan luomalla yhden kentän päivämäärälle ja yhden kentän ajalle. Jos haluat siepata vain yhden tai toisen, voit luoda vain tarvitsemasi kentän.
Vaihe 2: päivämäärän ja kellonajan tallentavan makron Create Sen mukaan, haluatko tallentaa päivämäärän, kellonajan vai molemmat, makrossa on yksi tai kaksi toimintoa. Kun kirjoitat makron, määritä vain kentät, jotka tallentavat päivämäärän ja kellonajan, ei taulukkoa, joka sisältää kyseiset kentät. Näin voit helposti käyttää makroa uudelleen muiden taulukoiden ja lomakkeiden kanssa.
Vaihe 3: Makron lisääminen tietojen syöttölomakkeeseen Lisäät makron sen lomakkeen Ennen päivitystä - lomakkeen ominaisuuteen, jota käytät taulukon tietueiden muokkaamiseen. Jos muokkaat taulukon tietueita muilla lomakkeilla, voit lisätä makron myös kuhunkin niistä. Näin voit tallentaa päivämäärän ja kellonajan riippumatta siitä, mitä lomaketta käytät tietueen muokkaamiseen.
Vihje: Jos haluat seurata tietueiden luontiaikaa, mutta et välitä, milloin niitä muokataan, luo taulukkoon kenttä, jonka avulla voit seurata ja käyttää kentän Oletusarvo-ominaisuutta kunkin tietueen aikaleimaamiseen, kun tietue luodaan.
Toimet ennen aloittamista
Ennen kuin aloitat, ota huomioon seuraavat asiat:
-
Käyttäjien on otettava makrot käyttöön tietokannassa. Jos käyttäjä avaa tietokannan eikä ota makroja käyttöön, makro ei aikaleimaa tietueita. Jos tallennat tietokannan luotettu sijainti, makrot otetaan automaattisesti käyttöön.
-
Jos käyttäjä muokkaa tietueita, mutta ei käytä tietojen syöttölomaketta, joka sisältää aikaleimattavan makron, käyttäjän muokkaamia tietueita ei aikaleimata.
-
Koska päivämäärä ja kellonaika tallennetaan taulukon kenttiin, kyseisten kenttien arvot korvataan aina, kun tietuetta muokataan. Toisin sanoen voit tallentaa vain viimeisimmän muokkauksen päivämäärän ja kellonajan.
-
Jos haluat tallentaa vain tietueen luomisen päivämäärän ja kellonajan, lisää taulukkoon kenttä ja määritä kentän Oletusarvo-ominaisuuden arvoksi Nyt() tai Päivämäärä().
-
Jos tietokantatiedostossa on vanhempi tiedostomuoto ja se käyttää käyttäjätason suojausta, sinulla on oltava oikeudet muuttaa taulukon rakennetta ja sen tietueiden muokkaamiseen käytettäviä lomakkeita.
Vaihe 1: Aikaleimakenttien lisääminen taulukkoon
Create kentät tietojen tallentamista varten.
-
Avaa taulukko rakennenäkymässä.
-
Tee toinen tai molemmat seuraavista toimista:
-
Create kenttään päivämäärän tallentamista. Kirjoita rakenneikkunan Kentän nimi -sarakkeeseen Muokkauspäivä uudelle riville ja valitse sitten Tietotyyppi-sarakkeestaPäivämäärä ja kellonaika.
-
Create kentän ajan tallentamista. Kirjoita rakenneikkunan Kentän nimi -sarakkeeseen Uudella rivillä Aika muokattu ja valitse sitten Tietotyyppi-sarakkeestaPäivämäärä ja kellonaika.
-
-
Tallenna tekemäsi muutokset painamalla CTRL+S-näppäinyhdistelmää.
Vaihe 2: päivämäärän ja kellonajan tallentavan makron Create
Kun olet luonut kentät, luo makro kenttien aikaleimaamista varten. Jos haluat tehdä makrosta uudelleenkäytettävän muiden taulukoiden kanssa, viittaa vain kenttien nimiin, ei taulukoiden nimiin.
Huomautus: Jos haluat tallentaa vain päivämäärän tai kellonajan, jätä pois makrotoiminto, jota et tarvitse.
-
Valitse Luo-välilehden Muut-ryhmässä Makro. Jos tämä komento ei ole käytettävissä, napsauta joko Moduuli- tai Luokkamoduuli-painikkeen alapuolella olevaa nuolta ja valitse sitten Makro.
-
Valitse Rakenne-välilehden Näytä tai piilota -ryhmässä Näytä kaikki toiminnot.
-
Avaa makron toimintoluettelo makroikkunassa ja valitse AsetaArvo.
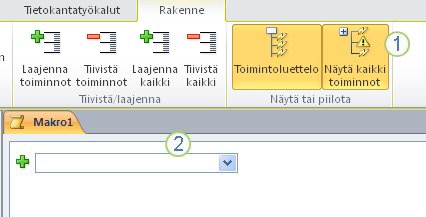
1. Näytä ensin kaikki käytettävissä olevat makrotoiminnot. AsetaArvo-toimintoa pidetään mahdollisesti haitallisena, ja se piilotetaan oletusarvoisesti, koska se voi muuttaa tietoja.
2. Valitse sitten AsetaArvo-toiminto tästä luettelosta.
-
Kirjoita tai liitä AsetaArvo-toimintoruudunKohde-ruutuun[Muokkauspäivä].
-
Kirjoita Lauseke-ruutuunPäivämäärä().
-
Avaa seuraava makrotoimintoluettelo ja valitse AsetaArvo.
-
Kirjoita tai liitä AsetaArvo-toimintoruudunKohde-ruutuun[Muokattu aika].
-
Kirjoita Lauseke-ruutuunAika().
-
Paina CTRL+S ja kirjoita tallenna nimellä -valintaikkunaan Viimeksi muokattu.
Vaihe 3: Kenttien ja makron lisääminen tietojen syöttölomakkeeseen
Kun olet luonut makron, lisää se jokaiseen tietojen syöttölomakkeeseen, jota käyttäjät käyttävät syöttäessään tietoja asianomaiseen taulukkoon.
-
Avaa tietojen syöttölomake rakennenäkymässä.
-
Valitse Rakenne-välilehden Työkalut-ryhmästä Lisää aiemmin luodut kentät.
-
Vedä Kenttäluettelo-kohdanTässä näkymässä käytettävissä olevat kentät -kohdassa Muokkauspäivä - ja Muokkausaika-kentät lomakkeeseen. Säädä lomakkeen kenttien kokoa ja sijaintia tarpeen mukaan.
-
Jos ominaisuusikkuna ei ole vielä näytössä, tuo se näyttöön painamalla F4-näppäintä.
-
Varmista ominaisuusikkunassa, että Valintatyyppi-asetukseksi on määritetty Lomake.
Vihje: Jos haluat muuttaa valintatyyppiä, valitse haluamasi valintatyyppi avattavasta luettelosta.
-
Valitse ominaisuusikkunassa Tapahtuma-välilehti .
-
Napsauta Tapahtuma-välilehdenEnnen päivitystä - ruudun nuolta ja valitse sitten Viimeksi muokattu.
-
Jos käytät useita lomakkeita tietueiden muokkaamiseen, toista nämä vaiheet jokaiselle tällaiselle lomakkeelle.
-
Jos haluat varmistaa, että makro toimii oikein, avaa lomake lomakenäkymässä, muokkaa tietuetta ja paina sitten VAIHTO+F9. Tietueen muokkauksen päivämäärän ja kellonajan pitäisi näkyä.










