Toimintojen välisten vuokaavioiden avulla voit esittää liiketoimintaprosessin ja prosessista vastaavien toiminnallisten yksiköiden (kuten osastojen) välisen suhteen.
Vuokaavion kaistat edustavat toiminnallisia yksiköitä, kuten osastoja tai sijainnit. Jokainen prosessin vaihetta edustava muoto sijoitetaan kyseisestä vaiheesta vastaavan toiminnallisen yksikön kaistalle.
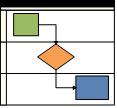
Huomautus: Jos käytössäsi on Vision verkkoversio, ota huomioon, että toimintojenväliset vuokaaviot ovat käytettävissä Visio, palvelupaketti 1, mutta ne eivät ole käytettävissä Visio Microsoft 365.
-
Käynnistä Visio.
-
Valitse Luokat-luettelosta Vuokaavio.
-
Valitse Toimintojen välinen vuokaavio -malli ja valitse sitten Luo.
-
Valitse kaistan suunnaksi pyydettäessä Vaaka tai Pysty ja valitse sitten OK. Voit muuttaa suunnan myöhemmin Toimintojen välinen vuokaavio -välilehdessä.
Malli aukeaa niin, että kaistat ovat jo sivulla.
Huomautus: Voit myös luoda automaattisesti toimintojen välisen vuokaavion Excel-pohjaisista tiedoista tietojen visualisointikaavion avulla. Lisätietoja on artikkelissa Tietojen visualisointi -kaavion luominen.
Kaistojen lisääminen
Voit lisätä kaistoja kaavioon usealla eri tavalla:
-
Napsauta kaistan otsikkoa hiiren kakkospainikkeella ja valitse sitten pikavalikosta Lisää kaista ennen tai Lisää kaista jälkeen.
-
Pidä osoitinta jonkin kaistan kulmassa. Napsauta näkyviin tulevaa pientä Lisää kaistamuoto -nuolta.
-
Valitse Toimintojen välinen vuokaavio -välilehden Lisää-ryhmästä Kaista. Kaista lisätään valitun kaistan perään tai loppuun, jos ei kaistaa ei ole valittuna.
-
Vedä kaistamuoto Toimintojen välisten vuokaavioiden muodot -kaavaimesta ja pudota se kohtaan, jossa haluat sen näkyvän.
Tekstin muuttaminen
-
Jos haluat antaa kaaviolle ja kaistoille otsikon, valitse paikkamerkkitekstin sisältävä muoto ja kirjoita sitten otsikko.
-
Voit sijoittaa otsikon uudelleen napsauttamalla Aloitus-välilehden Työkalut-kohdan Tekstilohko-työkalua, napsauttamalla otsikkoa ja vetämällä sitten otsikon uuteen paikkaan.
-
Jos haluat muuttaa otsikkotekstin suuntaa, valitse Toimintojen välinen vuokaavio -välilehti ja valitse sitten Rakenne-ryhmässäKierrä kaistan otsikkoa.
Muotojen järjestäminen ja ryhmittely
-
Jos haluat merkitä prosessin vaiheita, käytä Toimintojen välisten vuokaavioiden muodot -kaavaimen Erotin-viivoja. Pudota jokin kaista vaiheen muuttumisen merkiksi (esimerkiksi siirtyminen välitavoite 1:stä välitavoite 2:een). Jos haluat muuttaa otsikon, kirjoita vaiheen ollessa valittuna.
-
Käytä säilöjä, jos haluat lisätä reunan, joka ympäröi toisiinsa liittyvien muotojen ryhmiä. Valitse ensin ryhmiteltävät muodot ja valitse sitten Lisää-välilehden Kaavion osat -ryhmästä Säilö ja valitse sitten jokin valikoimasta.
Kaistojen uudelleen järjestäminen
-
Valitse Aloitus-välilehden Työkalut-ryhmästä Osoitintyökalu.
-
Valitse siirrettävän kaistan otsikko, jotta kaista on valittuna.
Osoittimen pitäisi näyttää Siirrä-kuvake.
-
Vedä kaista ja pudota se haluamaasi paikkaan.
Kaistan sisältämät muodot siirtyvät kaistan mukana. Voit tarkistaa, sisältääkö kaista muodon vai onko muoto vain kaistan alla, valitsemalla muodon. Kaista näkyy kevyesti korostettuna, jos se sisältää muodon. Jos muoto ei sisälly kaistaan, vaikka niin haluat, siirrä muotoa hieman, niin kaista tunnistaa sen.
Kaistan poistaminen
-
Napsauta poistettavan kaistan otsikkoa ja paina delete-näppäintä. Kaikki kaistaan sisältyvät muodot poistetaan myös.
Voit helposti luoda toimintojen välisen vuokaavion Vision aloitussivulla olevan mallin avulla.
Huomautus: Toimintojen välisten vuokaavioiden luominen ja muokkaaminen Vision verkkoversio edellyttää Visio (palvelupaketti 1)- tai Visio (palvelupaketti 2)-käyttöoikeutta, joka on ostettu erillään Microsoft 365. Jos haluat lisätietoja, ota yhteyttä Microsoft 365 -järjestelmänvalvojaan. Jos järjestelmänvalvoja on ottanut omatoimisen hankinnan käyttöön, voit ostaa Vision käyttöoikeuden itse. Lisätietoja on artikkelissa Omatoimisten ostojen usein kysytyt kysymykset.
-
Avaa Visio Online -aloitussivu .
-
Valitse Suositut mallit -kohdan Toimintojen välinen vuokaavio -moduulissa Luo.
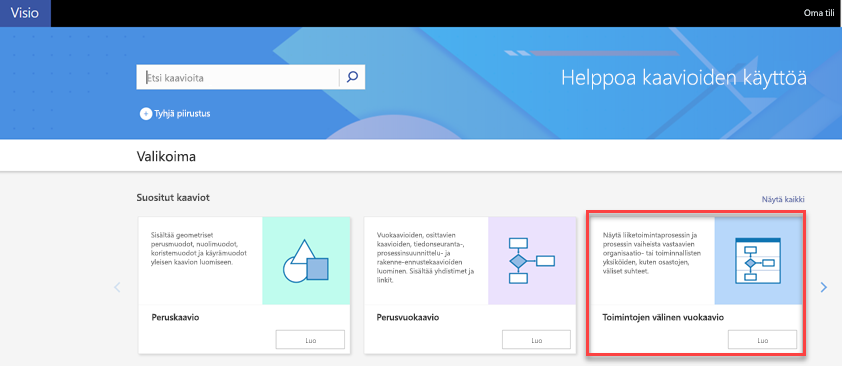
Malli avautuu, ja sivulla on jo kaksi kaistaa.
-
Nyt voit lisätä kaistat, muuttaa tekstiä, järjestää muotoja sekä järjestää kaistat uudelleen tai poistaa kaistat.
Kaistojen lisääminen
Voit lisätä kaistoja kaavioon usealla eri tavalla:
-
Napsauta kaistan otsikkoa hiiren kakkospainikkeella ja valitse sitten pikavalikosta Lisää kaista ennen tai Lisää kaista jälkeen.
-
Valitse Toimintojen välinen vuokaavio -välilehdessä Kaista. Kaista lisätään valitun kaistan perään tai loppuun, jos ei kaistaa ei ole valittuna.
-
Vedä kaistamuoto Toimintojen välisten vuokaavioiden muodot -kaavaimesta ja pudota se kohtaan, jossa haluat sen näkyvän.
Tekstin muuttaminen
-
Voit nimetä kaavion ja kaistat kaksoisnapsauttamalla paikkamerkkitekstiä ja kirjoittamalla sitten selitteen.
-
Jos haluat muuttaa otsikkotekstin tasausta, valitse teksti, napsauta Aloitus-välilehdessä Tasaa teksti -painiketta ja valitse sitten haluamasi asetukset.
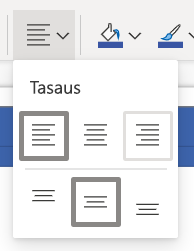
Muotojen järjestäminen ja ryhmittely
-
Jos haluat merkitä prosessin vaiheita, käytä Toimintojen välisten vuokaavioiden muodot -kaavaimen Erotin-viivoja. Pudota jokin kaista vaiheen muuttumisen merkiksi (esimerkiksi siirtyminen välitavoite 1:stä välitavoite 2:een). Jos haluat muuttaa otsikon, kirjoita vaiheen ollessa valittuna.
Kaistan järjestäminen uudelleen
-
Vedä kaista haluamaasi kohtaan, ja kun näet punaisen viivan, pudota se.
Kaistan sisältämät muodot siirtyvät kaistan mukana. Voit tarkistaa, sisältääkö kaista muodon vai onko muoto vain kaistan alla, valitsemalla muodon. Kaista näkyy kevyesti korostettuna, jos se sisältää muodon. Jos muoto ei sisälly kaistaan, vaikka niin haluat, siirrä muotoa hieman, niin kaista tunnistaa sen.
Kaistan poistaminen
-
Napsauta poistettavan kaistan otsikkoa ja paina delete-näppäintä. Kaikki kaistaan sisältyvät muodot poistetaan myös.










