Excel 2010:n tulostuksen esikatselu säätää työkirjaa niin, että sitä on helpompi lukea näytössä. Tulostettu tuloste voi kuitenkin näyttää erilaiselta kuin esikatselussa. Jos tulostuksen esikatselu on erilainen kuin tulostettu, noudata tämän artikkelin ohjeita.
Ratkaisu
Kokeile kutakin menetelmää luettelossa olevassa järjestyksessä. Aloita asentamalla uusimmat Microsoft-päivitykset.
Sinun on ehkä määritettävä Windows Update, jotta voit ladata ja asentaa suositellut päivitykset automaattisesti. Tärkeiden, suositeltujen ja valinnaisten päivitysten asentaminen voi usein korjata ongelmia korvaamalla vanhentuneet tiedostot ja korjaamalla tietoturva-aukkoja.
Asenna uusimmat Office-päivitykset.
Jos Windows Update ei löytänyt tulostinohjainta, voit aina siirtyä suoraan valmistajan sivustoon ja etsiä uusimman ohjaimen.
Etsi uusin ohjain tulostimen valmistajalta.
Valitse Tiedosto > Tulosta ja valitse Sivun asetukset. Tarkistaja tarkista, onko Tulosta mustavalkoisena -valintaruutu valittuna. Jos näin on, poista kyseisen ruudun valinta, niin taulukko tulostuu värillisellä. 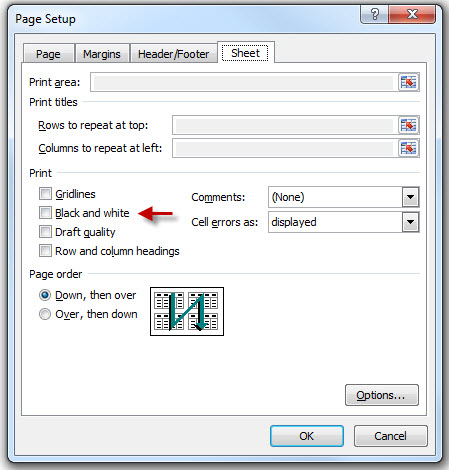
Ennen kuin jatkat näiden kahden korjauksen tekemistä, tee niin, jos et ole suorittanut Windowsin ja tulostimen ohjainpäivityksiä.
Oikean paperikoon määrittäminen ennen laskentataulukon
tulostamista
Jos paperi on asetettu virheelliseen kokoon, Excel voi tulostaa reunusten ulkopuolelle.
-
Siirry aloitusnäyttöön > Laitteet ja tulostimet.
-
Napsauta tulostinta hiiren kakkospainikkeella ja valitse Tulostimen ominaisuudet.
-
Valitse Laitteen asetukset -välilehti, jos haluat nähdä, mikä paperikoko on valittuna.
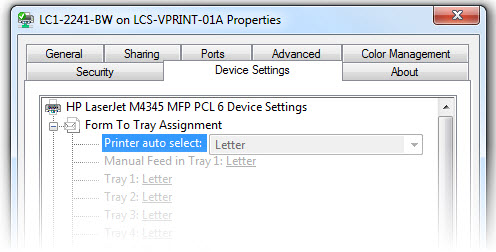
Sivun reunusten määrittäminen ennen laskentataulukon
tulostamista
Voit tasata laskentataulukon paremmin tulostetulle sivulle käyttämällä ennalta määritettyjä reunuksia, määrittämällä mukautettuja reunuksia tai keskittää laskentataulukon vaaka- tai pystysuunnassa sivulla.
Lue lisätietoja sivun reunusten määrittämisestä.
Jos ruudukko ei tulostu, tarkista seuraavat asiat:
-
Avaa Excel.
-
Siirry kohtaan Tiedosto > Tulosta > sivun asetukset.
-
Valitse Taulukko-välilehti ja etsi Tulosta-osa.
-
Aseta valintaruutu Ruudukko-ruutuun.
Huomautus: Varmista, että tulostinohjain on ajan tasalla.
Jos et ole vielä tehnyt sitä, varmista, että olet tehnyt Windows-, Office- ja tulostinohjainpäivitykset.
Avaa työkirja korjaamalla:
-
Avaa Excel.
-
Valitse Tiedosto > Avaa ja korosta työkirja, jonka haluat korjata.
-
Käytä Avaa-painikkeen avattavaa valikkoa ja valitse Avaa ja korjaa...

Joskus on kyse vain muutaman asian säätämisestä, jotta kaikki solun teksti näkyy tulostettuna. Kun kokeilet seuraavia toimintoja, saat yleensä tarvitsemasi tulokset:
-
Rivitä teksti
-
Rivitä teksti ei ole mitään muuta, mikä Word rivitä soluun. Tämä on kätevä tapa, jolla kaikki teksti näkyy tulostettuna, jos haluat pitää sarakkeen kiinteällä leveydellä. Haittapuoli on se, että rivit ovat yleensä melko suuria. Säädä sarakkeen leveyttä manuaalisesti työkirjan parhaan ulkoasun ja käyttötuntumasi mukaan. Lue lisätietoja Rivitä teksti -toiminnosta.
-
-
Rivin ja sarakkeen sovitin
-
Voit korjata leveyden sarakkeen automaattisen sovituksen avulla (teksti on katkaistu lopusta tai numerot näkyvät muodossa #######.) ja Rivin automaattinen sovittaminen korkeuden korjaamiseksi (teksti tai numerot, jotka on leikattu pois ylä- tai alareunasta). Lue lisätietoja Sovita-funktioista.
-
-
Sivunvaihto
-
Jos osa työkirjasta tulostuu eri sivulle, tarkista Sivunvaihtonäkymä ja tee tarvittavat muutokset.
Lue lisätietoja Sivunvaihto-näkymästä.
-
-
Tulostusalueen määrittäminen
-
Jos määrität tulostusalueen väärin, tulostettavat solut voidaan katkaista. Lue lisätietoja tulostusalueen määrittämisestä.
-
Excelin vanhemmissa versioissa luodut työkirjat.
Jos työkirja on luotu Excelin vanhemmassa versiossa (2003 tai sitä aiemmassa versiossa), se avautuu yhteensopivuustilassa. Yhteensopivuustilassa solut voivat sisältää 32 767 merkkiä, mutta solussa näkyy vain 1 024 merkkiä ja vain 1 024 merkkiä (kaikki 32 767 merkkiä näkyvät kaavarivillä). Lue lisätietoja yhteensopivuustilasta.
Tarvitsetko lisäohjeita? Lisätietoja tulostuksen esikatselusta on tässä Tulostuksen ja tulostuksen esikatselu -artikkelissa.
Voit myös saada apua Microsoft Community -verkkoyhteisöltä, etsiä lisätietoja Microsoftin tuesta tai Officen ohjeesta ja toimintaohjeista tai lisätietoja Microsoftin avustetun tuen vaihtoehdoista.










