Yhteenveto
Ratkaisu on ratkaisu Mac-käyttäjille, jotka tarvitsevat pc-tietokonetta myös töissä, kotona tai vain tiettyjen sovellusten kanssa. Boot Camp Assistantin avulla voit asentaa Windows 7:n Intel-pohjaiseen Mac-tietokoneeseen omassa osiossaan. Sinulla on kahden käynnistyksen järjestelmä, jossa Mac OS on yhdessä osiossa ja Windows toisessa. Tutustu alla esitettyihin edellytyksiin, jotta näet, mitä sinun on tehtävä.
Edellytykset:
-
Kaikki Mac-tietokoneeseen asennetut laiteohjelmistopäivitykset
-
Windows 7:n asennus-DVD-levy, jossa on tuotetunnus (täysi versio, ei päivitysversio)
Jos sinulla ei vielä ole Windows 7:tä, voit ostaa sen verkosta Microsoft Storesta. -
Mac OS X Snow Leopard- tai Mac OS X Lion -asennus DVD-levy
-
Boot Camp -version 3.3 (4.0 for Mac OS X Lion) kopio
Lisätietoja
Jos haluat asentaa Windowsin Mac-tietokoneeseen Boot Campin avulla, noudata alla lueteltua järjestystä:
Huomautukset:
-
Muista varmuuskopioida kaikki tietosi ennen kuin noudatat tämän artikkelin ohjeita.
-
Tulosta tämä artikkeli, jos haluat käyttää ohjeena Windowsin asennuksen aikana.
1. Avaa Finder ja siirry sovellukset ->apuohjelmat ja kaksoisnapsauta Boot Camp Assistant.

2. Valitse aloitusikkunassa Jatka.
3. Määritä Windows-asennuksen osion koko. Jos haluat muuttaa Windows 7:lle jaettavan tilan määrää, napsauta Mac OS X:n ja Windowsin välistä pientä erotinta ja vedä se vasemmalle.
Huomautus: Windows 7:n asennukseen tarvitaan vähintään 16 Gt kiintolevytilaa, mutta muista, että tämän tilan on myös oltava asennettujen sovellusten ja tallennettujen tiedostojen hallittavana. Hyvä lähtökohta on ehkä määrittää koko 40 Gt tai enemmän (sen mukaan, kuinka monta sovellusta aiot asentaa). Esimerkki: Microsoft Office 2010 Professionalin asentaminen edellyttää 3 Gt:n aroud-asennusta.
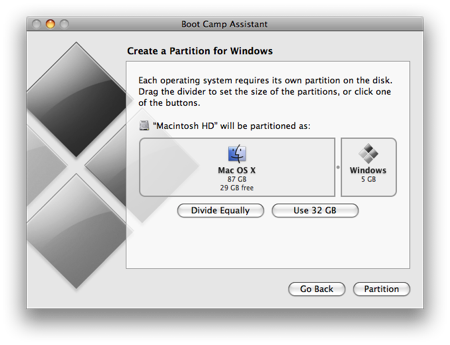
4. Kun olet määrittänyt, kuinka paljon tilaa haluat jakaa Windows 7:lle, napsauta Partition-painiketta tai napsauta Jaa tasaisesti -painiketta, jos haluat jakaa osiot tasaisesti.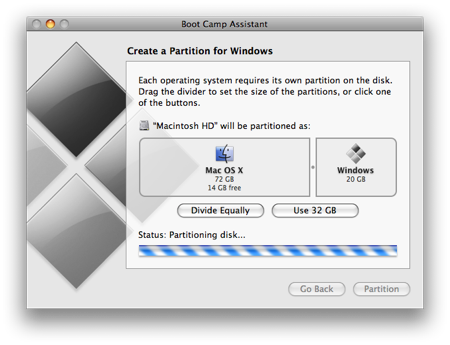
5. Kun osio on luotu, työpöydälläsi on uusi BOOT DRIVE -asemakuvake.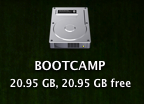
6. Aseta seuraavaksi Windows 7:n DVD-levy ja napsauta Aloita asennus -painiketta.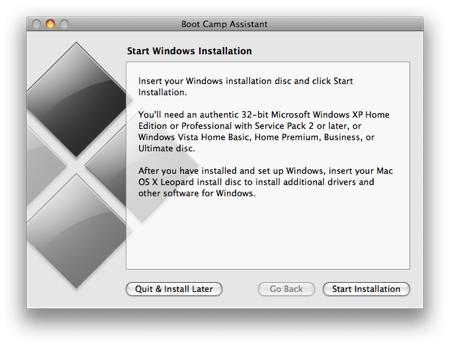
7. Mac käynnistyy uudelleen ja käynnistyy Windows 7:n DVD-levylle. Sinua pyydetään kysymään, mihin osioon Windows asennetaan. Valitse BOOTARRO-niminen osio. Valitse sitten Asema-asetukset (lisäasetukset).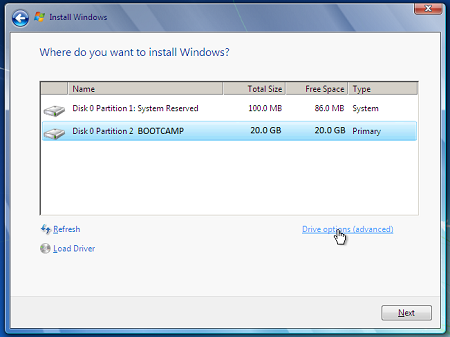
8. Kun BOOTTUNNISTEET-äänenvoimakkuus on edelleen valittuna, valitse Muotoile.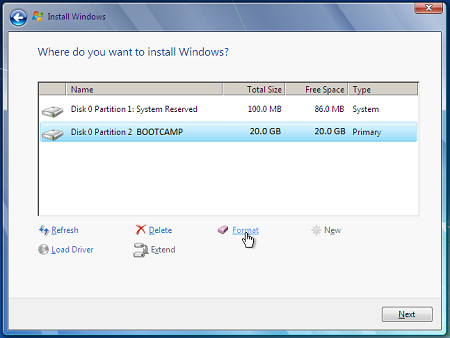
9. Valitse OK, kun saat ilmoituksen siitä, että tiedostot menetetään. Huomautus: (Uusi osio ei sisällä tiedostoja).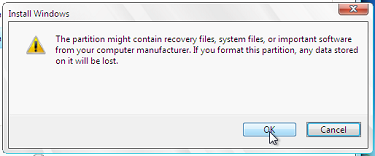
10. Windows 7:n asennus alkaa, ja järjestelmä käynnistyy uudelleen asennuksen aikana, kun näin tapahtuu, sinun on poistettava Windows 7:n DVD-levy.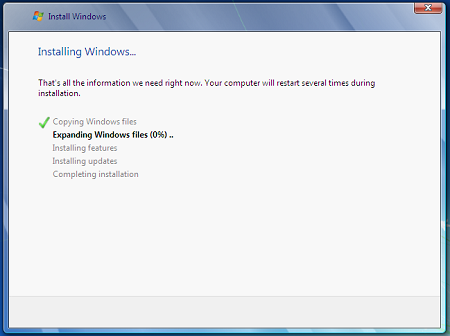
11. Kun Windows 7:n DVD-levy on poistettu, Mac käynnistyy automaattisesti takaisin Windows 7:ssä, ja asennus jatkuu. Sinua pyydetään valitsemaan kieli, näppäimistöasettelu, tuotetunnus jne. Viimeistele Windows 7:n asennus noudattamalla muita ohjeita.
12. Kun Windows-asennus on valmis, aseta MAC OS DVD-levysi ja RunSetup.exe pyydettäessä.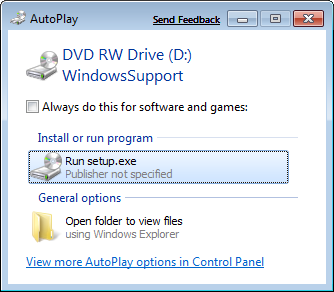
13. Valitse Seuraava, kun käynnistysauton asennusohjelma käynnistyy.
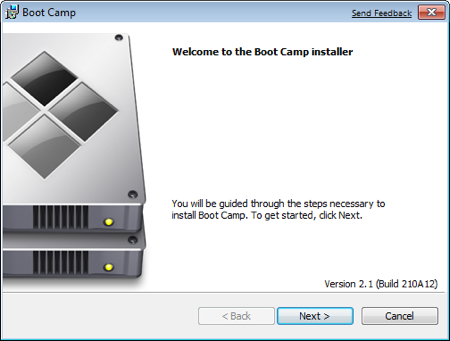
14. Valitse Hyväksyn käyttöoikeussopimuksen ehdot ja valitse sitten Seuraava.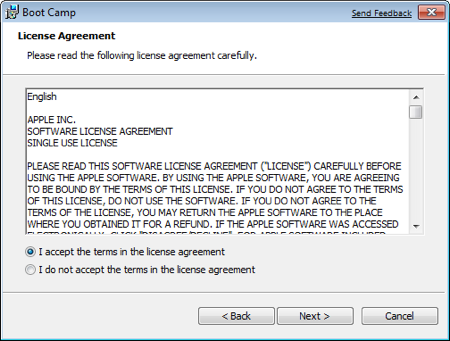
15. Varmista, että Apple Software Updatefor Windows on valittuna, ja valitse sitten Asenna.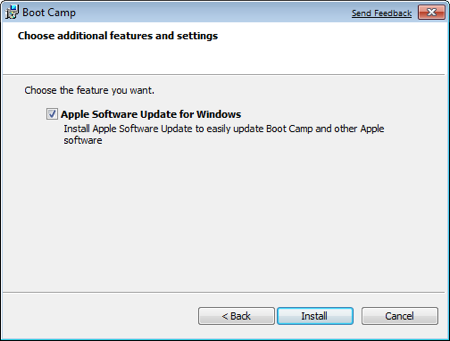
16. Boot Camp -asennusohjelma asentaa kaikki tarvittavat ohjaimet.
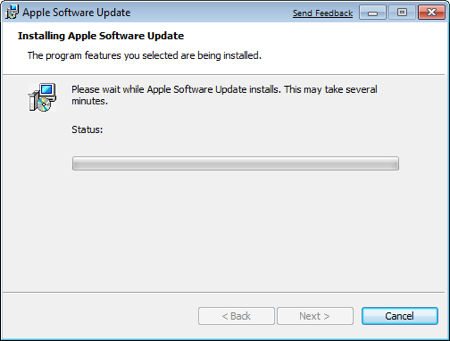
17. Ilmoitukset tulevat ponnahdusilmoitukset jokaisen asennettavan ohjaimen mukana.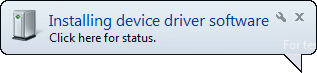
18. Kun ohjaimen asennus on valmis, valitse Valmis.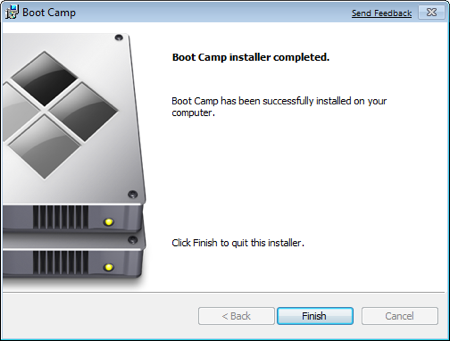
19. Sinua pyydetään käynnistämään uudelleen, poistamaan OS X:n DVD-levy levyasemasta ja käynnistä se uudelleen valitsemalla Kyllä.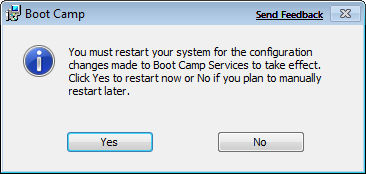
20. Kun Mac-tietokoneesi käynnistyy, valitse alt-näppäimellä, mihin käyttöjärjestelmään haluat käynnistää. (Jos et paina Windows-painiketta, Mac käynnistää mac-käyttöjärjestelmän oletusarvoisesti.)
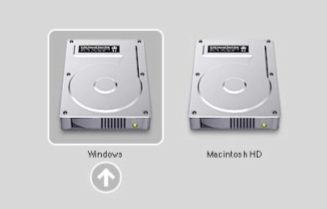
Lisälinkit
Etsi Microsoft Storesta ohjelmistopaketteja tai päivityksiä nykyiseen ohjelmistoon tai etsi lisäohjelmistoja.
Aloita OneDriven käyttäminen, jos sinulla ei vielä ole tiliä: Hanki OneDrive-tili.
Jos haluat siirtää tiedostot Macista PC-tietokoneeseen, katso lisätietoja tiedostojen siirtämisestä Macista PC-tietokoneeseen
Jos uusi tietokoneesi ja haluaisit tietää, mitkä sovellukset toimivat PC-tietokoneessa mac-tietokoneessa, katso lisätietoja siitä, mitä sovelluksia käytän Windowsissa MAC-tietokoneesta siirtämisen jälkeen?










