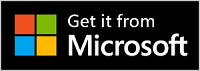Tärkeää: Opi miten suojautua teknisen tuen huijauksilta. Teknisen tuen huijaukset ovat laajalle levinnyt ongelma, jossa huijarit käyttävät pelottelutaktiikkaa huijatakseen sinut turhiin teknisen tuen palveluihin. Salli avustajan muodostaa yhteys laitteeseesi vain, jos olet aloittanut vuorovaikutuksen ottamalla suoraan yhteyttä Microsoft-tukeen. Jos teknisen tuen huijaus on vaikuttanut sinuun tai tuntemaasi henkilöön, ilmoita siitä teknisen tuen huijauslomakkeella.

Tarvitsetko apua Pikatuen asentamisessa?
Saat parhaan käyttökokemuksen lataamalla ja asentamalla Pikatuki -sovelluksen uuden version Microsoft Storesta.
Jos sinulla on ongelmia Pikatuki asentamisessa, voit yrittää asentaa sen ja toimia oikein seuraavien ohjeiden avulla.
Näin voit asentaa uuden version:
-
Valitse Käynnistä > Kaikki sovellukset , > Microsoft Store.
-
Etsi ja valitse Microsoft Storesta Pikatuki.
-
Valitse Hanki.
-
Anna pyydettäessä oikeudet asentaa Pikatuki. Kun painike on asennettu, painike muuttuu Avaa-painikkeestaAvaa-painikkeeksi.
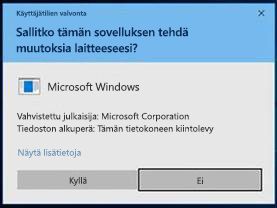
Tärkeää: Jos käytät työpaikan tai oppilaitoksen hallitsemaa tietokonetta, et ehkä voi ladata ja asentaa Pikatuki Microsoft Storesta organisaatiosi käytännön vuoksi. Lisätietoja saat IT-tukihenkilöltä tai järjestelmänvalvojalta.
Pikatuki-kuvakkeella on uusi ulkoasu.

Voit avata sovelluksen jommankumman seuraavista tavoista:
-
Valitse Aloitus , kirjoita Pikatuki ja valitse se tulosluettelosta.
-
Paina Ctrl + Windows-näppäin + Q.
-
Valitse Windows 11 Käynnistä > Kaikki sovellukset > Pikatuki.
-
Valitse avaa Pikatuki -painike alla.
Avaa Pikatuki
Kiinnitä Pikatuki tehtäväpalkkiin, jotta pääset nopeasti takaisin siihen, kun Pikatuki on auki, napsauta tehtäväpalkin kuvaketta hiiren kakkospainikkeella (tai paina sitä pitkään) > Kiinnitä tehtäväpalkkiin.
Jos vanha sovelluskuvake näkyy edelleen laitteessasi, varmista, että valitset uuden sovelluksen kuvakkeen. Kun olet avannut Kauppa-sovelluksen, vanhan sovelluksen pikanäppäimet on poistettava automaattisesti. Jos vanhaa sovelluskuvaketta ei poisteta, voit poistaa sen manuaalisesti.

Onko Pikatuki asentamisessa edelleen ongelmia? Tutustu seuraaviin usein kysyttyihin kysymyksiin.
Pikatuki macOS:lle on käytettävissä Microsoft-tuen kanssa. Jos MacOS-laitteesi Microsoft-tuotteet eivät toimi odotetulla tavalla, ota yhteyttä Microsoft-tukeen . Microsoft-tukihenkilö opastaa sinua lataamaan ja asentamaan sen laitteeseesi.
Huomautus: Pikatuki for macOS ei ole käytettävissä Microsoftin tukitoiminnon ulkopuolella.
Siirsimme Pikatuki parantaaksemme sovelluksen suorituskykyä ja suojausta. Esimerkiksi kuusinumeroisen koodin luomisen pitäisi olla nopeampaa ja sovelluksen pitäisi toimia paremmin.
Pikatuki Store -sovellus on esiasennettu Windows 11 versioon 22H2. Sen jälkeen se päivitetään Microsoft Storen kautta.
Tuetuissa Windows 10- ja 11-versioissa voit asentaa uusimmat Windows-päivitykset, jotta Pikatuki alkuperäinen versio toimii tietokoneessasi. Lisätietoja Windows-päivitysten asentamisesta on ohjeaiheessa Uusimman Windows-päivityksen hankkiminen.
Yritä palauttaa Microsoft Storen välimuisti. Voit tehdä sen seuraavasti:
-
Palauta Microsoft Storen välimuistin oletusasetukset: Avaa Suorita-valintaikkuna painamalla Windows-näppäintä + R, kirjoita wsreset.exeja valitse sitten OK.
Huomautus: Näyttöön avautuu tyhjä komentokehoteikkuna, ja noin kymmenen sekunnin kuluttua ikkuna sulkeutuu ja Microsoft Store avautuu automaattisesti.
-
Varmista, että Windowsissa on uusin päivitys.
Windows-päivitysten tarkistaminen
Huomautus: Jos Windows 10 versio on pienempi kuin 15063, sinun on päivitettävä Windows tai siirry www.microsoft.com/store. Jos haluat tarkistaa Windows-versiosi, etsi käyttöjärjestelmän koontiversio tästä.
-
Tarkista aika- ja sijaintiasetukset.
Et ehkä pysty asentamaan Pikatuki Storen sovellusversiota näihin aiempiin Windows 10 versioihin (LTSC 2019 (1809), 20H2, 21H1 tai 21H2) tai Windows 11 versioon 21H1. Tämä voi johtua eri syistä. ESIMERKIKSI IT-järjestelmänvalvojasi ei ehkä salli Microsoft Storen käyttöä tai hänellä ei ehkä ole Microsoft Storen yritysportaali käyttöoikeutta.
Jos näin tapahtuu, voit asentaa uusimmat Windows-päivitykset, jotta Pikatuki alkuperäinen versio toimii tietokoneessasi. Lisätietoja Windows-päivitysten asentamisesta on ohjeaiheessa Uusimman Windows-päivityksen hankkiminen.
Microsoft Edge WebView2 tarvitaan Pikatuki käyttämiseen. Jos käytät Windows 11 tai Microsoft Edge -selainta, WebView2:n pitäisi olla jo asennettuna.
Jos WebView2:a ei ole vielä asennettu, se asennetaan automaattisesti, kun avaat Pikatuki ensimmäisen kerran. Jos näyttöön tulee virhesanoma, jonka mukaan WebView2:n asennusta ei voitu asentaa, katso lisätietoja artikkelista Pikatuki asennusongelmien vianmääritys.
Tärkeää: WebView2:n asennuksen aikana voi esiintyä pidempi odotusaika. Odota, kunnes asennus on valmis.
Pikatuki Store -sovellus on ladattavissa Kaupan yritysportaalista ja Oppilaitoskaupasta. Lisätietoja on artikkelissa Sovellusten jakaminen työntekijöille Microsoft Storen yritysportaali ja Educationista.
Voit selvittää asentamasi Pikatuki version valitsemalla Aloitus , kirjoittamalla Pikatuki ja valitsemalla sitten Sovelluksen asetukset (tai napsauttamalla hiiren kakkospainikkeella uutta Pikatuki -kuvaketta ja valitsemalla sitten sovellusasetukset pikavalikosta).
Jos vanha sovelluskuvake näkyy edelleen laitteessasi, varmista, että valitset uuden sovelluksen kuvakkeen. Kun olet avannut Kauppa-sovelluksen ensimmäisen kerran, vanhan sovelluksen pikakuvakkeet pitäisi poistaa automaattisesti, jos käytössäsi on versio 2.0.6.0 tai uudempi.