Sinulla voi olla vaikeuksia löytää vanhoja tiedostoja, kun olet päivittänyt tietokoneesi Windows 10:een tai Windows 11. Kokeile etsiä tiedostoja seuraavien vihjeiden avulla.
Hae tiedostoja käyttämällä tehtäväpalkin hakukenttää. Jos et näe niitä etkä ole kirjautunut sisään väliaikaisella profiililla, korjaa hakuongelmat vianmäärityksen avulla.
Kirjoita tehtäväpalkin hakukenttään indeksointi ja valitse Indeksointiasetukset. Valitse Lisäasetukset-painike, jos haluat nähdä lisää vaihtoehtoja, valitse Vianmäärityshaku ja indeksointi -linkki ja noudata ohjeita.
Huomautus: Jos sinulla on ongelmia OneDriveen tallennettujen tiedostojen löytämisessä, katso kadonneiden tai puuttuvien tiedostojen etsiminen OneDrivessa.
Lisää kokeiltavia toimia:
-
Jotkin tiedostot on ehkä piilotettu näkyvistä. Valitse ResurssienhallintaNäytä > Näytä > piilotetut kohteet. Kokeile sitten etsiä tiedostojasi uudelleen.
-
Voit etsiä kaikki tietyntyyppiset tiedostot käyttämällä tähteä (*). Jos haluat etsiä esimerkiksi kaikki Word-asiakirjat, anna hakuehdoksi *.doc. Jos haluat etsiä musiikkitiedostot, kirjoita hakukenttään *.mp3.
-
Osa tiedostoista on saatettu siirtää, kun päivitit Windows 11. Voit tarkistaa löytämiesi tiedostojen sijainnin painamalla tiedostoa pitkää (tai napsauttamalla sitä hiiren kakkospainikkeella) ja valitsemalla sitten Avaa tiedostosijainti. Kopioi kaikki tiedostot, jotka haluat siirtää toiseen sijaintiin.
-
Jos olet luonut varmuuskopion ulkoiseen tallennuslaitteeseen, voit käyttää sitä tiedostojen palauttamiseen. Kirjoita tehtäväpalkin hakuruutuun Ohjauspaneeli. Valitse se tulosluettelosta ja valitse sitten Varmuuskopioi ja palauta (Windows 7). Yhdistä palautustiedostot sisältävä ulkoinen tallennuslaite. Valitse toinen varmuuskopio, josta tiedostot palautetaan, valitse laitteen sijainti ja palauta tiedostot noudattamalla ohjeita.
-
Joskus voit palauttaa OneDriveen tallennetun tai tallennetun tiedoston luomalla uuden tiedoston, jolla on sama nimi ja tiedostotyyppi. Kun olet luonut uuden tiedoston, valitse Ominaisuudet ja valitse sitten palautettava versio Edelliset versiot -välilehdessä.
Jos loit uuden Microsoft-tilin, kun päivitit aiemmasta Windows-versiosta, tiedostosi saattavat sijaita käytöstä poistetulla järjestelmänvalvojan tilillä. Sinun on otettava tämä tili käyttöön ja kirjauduttava uudelleen sisään, jotta voit nähdä tiedostosi.
-
Kirjoita hakukenttään tietokoneen hallinta ja valitse Tietokoneen hallinta (työpöytäsovellus).
-
Valitse vasemmanpuoleisessa ruudussa Paikalliset käyttäjät ja ryhmät ja valitse sitten Käyttäjät. Jos Järjestelmänvalvoja-käyttäjän kuvakkeessa on alanuoli

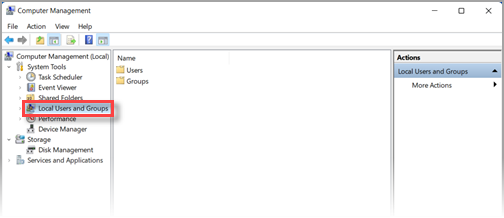
-
Jos haluat ottaa tämän tilin käyttöön, kaksoinapsauta Järjestelmänvalvoja-kuvaketta avataksesi

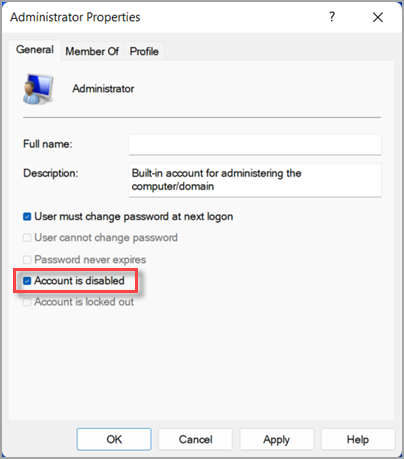
-
Kirjaudu ulos ja kirjaudu sitten takaisin sisään järjestelmänvalvojan tilillä.
Valitse Käynnistä > Asetukset > Tilit > Synkronoi asetukset . Jos yläreunassa näkyy viesti, jossa ilmoitetaan , että olet kirjautunut sisään väliaikaisella profiililla. Verkkovierailuasetukset eivät ole tällä hetkellä käytettävissä, käynnistä tietokone uudelleen ja kirjaudu uudelleen sisään. Tämän toimen jälkeen väliaikaisen tilin pitäisi olla poistettu ja tiedostojesi pitäisi olla jälleen käytettävissä.
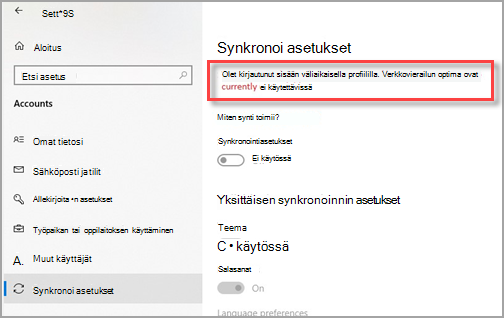
Tietokoneen käynnistäminen uudelleen ja kirjautuminen uudelleen toimii myös, jos näet viestin, jonka mukaan emme voi kirjautua tilillesi. Tämä ongelma voidaan usein korjata kirjautumalla ulos tililtäsi ja kirjautumalla sitten takaisin sisään.
Huomautukset:
-
Voit joutua käynnistämään tietokoneen uudelleen useammin kuin kerran, ennen kuin voit taas nähdä tiedostosi.
-
Varmuuskopioi kaikki päivityksen jälkeen käsittelemäsi tiedostot ulkoiseen asemaan, jotta niitä ei poisteta, kun kirjaudut ulos väliaikaiselta tililtä.
Hae tiedostoja käyttämällä tehtäväpalkin hakukenttää. Jos et näe niitä etkä ole kirjautunut sisään väliaikaisella profiililla, korjaa hakuongelmat vianmäärityksen avulla.
Kirjoita tehtäväpalkin hakukenttään indeksointi ja valitse Indeksointiasetukset. Valitse Lisäasetukset 
Huomautus: Jos sinulla on ongelmia OneDriveen tallennettujen tiedostojen löytämisessä, katso kadonneiden tai puuttuvien tiedostojen etsiminen OneDrivessa.
Lisää kokeiltavia toimia:
-
Jotkin tiedostot on ehkä piilotettu näkyvistä. Kirjoita tehtäväpalkin hakukenttään Resurssienhallinnan asetukset ja valitse sitten Näytä-välilehti. Valitse Piilotetut tiedostot ja kansiot -kohdassa Näytä piilotetut tiedostot ja kansiot. Kokeile sitten etsiä tiedostojasi uudelleen.
-
Voit etsiä kaikki tietyntyyppiset tiedostot käyttämällä tähteä (*). Jos haluat etsiä esimerkiksi kaikki Word-asiakirjat, anna hakuehdoksi *.doc. Jos haluat etsiä musiikkitiedostot, kirjoita hakukenttään *.mp3.
-
Kun päivitit järjestelmän Windows 10:ksi, osa tiedostoista saatettiin siirtää. Voit tarkistaa löytämiesi tiedostojen sijainnin painamalla tiedostoa pitkää (tai napsauttamalla sitä hiiren kakkospainikkeella) ja valitsemalla sitten Avaa tiedostosijainti. Kopioi kaikki tiedostot, jotka haluat siirtää toiseen sijaintiin.
-
Valitse Käynnistä > Asetukset > Päivitä & suojaus > varmuuskopiointi ja valitse Varmuuskopiointi ja palauttaminen (Windows 7). Valitse Palauta omat tiedostot ja noudata ohjeita tiedostojen palauttamiseen.
-
Joskus tiedoston voi palauttaa luomalla uuden samannimisen ja -tyyppisen tiedoston. Kun olet luonut uuden tiedoston, valitse Ominaisuudet ja valitse sitten palautettava versio Edelliset versiot -välilehdessä.
Jos loit uuden Microsoft-tilin tehdessäsi päivityksen Windows 7:stä, tiedostosi saattavat olla käytöstä poistetulla järjestelmänvalvojan tilillä. Sinun on otettava tämä tili käyttöön ja kirjauduttava uudelleen sisään, jotta voit nähdä tiedostosi.
-
Kirjoita hakukenttään tietokoneen hallinta ja valitse Tietokoneen hallinta (työpöytäsovellus).
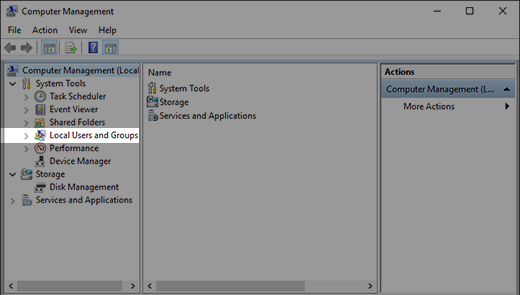
-
Valitse vasemmanpuoleisessa ruudussa Paikalliset käyttäjät ja ryhmät ja valitse sitten Käyttäjät. Jos Järjestelmänvalvoja-käyttäjän kuvakkeessa on alanuoli

-
Jos haluat ottaa tämän tilin käyttöön, kaksoinapsauta Järjestelmänvalvoja-kuvaketta avataksesi

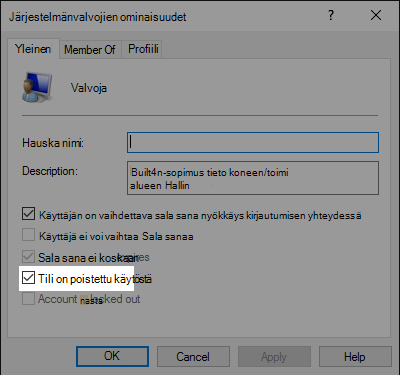
-
Kirjaudu ulos ja kirjaudu sitten takaisin sisään järjestelmänvalvojan tilillä.











