Älä häiritse -toiminnon avulla voit välttää häiritsevät ilmoitukset, kun haluat keskittyä. Keskittymisavustaja määritetään oletusarvoisesti aktivoitumaan automaattisesti, kun monistat näytön, pelaat peliä tai käytät sovellusta koko näytön tilassa. Voit hallita mitä tahansa tai kaikkia näitä sekä määrittää, mitä tasoilmoituksia piilotetaan.
-
Valitse Käynnistä > Asetukset > Järjestelmän > Ilmoitukset .
-
Jos haluat ottaa Älä häiritse -toiminnon käyttöön, valitse Käytössä.
-
Voit myös ottaa älä häiritse automaattisesti -asetuksen käyttöön. Valitse Ota käyttöön älä häiritse automaattisesti -kohdassa tietyt ajat, jolloin toiminto otetaan käyttöön, tai tietyt ehdot, kun haluat ottaa sen käyttöön.
-
Kun älä häiritse on käytössä, ilmoituskeskuksen kuvake muuttuu ja piilottaa kaikki saapuvat ilmoitukset.
Keskittymisavustajan (kutsuttu myös nimellä hiljainen aika Windows 10:n aiemmassa versiossa) avulla voit välttää häiritsevät ilmoitukset, kun haluat keskittyä. Keskittymisavustaja määritetään oletusarvoisesti aktivoitumaan automaattisesti, kun monistat näytön, pelaat peliä tai käytät sovellusta koko näytön tilassa. Voit hallita mitä tahansa tai kaikkia näitä sekä määrittää, mitä tasoilmoituksia piilotetaan.
-
Valitse Aloita > Asetukset > Järjestelmä > Keskittymisavustaja tai kirjoita tehtäväpalkin hakukenttäänKeskittymisavustaja ja valitse sitten tulosluettelosta Keskittymisavustajan asetukset.
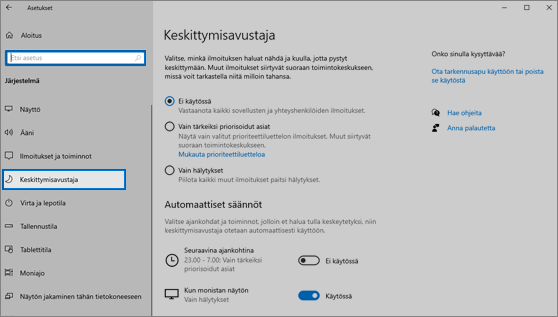
-
Jos haluat määrittää keskittymisavustajan nykyisen tilan, valitse Pois käytöstä (vastaanota kaikki ilmoitukset), Vain prioriteetti (katso vain luettelon ilmoituksia, joita voit mukauttaa mielesi mukaan) tai Vain hälytykset (piilota kaikki paitsi hälytykset).
-
Automaattiset säännöt -kohdasta voit määrittää ehdot, jolloin keskittymisavustajan käynnistyy automaattisesti. Valitsemalla kohteen voit ottaa sen käyttöön tai pois käytöstä ja määrittää keskittymisavustajan ajan ja/tai tason, jonka kyseinen olosuhde käynnistää. Voit myös ottaa olosuhteen käyttöön tai poistaa sen käytöstä valitsemalla kytkimen pikakuvakkeena. (Jos haluat poistaa keskittymisavustajan kokonaan käytöstä, poista nämä kaikki käytöstä.)
-
Valitse Näytä yhteenveto keskittymisavustajan käytön aikana ohitetuista tapahtumista -vaihtoehto, niin saat keskittymisavustajan sulkemisen yhteydessä ilmoituksen asioista, jotka ohjattiin toimintokeskukseen. Poista tämä ilmoitus käytöstä poistamalla tämän valinta.
-
Kun keskittymisavustaja käynnistyy automaattisesti, toimintokeskuksessa näkyy oletusarvoisesti ilmoitus, jossa selitetään, että keskittymisavustaja on käytössä ja että ilmoitukset estetään. Jos et halua nähdä tätä viestiä, napsauta Muuta keskittymisenavustajaa-painiketta ja poista valinta kohdasta Näytä ilmoitus toimintokeskuksessa, kun tarkennusapu on otettu käyttöön automaattisesti Asetukset-sivulla, joka käynnistyy.










