Windowsissa on useita määritystyökaluja, jotka on räätälöity eri käyttäjien tarpeiden mukaan. Nämä sisäänrakennetut työkalut helpottavat laitteesi mukautusta ja valvontaa, joten voit muuttaa Windowsin kokoonpanoa omien mieltymystesi ja tarpeidesi mukaan tarkasti.
Tässä artikkelissa kuvataan windowsin hallinnan tärkeimmät työkalut, ja tämän artikkelin jokaisessa osassa on tiivis yleiskuvaus tietystä työkalusta. Saat lyhyen kuvauksen työkalun toiminnoista, sen sovelluksista ja ohjeet sen käyttöön. Tämä rakenteutettu lähestymistapa varmistaa, että tunnistat nopeasti tarvitsemasi työkalun ja ymmärrät, miten voit käyttää sitä tehokkaasti erityisvaatimuksissasi.
Laajenna jokainen osa, niin saat lisätietoja kustakin työkalusta ja opit, miten Windows palvelee sekä aloittelijoita että kokeneita käyttäjiä, varmistaen, että kaikki voivat optimoida järjestelmänsä helposti.
|
|
Asetukset on tärkein sovellus Windowsin asetusten mukauttamiseen ja hallintaan. Se on suunniteltu yksinkertaisuutta, helppokäyttöisyyttä ja helppokäyttöisyyttä ajatellen, ja se tarjoaa intuitiivisemman ja käyttäjäystävällisemmän käyttökokemuksen kuin perinteinen Ohjauspaneeli. Sovellus on järjestetty luokkiin, jotta voit nopeasti siirtyä asetuksissa ja säätää niitä omien mieltymystesi ja tarpeidesi mukaan. Asetukset-sovellusta päivitetään jatkuvasti tukemaan Windowsin uusimpia ominaisuuksia. Asetuksista löydät myös tuki- ja vianmääritysohjeita, joten se on keskeinen keskus Windowsin kunnon ja toimintojen ylläpitämiseen. Voit avata Asetukset jollakin seuraavista tavoista:
|
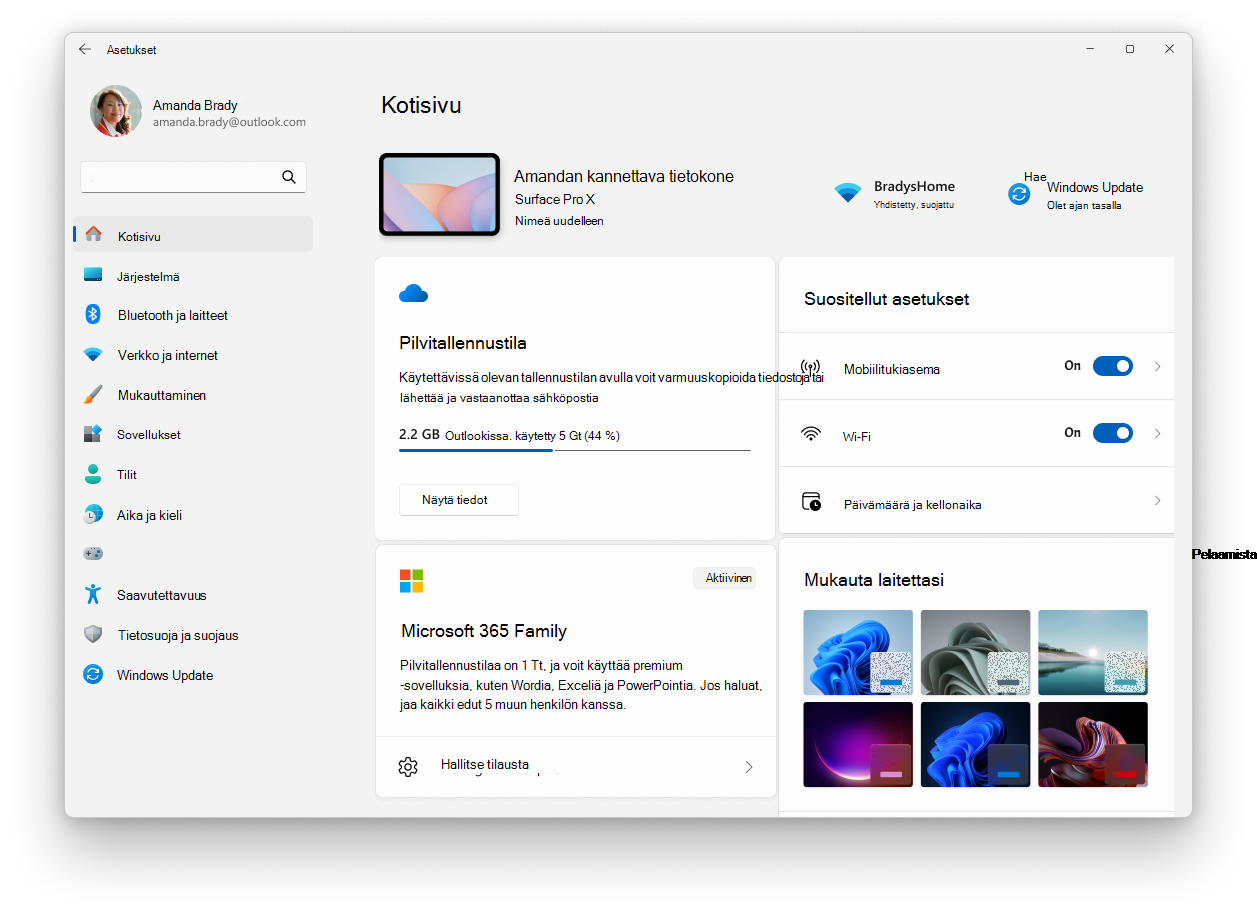
|
|
Tehtävienhallinta on sovellus, joka toimii Windowsin järjestelmänvalvonta- ja käynnistyspäällikkönä ja tarjoaa tietoja laitteesi suorituskyvystä ja resurssien kulutuksesta. Sen avulla voit tarkastella ja hallita käynnissä olevia sovelluksia, arvioida suorittimen kuormitusta, muistin käyttöä, levytoimintaa ja verkon käyttöä. Tehtävienhallinnan avulla voit lopettaa ohjelmat, jotka eivät vastaa, säätää käynnistyssovelluksia ja valvoa aktiivisia käyttäjäistuntoja varmistaen järjestelmän optimaalisen suorituskyvyn ja käyttäjän hallinnan. Voit avata Tehtävienhallinnan jollakin seuraavista tavoista:
|
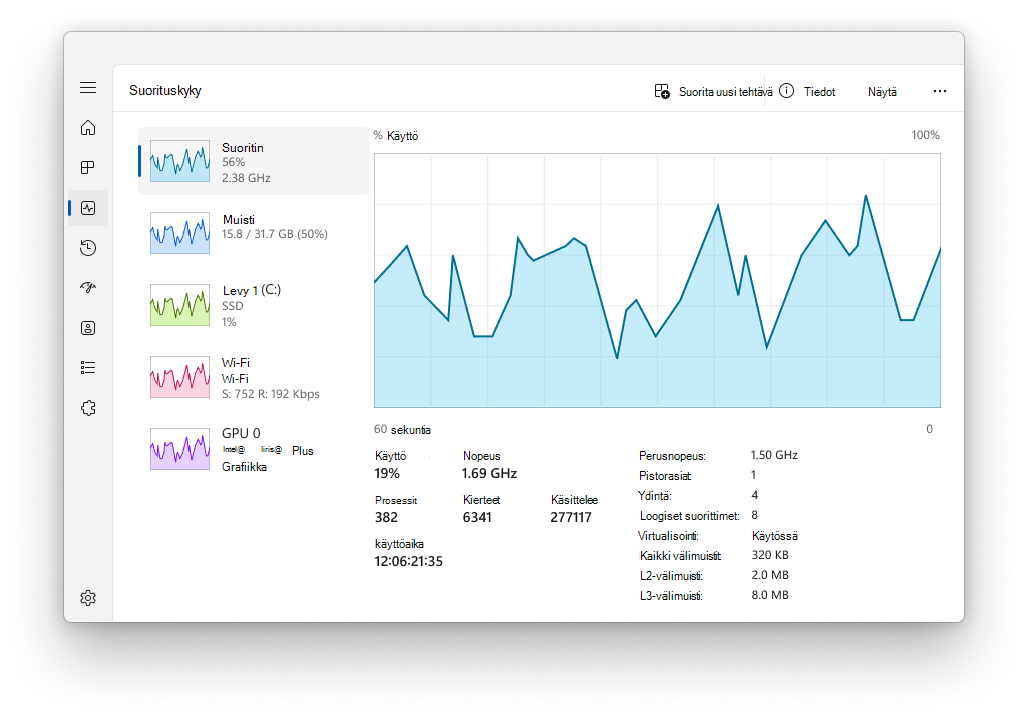
|
|
Tietokoneen hallintakonsoli on MMC (Microsoft Management Console) -laajennus, joka tarjoaa keskitetyn sijainnin erilaisten järjestelmäkomponenttien, palveluiden ja asetusten hallintaan Windowsissa. Se sisältää työkaluja levyjen, palveluiden, laitteiden, jaettujen kansioiden ja käyttäjien hallintaan muiden hallintatehtävien lisäksi. Konsoli on erityisen hyödyllinen IT-ammattilaisille ja kokeneille käyttäjille, joiden on suoritettava hallintatehtäviä paikallisissa tai etätietokoneissa. Voit avata Tietokoneen hallinta -konsolin jollakin seuraavista tavoista:
|
|
|
Tapahtumienvalvonta on MICROSOFT Management Console (MMC) -laajennus, jonka avulla voit tarkastella ja hallita tapahtumalokeja. Se tarjoaa yksityiskohtaisen tallenteen Järjestelmä-, suojaus- ja sovellustapahtumista Windows-laitteessa, mikä voi olla korvaamatonta järjestelmän kunnon vianmäärityksessä ja seurannassa. Tapahtumienvalvonta voi näyttää tietoja, kuten tapahtuman lähteen, tapahtuman päivämäärän ja kellonajan sekä siihen liittyvät virhekoodit tai viestit. Tapahtumienvalvonta on järjestetty luokkiin, kuten Windows-lokit, sovellus- ja palvelulokit ja tilaukset. Käyttäjät voivat suodattaa lokeja ehtojen, kuten tapahtumatason, päivämäärän ja avainsanojen mukaan, jotta tärkeät tapahtumat löytyvät nopeasti. Tapahtumienvalvonnan avulla käyttäjät voivat myös tallentaa lokitiedostoja analysointia ja tapahtumatietojen viemistä varten ulkoista käyttöä varten. IT-ammattilaisille Tapahtumienvalvonta on tehokas työkalu ongelmien diagnosointiin, järjestelmän toiminnan valvontaan ja suojauskäytäntöjen noudattamisen varmistamiseen. Sitä käytetään myös palvelinten ja muiden kriittisten infrastruktuurikomponenttien kunnon ja tilan seurantaan. Voit avata tapahtumienvalvonnan jollakin seuraavista tavoista:
|
|
|
Ohjauspaneeli on ominaisuus, joka on ollut osa Windowsia jo pitkään. Se tarjoaa keskitetyn sijainnin, jossa voit tarkastella ja käsitellä järjestelmäasetuksia ja ohjausobjekteja. Useiden sovelmien avulla voit säätää erilaisia vaihtoehtoja järjestelmän ajasta ja päivämäärästä laitteistoasetuksiin, verkkomäärityksiin ja muuhun. Monet Ohjauspaneelin asetuksista siirretään parhaillaan Asetukset-sovellukseen, joka tarjoaa nykyaikaisemman ja virtaviivaistetun käyttökokemuksen. Vihje: Vaikka Ohjauspaneeli on edelleen olemassa yhteensopivuussyistä ja jotta voit käyttää joitakin asetuksia, joita ei ole vielä siirretty, sinua kehotetaan käyttämään Asetukset-sovellusta aina kun mahdollista. Voit avata Ohjauspaneelin jollakin seuraavista tavoista:
|
|
|
Järjestelmämääritys on järjestelmäapuohjelma, jonka avulla voit suorittaa Windowsin käynnistykseen liittyvien ongelmien vianmäärityksen. Siinä on vaihtoehtoja käynnistysprosessin mukauttamiseen, mukaan lukien mahdollisuus ottaa ohjelmisto käyttöön tai poistaa se käytöstä, hallita käynnistyspalveluja ja käyttää muita järjestelmän lisäasetuksia. Järjestelmän määritys voi olla erityisen hyödyllinen suorituskykyongelmien tai ohjelmistoristiriitojen vianmäärityksessä, sillä sen avulla voit käynnistää järjestelmän valikoivasti vain tärkeillä palveluilla ja ohjelmilla. Apuohjelma sisältää useita välilehtiä, kuten Yleiset, Käynnistys, Palvelut, Käynnistys ja Työkalut, joista jokainen tarjoaa erilaisia toimintoja järjestelmän käynnistystoimintojen hallintaan. Palvelut-välilehden avulla voit esimerkiksi poistaa käytöstä palveluja, jotka saattavat aiheuttaa ongelmia, kun taas Käynnistys-välilehden (joka ohjaa Tehtävienhallintaan uudemmissa Windows-versioissa) avulla voit hallita ohjelmia, jotka käynnistyvät käynnistyksen yhteydessä. Varoitus: Järjestelmän määritys on tehokas työkalu, ja sitä on käytettävä varoen. Järjestelmäasetusten virheellinen määrittäminen voi aiheuttaa järjestelmän epävakautta tai estää Windowsia käynnistymästä oikein. Siksi on suositeltavaa luoda varmuuskopio järjestelmästä ennen muutosten tekemistä järjestelmän määrityksen avulla. Voit avata Järjestelmän määritykset jollakin seuraavista tavoista:
|
|
|
Järjestelmätiedot on järjestelmäapuohjelma, joka tarjoaa kattavan näkymän Windows-laitteen laitteistosta, järjestelmän osista ja ohjelmistoympäristöstä. Se on erityisen hyödyllinen kerättäville tiedoille, jotka voivat auttaa laitteen kokoonpanoon liittyvien ongelmien vianmäärityksessä. Työkalu voi näyttää monenlaisia tietoja, kuten asennetut laitteistot, järjestelmäohjaimet, palvelut ja käynnissä olevat prosessit. Voit avata järjestelmätiedot jollakin seuraavista tavoista:
Vihje: avaa järjestelmätiedot järjestelmänvalvojan oikeuksilla ja varmista järjestelmäohjaimien ja -palveluiden tarkka raportointi. |
|
|
Rekisterieditori on tehokas työkalu, jota käytetään järjestelmän rekisterin tarkastelemiseen ja muokkaamiseen. Rekisteri on tietokanta, johon tallennetaan Matalan tason asetukset Windowsille ja sovelluksille, jotka päättävät käyttää sitä. Rekisterieditorin avulla voit muuttaa asetuksia, jotka eivät näy käyttöliittymässä, mukaan lukien järjestelmäkäytännöt, asennetut sovellukset ja tiedostotyypit, joita tietyt sovellukset voivat avata. Voit avata Rekisterieditorin jollakin seuraavista tavoista:
Varoitus: Rekisterieditoria käytettäessä on tärkeää edetä varoen. Rekisterin virheelliset muutokset voivat aiheuttaa merkittäviä ongelmia, kuten järjestelmän epävakautta, sovellusvirheitä tai jopa estää Windowsia käynnistymästä. Varmista aina, että olet varmuuskopioinut rekisterin ennen muutosten tekemistä, ja muokkaa rekisteriasetuksia vain, jos olet varma mahdollisista vaikutuksista. On suositeltavaa noudattaa luotettuja ohjeita tai kysyä neuvoa IT-ammattilaiselta, kun olet epävarma. |
|
|
Paikallinen ryhmäkäytäntöeditori on MMC (Microsoft Management Console) -laajennus, joka tarjoaa yksittäisen käyttöliittymän, jonka kautta kaikkia paikallisen ryhmäkäytäntöobjektin asetuksia voidaan hallita. Järjestelmänvalvojat käyttävät sitä paikallisen tietokoneen käytäntöjen määrittämiseen vaikuttamatta verkon muihin käyttäjiin tai tietokoneisiin. Editori sisältää monenlaisia asetuksia, jotka ohjaavat käyttöjärjestelmän eri ominaisuuksia, kuten suojausasetuksia, järjestelmän toimintaa, käyttäjäympäristöasetuksia ja paljon muuta. Huomautus: Paikallinen ryhmäkäytäntöeditori ei ole käytettävissä Windows Home -versiossa. Paikallinen ryhmäkäytäntöeditori on erityisen hyödyllinen sellaisten laitteiden hallinnassa, jotka eivät kuulu toimialueeseen tai joita organisaatio ei hallitse keskitetysti. Toimialueeseen kuuluvien laitteiden ryhmäkäytäntöasetuksia hallitsee yleensä keskitetysti IT-osasto. ryhmäkäytäntöjen hallintakonsolin tai mobiililaitteiden hallintaratkaisun (MDM) avulla. Paikallisten käytäntöjen kohdalla paikallinen ryhmäkäytäntöeditori on kuitenkin valintatyökalu. Sen avulla järjestelmänvalvojat voivat ottaa käyttöön tiettyjä määrityksiä, jotka eivät ole käytettävissä Asetukset-sovelluksen tai Ohjauspaneelin kautta. Voit avata paikallisen ryhmäkäytäntöeditorin jollakin seuraavista tavoista:
Varoitus: Paikallisessa ryhmäkäytäntöeditorissa tehdyt muutokset voivat vaikuttaa merkittävästi tietokoneen toimintaan, joten on suositeltavaa, että vain kokeneet järjestelmänvalvojat käyttävät tätä työkalua ja suunnittelevat ja testaavat muutokset huolellisesti ennen niiden käyttöönottoa tuotantoympäristöissä. |
|
|
Järjestelmän lisäasetukset on järjestelmäapuohjelma, jonka avulla voit käyttää ja muokata asetuksia, jotka eivät yleensä ole käytettävissä Asetuksissa tai Ohjauspaneelissa. Tämä apuohjelma on erityisen hyödyllinen IT-ammattilaisille tai kokeneille käyttäjille, joiden on määritettävä järjestelmän ominaisuudet, ympäristömuuttujat, suorituskykyasetukset ja käyttäjäprofiilit järjestelmän suorituskyvyn optimoimiseksi. Varoitus: Muutosten tekeminen järjestelmän lisäasetuksia käyttämällä on tehtävä varoen, koska virheelliset asetukset voivat vaikuttaa järjestelmän vakauteen. Voit avata järjestelmän lisäasetukset jollakin seuraavista tavoista:
|




















