Näppäimistö on tärkein tapa lisätä tietoja tietokoneeseen riippumatta siitä, kirjoitatko kirjettä vai lasketko numeerisia tietoja. Näppäimistön avulla voit myös ohjata tietokonetta. Opettelemalla muutaman yksinkertaisen näppäimistökomennon(tietokoneen ohjeet) voit työskennellä aiempaa tehokkaammin.
Näppäimien järjestys
Näppäimistön näppäimet voidaan jakaa useisiin ryhmiin näppäimien toimintojen mukaan:
-
Kirjoitusnäppäimet (aakkosnumeeriset näppäimet). Nämä näppäimet sisältävät saman kirjaimen, numeron, välimerkit ja symbolinäppäimet, jotka löytyvät perinteiseltä kirjoituskoneella.
-
Ohjausnäppäimet. Näillä näppäimillä tai niistä muodostuvien näppäinyhdistelmien avulla suoritetaan tiettyjä toimintoja. Useimmin käytetyt hallintanäppäimet ovat Ctrl, Alt, Windows-näppäin

-
Toimintonäppäimet. Toimintonäppäimillä suoritetaan tiettyjä toimintoja. Toimintonäppäimiä ovat F1, F2, F3 ja niin edelleen F12-näppäimeen asti. Näiden avainten toiminnot eroavat ohjelmasta toiseen.
-
Siirtymisnäppäimet. Näillä näppäimillä siirrytään tiedostoissa tai verkkosivuilla ja muokataan tekstiä. Niitä ovat esimerkiksi nuolinäppäimet, Aloitus, End, Page Up, Page Down, Delete ja Insert.
-
Numeronäppäimistö. Numeronäppäimistön avulla on helppo syöttää numeroita nopeasti. Näppäimet on ryhmitelty lohkoon, kuten perinteiseen laskimeen tai laitteen lisäämiseen.
Seuraavassa kuvassa näkyy, miten nämä näppäimet on järjestetty tyypilliseen näppäimistöön. Näppäimistöasettelu voi olla erilainen.

Tekstin kirjoittaminen
Kun haluat kirjoittaa jotakin ohjelmassa, sähköpostiviestissä tai tekstiruudussa, näet vilkkuvaa pystyviivaa (
Kirjainten, numeroiden, välimerkkien ja symbolien lisäksi kirjoitusnäppäimiin kuuluu myös Vaihto, Caps Lock, sarkain, Enter, välilyönti ja askelpalautin.
|
Näppäin |
Käyttö |
|---|---|
|
Vaihto |
Painamalla vaihtonäppäintä ja kirjainnäppäintä voit kirjoittaa ison kirjaimen. Painamalla vaihtonäppäintä ja jotakin toista näppäintä voit kirjoittaa näppäimen yläosassa näkyvän merkin. |
|
Caps Lock |
Painamalla Caps Lock -näppäintä kerran voit kirjoittaa kaikki kirjaimet isolla. Kun painat Caps Lock -näppäintä uudelleen, tämä toiminto poistuu käytöstä. Näppäimistössä saattaa olla valo, joka osoittaa, onko Caps Lock käytössä. |
|
Sarkain |
Painamalla sarkainnäppäintä voit siirtää kohdistinta hyppäyksittäin eteenpäin. Sarkaimella voit myös siirtyä lomakkeen seuraavaan ruutuun. |
|
Enter |
Painamalla Enter-näppäintä voit siirtää kohdistimen seuraavan rivin alkuun. Kun painat Enter-näppäintä valintaikkunassa, voit valita korostettuna näkyvän painikkeen. |
|
Välilyönti |
Painamalla välilyöntiä voit siirtää kohdistimen yhden välin eteenpäin. |
|
Askelpalautin |
Painamalla askelpalautinta voit poistaa kohdistimen edessä olevan merkin tai valitun tekstin. |
Pikanäppäimien käyttäminen
Pikanäppäimienavulla näppäimistöä voi käyttää toimintojen suorittamiseen. Näppäimiä kutsutaan pikanäppäimiksi, koska niiden käyttö nopeuttaa työskentelyä. Lähes kaikki hiiren avulla suoritettavat toimet tai komennot voidaan suorittaa nopeammin käyttämällä yhtä tai useampia näppäimistön näppäimiä.
Ohjeaiheissa vähintään kahden näppäimen välissä oleva plusmerkki (+) ilmaisee, että näppäimiä on painettava yhdessä. Ctrl+A tarkoittaa esimerkiksi sitä, että Ctrl-näppäintä on pidettävä painettuna, kun A-näppäintä painetaan. Ctrl+Shift+A tarkoittaa puolestaan sitä, että Ctrl-näppäintä ja vaihtonäppäintä on pidettävä painettuna, kun A-näppäintä painetaan.
Ohjelman pikanäppäimien etsiminen
Voit suorittaa toimintoja useimmissa ohjelmissa näppäimistön avulla. Voit tarkastella komentoja, joita voi suorittaa pikanäppäimillä, avaamalla valikon. Pikanäppäimet (jos käytettävissä) näkyvät valikkokohteiden vieressä.
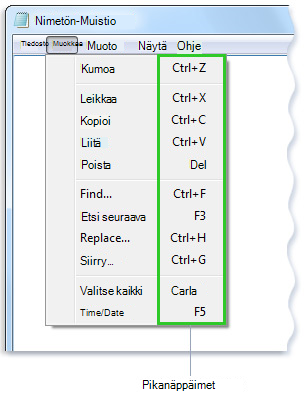
Pikanäppäimet näkyvät valikkokohteiden vieressä.
Valikkojen, komentojen ja vaihtoehtojen valitseminen
Voit avata valikkoja ja valita komentoja ja muita vaihtoehtoja näppäimistön avulla. Jos ohjelman valikoissa on alleviivattuja kirjaimia, voit avata kirjainta vastaavan valikon painamalla Alt-näppäintä ja alleviivattua kirjainta. Painamalla valikkokohteen alleviivattua kirjainta voit valita kyseisen komennon. Valintanauhaa käyttävissä ohjelmissa, kuten Paintissa ja WordPadissa, Alt-näppäimen painallus tuo painettavan kirjaimen näkyviin vaihtoehdon päälle (kirjaimen alleviivauksen sijasta).
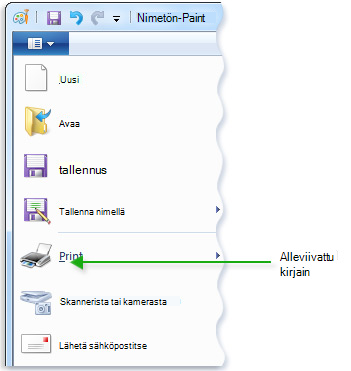
Avaa Tiedosto-valikko painamalla näppäinyhdistelmää Alt + F ja valitse sitten Tulosta-komento painamalla P-näppäintä.
Tämä toimii myös valintaikkunoissa. Kun valintaikkunan vaihtoehdossa näkyy kirjain alleviivattuna, voit valita kyseisen vaihtoehdon painamalla Alt-näppäintä ja kyseistä kirjainta.
Hyödylliset pikanäppäimet
Seuraavassa taulukossa on luettelo joistakin hyödyllistä pikanäppäimistä. Tarkempi luettelo on ohjeaiheessa Pikanäppäimet.
|
Pikanäppäin |
Toiminto |
|---|---|
|
Windows-näppäin |
Avaa aloitusvalikko |
|
Alt + sarkain |
Siirtyminen avoimien ohjelmien ja ikkunoiden välillä |
|
Alt + F4 |
Sulkee aktiivisen kohteen tai ohjelman |
|
Ctrl+S |
Nykyisen tiedoston tai asiakirjan tallentaminen (toimii useimmissa ohjelmissa) |
|
Ctrl + C |
Kopioi valitun kohteen |
|
Ctrl + X |
Leikkaa valitun kohteen |
|
Ctrl + V |
Liittää valitun kohteen |
|
Ctrl + Z |
Kumoaa toiminnon |
|
Ctrl + A |
Valitsee asiakirjan tai ikkunan koko sisällön |
|
F1 |
Ohjelman tai Windowsin ohjeen avaaminen |
|
Windows-näppäin |
Windowsin ohjeen ja tuen avaaminen |
|
Esc |
Peruuttaa nykyisen tehtävän |
|
Sovellusnäppäin |
Ohjelman valintaan liittyvän komentovalikon avaaminen (vastaa valinnan napsauttamista hiiren kakkospainikkeella) |
Siirtymisnäppäimien käyttäminen
Siirtymisnäppäimillä voit siirtää kohdistinta, siirtyä asiakirjoissa ja verkkosivuilla ja muokata tekstiä. Seuraavassa taulukossa on luettelo näiden näppäimien yleisistä toiminnoista.
|
Pikanäppäin |
Toiminto |
|---|---|
|
Vasen ja oikea nuoli sekä ylä- ja alanuoli |
Kohdistimen tai valinnan siirtäminen yhden välilyönnin tai rivin verran nuolen osoittamaan suuntaan tai verkkosivun vierittäminen nuolen osoittamaan suuntaan |
|
Home |
Kohdistimen siirtäminen rivin alkuun tai verkkosivun yläreunaan |
|
End |
Kohdistimen siirtäminen rivin alkuun tai verkkosivun alareunaan |
|
Ctrl + Home |
Asiakirjan alkuun siirtyminen |
|
Ctrl+End |
Asiakirjan loppuun siirtyminen |
|
Page Up |
Kohdistimen tai sivun siirtäminen ylöspäin yhden näytön verran |
|
Page Down |
Kohdistimen tai sivun siirtäminen alaspäin yhden näytön verran |
|
Delete |
Kohdistimen jälkeisen merkin tai valitun tekstin poistaminen ja Windowsissa valitun kohteen poistaminen ja siirtäminen roskakoriin |
|
Insert |
Lisäystilan ottaminen käyttöön tai poistaminen käytöstä. Kun lisäystila on käytössä, kirjoitettu teksti lisätään kohdistimen kohtaan. Kun lisäystila ei ole käytössä, kirjoitettu teksti korvaa aiemmin kirjoitetut merkit. |
Numeronäppäimistön käyttäminen
Numeronäppäimistö järjestää numerot 0–9, aritmeettiset operaattorit + (yhteenlasku), - (vähennyslasku), * (kertolasku) ja / (jakolasku) ja desimaalipilkun, kuten ne näkyvät laskimessa tai konetta lisättäessä. Merkit löytyvät myös muualta näppäimistöstä, mutta numeronäppäimistön ansiosta voit syöttää numeerisia tietoja nopeasti ja tehdä matemaattisia laskutoimituksia yhdellä kädellä.
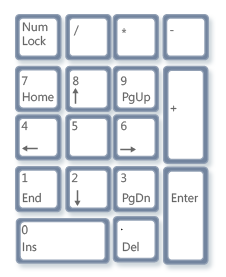
Numeronäppäimistö
Jos haluat lisätä lukuja numeronäppäimistöllä, paina Num Lock -näppäintä. Näppäimistöissä on usein valo, joka ilmaisee, onko Num Lock käytössä. Kun Num Lock ei ole käytössä, numeronäppäimet toimivat siirtymisnäppäiminä (toiminnot näkyvät näppäimissä numeron tai merkin vieressä).
Voit käyttää numeronäppäimistöä yksinkertaisten laskutoimitusten suorittamiseen Laskimen avulla.
-
Avaa Laskin napsauttamalla Käynnistä-painiketta . Kirjoita hakuruutuun laskin ja valitse sitten tulosluettelosta Laskin.
-
Tarkista, palaako näppäimistön valo eli onko Num Lock käytössä. Jos se ei ole käytössä, paina Num Lock -näppäintä.
-
Kirjoita laskutoimituksen ensimmäinen luku numeronäppäimistön avulla.
-
Valitse näppäimistöstä +, –, * tai / sen mukaan, haluatko suorittaa yhteen-, vähennys-, kerto- vai jakolaskun.
-
Kirjoita laskutoimituksen seuraava luku.
-
Suorita laskutoimitus painamalla Enter-näppäintä.
Print Screen-, Scroll Lock- ja Pause/Break-näppäimet
Ohjeaiheessa on nyt käsitelty lähes kaikki näppäimistön näppäimet. Näppäimistössä on kuitenkin vielä kolme harvoin käytettyä näppäintä: PrtScn, Scroll Lock ja Pause/Break.
PrtScn (tai Print Screen)
Kauan sitten tämä avain todella teki niin kuin siinä lukee – se lähetti nykyisen tekstinäytön tulostimeen. Nykyisin PrtScn-näppäimen painallus tallentaa näyttökuvan koko näytöstä ja kopioi sen Leikepöydälle tietokoneen muistiin. Sen jälkeen voit liittää sen (Ctrl + V) Microsoft Paintiin tai toiseen ohjelmaan ja tulostaa sen ohjelmasta.
Tarkemmin peittää SYS RQ, joka jakaa avaimen PrtScnin kanssa joissakin näppäimistöissä. Sys RQ on perinteisesti suunniteltu järjestelmäpyynnöksi, mutta tätä komentoa ei ole otettu käyttöön Windowsissa.
Vihje: Painamalla Alt+PrtScn-näppäinyhdistelmää voit tallentaa näyttökuvan vain aktiivisesta ikkunasta koko näytön sijasta.
ScrLk (eli Scroll Lock)
Useimmissa ohjelmissa Scroll Lock -näppäimen painaminen ei vaikuta. Joissakin ohjelmissa Scroll Lock-näppäimellä voi muuttaa nuolinäppäimien ja Page Up- ja Page Down -näppäimien toiminnot. Scroll Lock-näppäimen painalluksen jälkeen näillä näppäimillä voi vierittää asiakirjaa kohdistimen tai valinnan paikkaa muuttamatta. Näppäimistössä voi olla valo, joka ilmaisee, onko Scroll Lock käytössä.
Pause/Break
Tätä avainta käytetään harvoin. Joissakin vanhoissa ohjelmissa ohjelma keskeytetään tällä näppäimellä tai lopetetaan Pause/Break+Ctrl-näppäinyhdistelmällä.
Muut näppäimet
Joissakin uusissa näppäimistöissä on pikanäppäimiä tai painikkeita, joiden avulla voit nopeasti yhdellä painalluksella käyttää ohjelmia, tiedostoja tai komentoja. Joissakin näppäimistöissä on äänenvoimakkuuden säätimiä, vierityspainikkeita, zoomauspainikkeita ja muita pienoisohjelmia. Lisätietoja näistä ominaisuuksista on näppäimistön tai tietokoneen mukana tulleissa ohjeissa tai valmistajan sivustossa.
Vihjeitä näppäimistön käyttämiseen
Näppäimistön käyttäminen oikein auttaa välttämään ranteesi, käsiesi ja käsiesi jäykkyyttä, erityisesti silloin, kun käytät tietokonetta pitkiä aikoja. Seuraavassa on muutamia vinkkejä näppäimistön käytön parantamiseen:
-
Aseta näppäimistö kyynärpäiden korkeudelle. Käsivarsien yläosan tulee levätä kylkiä vasten.
-
Aseta näppäimistö suoraan eteesi. Jos näppäimistössä on numeronäppäimistö, aseta näppäimistö niin, että välilyöntinäppäin on suoraan edessäsi.
-
Kirjoita niin, että kätesi ja ranteesi ovat ilmassa näppäimistön yläpuolella, jotta voit käyttää koko käsivarttasi kauimmaisten näppäimien painamiseen ja sinun ei tarvitse kurkottaa sormillasi.
-
Älä lepuuta kämmeniä tai ranteita esimerkiksi pöydän pinnalla, kun kirjoitat. Jos näppäimistössä on kämmentuki, käytä sitä vain, kun keskeytät kirjoittamisen.
-
Kun kirjoitat, kosketa näppäimiä vain kevyesti ja pidä ranteet suorina.
-
Kun et kirjoita, pidä kädet ja käsivarret rentoina.
-
Pidä lyhyitä taukoja tietokoneen käytössä 15–20 minuutin välein.











