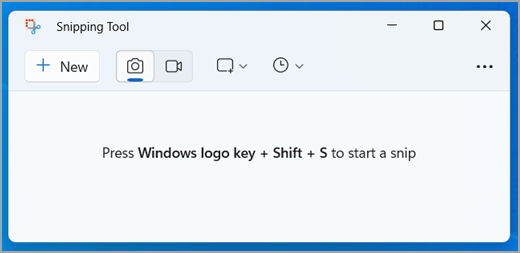
Ota tilannevedos kopioidaksesi sanoja tai kuvia tietokoneen näytöltä tai sen osista. Kuvakaappaustyökalun avulla voit tehdä muutoksia tai muistiinpanoja ja sitten tallentaa ja jakaa.
Ota seuraavan tyyppisiä näyttökuvia:
|
Vapaamuotoinen leike |
Piirrä kohteen ympärille vapaamuotoinen muoto. |
|
Suorakulmion muotoinen leike |
Vedä kohdistimella suorakulmio kohteen ympärille. |
|
Ikkunaleike |
Valitse tallennettava ikkuna, kuten valintaikkuna. |
|
Kokonäyttöleike |
Ota kuva koko näytöstä. |
|
Videokuva |
Sieppaa videoleike suorakulmion muotoisesta valikoimasta mistä tahansa näytön osasta, josta pidät. |
Kun olet siepannut leikkeen, se kopioidaan automaattisesti Kuvakaappaustyökalu-ikkunaan, jossa voit tehdä muutoksia, tallentaa ja jakaa.
Kuvakaappaustyökalun avaaminen
Kuvakaappaustyökalun voi avata neljällä tavalla:
-
Valitse aloituspainike , kirjoita kuvakaappaustyökalu ja valitse sitten hakutuloksista Kuvakaappaustyökalu .
-
Paina Windows-näppäin + Vaihto + S staattisen näköistiedoston leike.
-
Paina Print Screen (PrtSc) -näppäintä staattisen kuvavihjeen lisääminen.
-
Paina Windows-näppäin + Vaihto + R , jos haluat videokuvan.
Kuvakaappausten käsitteleminen
Kun kuvakaappaustyökalu on auki, luo ja käsittele näyttökuvia valitsemalla jokin seuraavista.
Valitse Kuvakaappaustyökalussa Tila. Valitse Aiemmissa Windows-versioissa Uusi-painikkeen vieressä oleva nuoli. Kun seuraavaksi valitset haluamasi leiketyypin, koko näyttö muuttuu hieman harmaaksi. Valitse sitten näytöstä minkä tahansa näkyvissä olevan alueen, jonka haluat siepata.
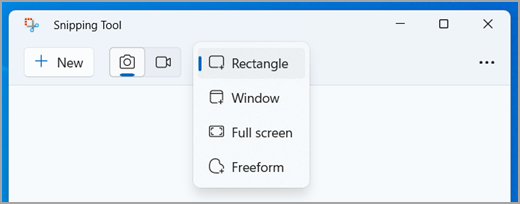
-
Kun olet avannut Kuvakaappaustyökalun, avaa valikko, josta haluat ottaa kuvan.
-
Paina Ctrl +PrtSc-näppäimiä. Koko näyttö muuttuu harmaaksi , mukaan lukien avausvalikko.
-
Valitse Tilatai Windowsin aiemmissa versioissa, valitse Uusi-painikkeen vieressä oleva nuoli. Valitse haluamasi leiketyyppi ja valitse sitten näyttökuvan alue, jonka haluat siepata.
Kun olet siepannut kuvakaappauksen, voit kirjoittaa tai piirtää sen päälle tai ympärille valitsemalla Kynä- tai Korostuskynä-painikkeet. Poista piirtämäsi viivat valitsemalla Pyyhin.
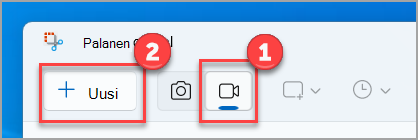
Voit siepata videoleikkeen avaamalla Kuvakaappaustyökalun, valitsemalla Tallenna-painikkeen ja sitten Uusi tallennus tai painamalla Windows-näppäintä + Vaihto + R. Valitse tallennettava näytön alue ja valitse sitten Käynnistä. Kun olet valmis, valitse Lopeta. Tässä vaiheessa voit tallentaa tallenteen sellaisenaan tai käyttää sitä Clipchamp-videoeditorissa valitsemalla Muokkaa Clipchampissa .
-
Kun olet siepannut leikkeen, valitse Tallenna leike -painike.
-
Kirjoita Tallenna nimellä -ruutuun tiedoston nimi, sijainti ja kirjoita ja valitse sitten Tallenna.
Kun sieppaat kuvan selainikkunasta ja tallennat sen HTML-tiedostona, leikkeen alla näkyy URL-osoite. Voit estää URL-osoitteen näyttämisen näin:
-
Valitse Kuvakaappaustyökalussa Asetukset -painike.
-
Poista Liitä URL leikkeiden alle (vain HTML) -valintaruudun valinta Kuvakaappaustyökalun asetukset -valintaikkunassa ja valitse sitten OK.
Kun olet siepannut leikkeen, valitse Lähetä leike -painikkeen vieressä oleva nuoli ja valitse haluamasi vaihtoehto luettelosta.
Kun olet siepannut leikkeen, aktivoi Optisen merkkien tunnistuksen (OCR) toiminto valitsemalla Tekstitoiminnot-painike . Näin voit poimia tekstiä suoraan kuvasta. Tässä voit joko valita ja kopioida tietyn tekstin tai kopioida kaiken tekstin tai pikatoimintoon työkalujen avulla. Kaikki tekstintunnistusprosessit suoritetaan paikallisesti laitteessasi.
|
Näppäin tai näppäinyhdistelmä |
Toiminto |
|---|---|
|
Alt + M |
Valitse kuvakaappaustila. |
|
Alt + N |
Luo uusi leike samassa tilassa vähintään kerran. |
|
Vaihto + nuolinäppäimet |
Siirrä kohdistin valitsemaan eri tyyppisiä näyttökuvia. |
|
Alt + D |
Viivytä sieppausta 1–5 sekuntia |
|
Ctrl + C |
Kopioi leike leikepöydälle |
|
Ctrl + S |
Tallenna leike |
Kun sieppaus on avattu kuvakaappaustyökalussa, valitse Muokkaa > Muokkaa Paintilla, jos haluat käyttää ominaisuuksia koon muuttamiseen, väriin, tekstiin ja moniin muihin parannuksiin.
Siirry kansioon, johon tallensit leikkeen ja napsauta leikettä hiiren kakkospainikkeella. Valitse asetuksista Tulosta ja valitse, miten haluat tulostaa kuvan.
Kirjoita tehtäväpalkin hakupalkkiin Kuvakaappaustyökalu. Näet Kuvakaappaustyökalu-sovelluksen ja luettelon käytössä olevista toiminnoista. Valitse Kiinnitä tehtäväpalkkiin.
Tunnista ensin valikko tai muut komponentit, jotka haluat siepata. Valitse Kuvakaappaustyökalussa Viive ja valitse sitten esimerkiksi 5 sekuntia. Aloita 5 sekunnin lähtölaskenta valitsemalla Tila . Avaa valikko 5 sekunnin kuluessa tai luo kuva muulla tavalla. 5 sekunnin kuluttua, kun näyttö muuttuu harmaaksi, piirrä haluamasi alueen ympärille hiirellä.
Ota tilannevedos kopioidaksesi sanoja tai kuvia tietokoneen näytöltä tai sen osista. Kuvakaappaustyökalun avulla voit tehdä muutoksia tai muistiinpanoja ja sitten tallentaa ja jakaa.
Ota seuraavan tyyppisiä näyttökuvia:
|
Vapaamuotoinen leike |
Piirrä kohteen ympärille vapaamuotoinen muoto. |
|
Suorakulmion muotoinen leike |
Vedä kohdistimella suorakulmio kohteen ympärille. |
|
Ikkunaleike |
Valitse tallennettava ikkuna, kuten valintaikkuna. |
|
Kokonäyttöleike |
Ota kuva koko näytöstä. |
Kun olet siepannut leikkeen, se kopioidaan automaattisesti Kuvakaappaustyökalu-ikkunaan, jossa voit tehdä muutoksia, tallentaa ja jakaa.
Kuvakaappaustyökalun avaaminen
Kuvakaappaustyökalun voi avata kolmella tavalla:
-
Valitse aloituspainike , kirjoita kuvakaappaustyökalu ja valitse sitten hakutuloksista Kuvakaappaustyökalu .
-
Paina Windows-näppäin + Vaihto + S.
-
Paina Print Screen (PrtSc) -näppäintä.
Kuvakaappausten käsitteleminen
Kun kuvakaappaustyökalu on auki, luo ja käsittele näyttökuvia valitsemalla jokin seuraavista.
Valitse Kuvakaappaustyökalussa Tila. Valitse Aiemmissa Windows-versioissa Uusi-painikkeen vieressä oleva nuoli. Kun seuraavaksi valitset haluamasi leiketyypin, koko näyttö muuttuu hieman harmaaksi. Valitse sitten näytöstä minkä tahansa näkyvissä olevan alueen, jonka haluat siepata.
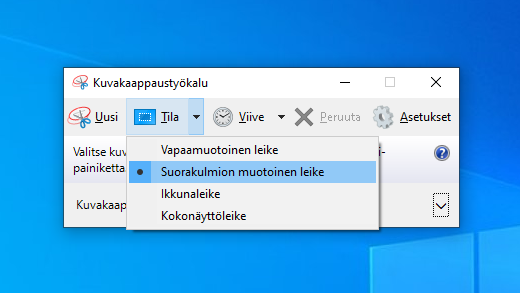
-
Kun olet avannut Kuvakaappaustyökalun, avaa valikko, josta haluat ottaa kuvan.
-
Paina Ctrl + PrtSc-näppäimiä. Koko näyttö muuttuu harmaaksi , mukaan lukien avausvalikko.
-
Valitse Tilatai Windowsin aiemmissa versioissa, valitse Uusi-painikkeen vieressä oleva nuoli. Valitse haluamasi leiketyyppi ja valitse sitten näyttökuvan alue, jonka haluat siepata.
Kun olet siepannut leikkeen, voit kirjoittaa tai piirtää leikkeeseen tai sen ympärille valitsemalla Kynä - tai Korostuskynä -painikkeen. Poista piirtämäsi viivat valitsemalla Pyyhin.
-
Kun olet siepannut leikkeen, valitse Tallenna leike -painike.
-
Kirjoita Tallenna nimellä -ruutuun tiedoston nimi, sijainti ja kirjoita ja valitse sitten Tallenna.
Kun sieppaat kuvan selainikkunasta ja tallennat sen HTML-tiedostona, leikkeen alla näkyy URL-osoite. Voit estää URL-osoitteen näyttämisen näin:
-
Valitse Kuvakaappaustyökalussa Asetukset -painike.
-
Poista Liitä URL leikkeiden alle (vain HTML) -valintaruudun valinta Kuvakaappaustyökalun asetukset -valintaikkunassa ja valitse sitten OK.
Kun olet siepannut leikkeen, valitse Lähetä leike -painikkeen vieressä oleva nuoli ja valitse haluamasi vaihtoehto luettelosta.
|
Näppäin tai näppäinyhdistelmä |
Toiminto |
|---|---|
|
Alt + M |
Valitse kuvakaappaustila. |
|
Alt + N |
Luo uusi leike samassa tilassa vähintään kerran. |
|
Vaihto + nuolinäppäimet |
Siirrä kohdistin valitsemaan eri tyyppisiä näyttökuvia. |
|
Alt + D |
Viivytä sieppausta 1–5 sekuntia |
|
Ctrl + C |
Kopioi leike leikepöydälle |
|
Ctrl + S |
Tallenna leike |
Kun sieppaus on avattu kuvakaappaustyökalussa, valitse Muokkaa > Muokkaa Paint 3D, jos haluat käyttää ominaisuuksia koonmuutokseen, väriin, tekstiin ja moniin muihin parannuksiin.
Siirry kansioon, johon tallensit leikkeen ja napsauta leikettä hiiren kakkospainikkeella. Valitse asetuksista Tulosta ja valitse, miten haluat tulostaa kuvan.
Kirjoita tehtäväpalkin hakupalkkiin Kuvakaappaustyökalu. Näet Kuvakaappaustyökalu-sovelluksen ja luettelon käytössä olevista toiminnoista. Valitse Kiinnitä tehtäväpalkkiin.
Tunnista ensin valikko tai muut komponentit, jotka haluat siepata. Valitse Kuvakaappaustyökalussa Viive ja valitse sitten esimerkiksi 5 sekuntia. Aloita 5 sekunnin lähtölaskenta valitsemalla Tila . Avaa valikko 5 sekunnin kuluessa tai luo kuva muulla tavalla. 5 sekunnin kuluttua, kun näyttö muuttuu harmaaksi, piirrä haluamasi alueen ympärille hiirellä.











