Tietosuojasi on meille tärkeää. Siksi voit itse hallita Windowsin verkkopuheentunnistuksen sekä käsinkirjoituksen ja kirjoituksen mukauttamiseen liittyviä tietosuoja-asetuksia. Lisätietoja näistä ominaisuuksista saat seuraavista osista.
Puhe
Microsoft tarjoaa sekä laitepohjaisen puheentunnistusominaisuuden että pilvipohjaisia (online) puheentunnistustekniikoita.
Online-puheentunnistusasetuksen ottaminen käyttöön antaa sovellusten käyttää Microsoftin pilvipohjaista puheentunnistusta. Lisäksi Windows 10 online-puheentunnistusasetus mahdollistaa sanelun käyttämisen Windowsissa.
Kun otat puheen käyttöön HoloLens-laitetta määritettäessä tai asentaessasi Windows Mixed Reality voit käyttää ääntäsi komentoihin, sanelun ja sovellusten vuorovaikutuksiin. Sekä laitepohjainen puheentunnistus että online-puheentunnistusasetukset otetaan käyttöön. Kun molemmat asetukset ovat käytössä ja kuulokemikrofonit ovat käytössä, laite kuuntelee aina äänisyötettäsi ja lähettää äänitietosi Microsoftin pilvipohjaisiin puheentunnistustekniikoihin. Voit poistaa nämä asetukset milloin tahansa käytöstä valitsemalla HoloLensissä Aloitus > Asetukset > Tietosuoja > Puhe tai Windows-laitteessa Aloitus > Asetukset > Yhdistetty todellisuus > Ääni ja puhe, jos yhdistetty todellisuus on käytössä. Lue lisätietoja puheesta Windows Mixed Realityssa
Kun käytät pilvipohjaisia puheentunnistustekniikoita Microsoft (riippumatta siitä, onko käytössä online-puheentunnistusasetus, vai oletko vuorovaikutuksessa HoloLensin tai äänikirjoitustoiminnon kanssa) kerää ja käyttää äänitallenteitasi palvelun tarjoamiseen luomalla äänitietojen puhuttujen sanojen tekstitallenteen. Microsoft ei tallenna, ota näytteitä tai kuuntele äänitallenteitasi ilman lupaasi. Saat lisätietoja ohjeartikkelista Miten Microsoft suojaa yksityisyyttäni ja parantaa samalla puheentunnistustekniikkaa?
Voit käyttää laitepohjaista puheentunnistusta lähettämättä puhetietoja Microsoftille. Kuitenkin Microsoftin pilvipohjaiset puheentunnistustekniikat tarjoavat laitepohjaista puheentunnistusta tarkemman tunnistamisen. Kun online-puheentunnistusasetus on pois käytöstä, puhepalvelut, jotka eivät ole riippuvaisia pilvestä ja käyttävät ainoastaan laitepohjaista tunnistusta, kuten Lukija- ja Windowsin puheentunnistus -sovellus, toimivat edelleen eikä Microsoft kerää mitään äänitietoja.
Lisätietoja Cortanan käytön aikana kerätyistä puhetiedoista on ohjeaiheessa Cortana ja tietosuoja.
Aina kun keräämme tietoja (myös silloin, kun tarkoitus on tehdä laitteestasi sinulle entistä parempi), haluamme varmistaa, että sinulla on kaikki tiedot siitä, miten ja milloin tietoja käytetään, jotta voit valita, sallitko tämän. Alla annetaan ohjeet puheentunnistuksen asetusten hallintaan.
Voit hallita online-puheentunnistusta seuraavasti:
-
Toimi seuraavasti:
-
Valitse Windows 10:ssä Aloitus > Asetukset > Tietosuoja > Puhe.
-
Valitse Windows 11:ssä Aloitus > Asetukset > Tietosuoja > Puhe.
-
-
Vaihda online-puheentunnistuksen asetukseksi Käytössä tai Ei käytössä.
Voit määrittää, saako äänileikkeitäsi käyttää online-puheentunnistuksen parantamiseen Windows 10:ssä.
-
Valitse Aloitus > Asetukset > Tietosuoja > Puhe.
-
Valitse Auta parantamaan online-puheentunnistusta valitsemalla jokin seuraavista:
-
Aloita äänileikkeiden jakaminen kehitystarkoituksiin
-
Lopeta äänileikkeiden jakaminen kehitystarkoituksiin
-
Huomautus: Tämä asetus ei ole käytettävissä kaikissa Windows 10 -versioissa. Jos asetus ei ole saatavilla, äänileikkeitäsi ei voida käyttää puheentunnistuksen parantamiseen. Lisätietoja äänileikkeiden luovuttamisesta on ohjeaiheessa Miten Microsoft suojaa yksityisyyttäni ja parantaa samalla puheentunnistustekniikkaa?
Voit hallita puheentunnistusta HoloLensissä seuraavasti:
-
Valitse Aloitus > Asetukset > Tietosuoja > Puhe.
-
Valitse Puheentunnistuksen asetukseksi Käytössä tai Ei käytössä.
Hallitaksesi puheentunnistusta yhdistettyä todellisuutta varten
-
Valitse Aloitus > Asetukset > Yhdistetty todellisuus > Ääni ja puhe.
-
Vaihda Puhe-kohdassa Käytä puheentunnistusta -asetuksen arvo.
Äänikirjoitus
Windows 11:ssä sanelu on päivitetty ja nimetty uudelleen äänikirjoitukseksi. Sanelun tavoin äänikirjoitus käyttää online-puheentunnistustekniikoita, joilla se tarjoaa puhe tekstiksi -transkriptiopalvelun. Sinun ei enää tarvitse ottaa online-puheentunnistusasetusta käyttöön, jotta voit käyttää äänikirjoitusta. Voit myös lisätä äänileikkeitä äänikirjoituksen parantamiseksi. Jos päätät olla osallistumatta äänileikkeisiin, voit silti käyttää äänikirjoitusta. Voit muuttaa asetuksia milloin tahansa äänikirjoitusasetuksissa. Microsoft ei tallenna, ota näytteitä tai kuuntele äänitallenteitasi ilman lupaasi. Lisätietoja on artikkelissa Lisätietoja Microsoftista ja äänitiedoistasi.https://go.microsoft.com/fwlink/p/?linkid=2145715
Äänikirjoituksen käytön aloittaminen
-
Paina Windows-näppäin + H tai valitse mikrofonipainike kosketusnäppäimistöllä.
-
Valitse mikrofonipainike .
Sen hallinta, käytetäänkö äänikirjoitukseen käytettäviä äänileikkeitä online-puheentunnistuksen parantamiseen Windows 11:ssä
Jos käytät laitteistonäppäimistöä
-
Avaa äänikirjoitus painamalla Windows-näppäin + H.
-
Valitse Asetukset ja toimi seuraavasti:
-
Jos haluat aloittaa äänileikkeiden jakamisen, valitse Lue, miten voit aloittaa äänileikkeiden jakamisen.
-
Jos haluat lopettaa äänileikkeiden jakamisen, valitse Opi lopettamaan äänileikkeiden jakaminen.
-
Jos käytät kosketusnäppäimistöä
-
Avaa äänikirjoitus valitsemalla mikrofonipainike kosketusnäppäimistöllä.
-
Valitse Asetukset ja toimi seuraavasti:
-
Jos haluat aloittaa äänileikkeiden jakamisen, osoita Auta meitä parantamaan puhekirjoitusta ja valitse sitten Opi aloittamaan äänileikkeiden jakaminen.
-
Jos haluat lopettaa äänileikkeiden jakamisen, osoita Olet jakamassa äänileikkeitä ja valitse sitten Lisätietoja äänileikkeiden jakamisen lopettamisesta.
-
Huomautus: Jos käytät työpaikan tai oppilaitoksen tiliä, äänitietojen jakamismahdollisuus ei ole käytettävissä, mutta voit silti käyttää äänikirjoitusta.
Ääniaktivointi
Windows antaa tuetuille sovelluksille mahdollisuuden vastata ja ryhtyä toimenpiteisiin kyseiselle sovellukselle ominaisten puhuttujen avainsanojen perusteella. Cortana voi esimerkiksi kuunnella kun sanot Cortana ja reagoida siihen.
Jos olet myöntänyt jollekin sovellukselle luvan kuunnella puhuttuja avainsanoja, Windows kuuntelee aktiivisesti näitä avainsanoja mikrofonin avulla. Kun avainsana tunnistetaan, sovellus voi käyttää äänitallennetta ja käsitellä tallenteen, ryhtyä toimenpiteisiin ja vastata, esimerkiksi puhutulla vastauksella. Sovellus voi lähettää äänitallenteen omiin pilvipalveluihinsa komentojen käsittelyä varten. Jokaisen sovelluksen pitäisi pyytää sinulta lupaa ennen mikrofonin käyttöä. Avustaja-sovellus voi lähettää äänitallenteita sen palveluihin ja kerätä tallenteita muihin tarkoituksiin, esimerkiksi sovelluksen palveluiden parantamiseen. Jos haluat lisätietoja, katso avustaja-sovelluksen tietosuojatiedot. Microsoft ei kerää äänitallenteita sellaisten kolmannen osapuolen sovellusten puolesta, joille olet sallinut ääniaktivoinnin käytön.
Kun sovelluksen ääniavustaja on valmis aktivoitavaksi puhutulla avainsanalla, mikrofonin kuvake näkyy tehtäväpalkissa. Windows 11:ssä se näyttää tältä:
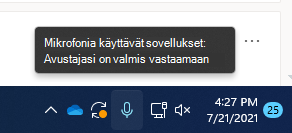
Kun sovelluksen ääniavustaja on aktivoitu ja se kuuntelee aktiivisesti vastauksen antamista, tehtäväpalkin tiedot muuttuvat seuraavan Windows 11:n näyttökuvan kaltaisiksi, mikä tässä tapauksessa osoittaa, että Cortana on aktivoitu:
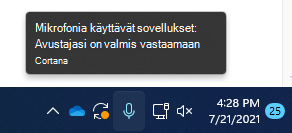
Ääniaktivointi voidaan ottaa käyttöön myös silloin, kun laite on lukittuna ja näyttö on poissa käytöstä. Kun sovellus aktivoituu avainsanalla, se voi jatkaa kuuntelua mikrofonin välityksellä. Myös silloin, kun laite on lukittuna ja näyttö on pois käytöstä, sovellus voi aktivoitua kenelle tahansa, joka puhuu lähellä laitetta, ja antaa hänelle pääsyn samoihin ominaisuuksiin ja tietoihin kuin silloin, kun laite on avattuna.
Ääniavustaja toimii eri tavalla laitteelle valitsemasi nukkumisasetuksen tai käyttämäsi laitetyypin mukaan.
Jos sinulla on kannettava tietokone tai tabletti
|
Nukkumistila-asetus |
Ääniaktivoinnin saatavuus |
Puheavustajassa käyttäytyminen |
|
Siirry lepotilaan tietyn ajan kuluttua |
Kun näyttö on käytössä (oletus) |
Ääniavustaja ei vastaa, kun laite on nukkumistilassa |
|
Älä koskaan siirry nukkumistilaan |
Kun laite on kytkettynä verkkovirtaan |
Ääniavustaja vastaa aina, jos laite on kytkettynä verkkovirtaan |
Jos sinulla on hybridilaite
|
Nukkumistila-asetus |
Ääniaktivoinnin saatavuus |
Puheavustajassa käyttäytyminen |
|
Siirry lepotilaan tietyn ajan kuluttua |
Kun näyttö on käytössä |
Ääniavustaja ei voi vastata, kun laite on nukkumistilassa |
|
Älä koskaan siirry nukkumistilaan |
Kun laite on kytkettynä verkkovirtaan (oletus) |
Ääniavustaja vastaa aina, jos laite on kytkettynä verkkovirtaan |
Yllä kuvattuun toimintaan on joitakin poikkeuksia:
-
Jos sinulla on kannettava tietokone tai tabletti, ja laitteesi on virransäästötilassa, ääniavustaja ei voi vastata.
-
Jos sinulla on kannettava tietokone tai tabletti, joka sisältää sisäisen virtuaalisen avustajan, joka tukee laitteiston avainsanojen tunnistusta, kuten Alexa tai Cortana – ääniavustaja vastaa aina ja jopa herättää laitteesi, kun se toimii akkuvirralla ja on unessa.
Huomautukset:
-
Voit tarkastella ja muuttaa lepotila-asetuksia jollakin seuraavista tavoista:
-
Valitse Windows 10:ssä Aloitus > Asetukset > Järjestelmä > Virta ja lepotila.
-
Siirry Windows 11 kohtaan Käynnistä > Asetukset > Järjestelmä > Virta & akku.
-
-
Voit tarkastella ja muuttaa ääniaktivointiasetuksia seuraavasti:
-
Siirry Windows 10 kohtaan Käynnistä > Asetukset > Tietosuoja > Ääniaktivointi.
-
Siirry Windows 11 kohtaan Aloita > Asetukset > Tietosuoja & suojaus > Ääniaktivointi.
-
-
Jos haluat nähdä, mitä käyttöoikeuksia sovellukselle on annettu, jotka olisivat käytettävissä, kun laite on lukittuna, toimi seuraavasti:
-
Siirry Windows 10 aloitusnäyttöön > Asetukset > Tietosuoja ja tarkista eri asetukset Sovelluksen käyttöoikeudet -sivuilta.
-
Siirry Windows 11 aloitusnäyttöön > Asetukset > Tietosuoja & suojaus ja tarkista eri asetukset Sovelluksen käyttöoikeudet -sivuilta.
-
Muuttaaksesi sitä, voidaanko tällä asetussivulla olevat sovellukset aktivoida äänikomennolla
-
Valitse Aloita > Asetukset > Tietosuoja > Ääniaktivointi.
-
Valitse Salli sovellusten käyttää ääniaktivointia ‑asetukseksi Käytössä tai Ei käytössä.
Voit muuttaa sitä, voivatko tällä asetussivulla olevat sovellukset käyttää ääniaktivointia laitteen ollessa lukittuna, seuraavasti:
-
Valitse Aloita > Asetukset > Tietosuoja > Ääniaktivointi.
-
Valitse Salli sovellusten käyttää ääniaktivointia, kun laite on lukittuna ‑asetukseksi Käytössä tai Ei käytössä.
Muuta sitä, voidaanko yksittäinen sovellus aktivoida äänikomennolla
-
Valitse Aloita > Asetukset > Tietosuoja > Ääniaktivointi.
-
Ota kukin sovellus käyttöön tai poista käytöstä siellä, missä se näkyy kohdassa Valitse, mitkä sovellukset voivat käyttää ääniaktivointia. Jos Salli sovellusten käyttää ääniaktivointia -asetus on poistettu käytöstä käyttäjätililläsi, sinun on otettava se käyttöön, ennen kuin voit ottaa tämän asetuksen käyttöön tai poistaa sen käytöstä.
-
Valitse sovellus kohdassa Valitse, mitkä sovellukset voivat käyttää ääniaktivointia, ja muuta sovelluksen avainsanoihin vastaamisen sallimisasetukseksi Ei käytössä.
Muuttaaksesi sitä, voiko yksittäinen sovellus käyttää ääniaktivointia laitteen ollessa lukittuna
-
Valitse Aloita > Asetukset > Tietosuoja > Ääniaktivointi.
-
Ota kukin sovellus käyttöön tai poista käytöstä siellä, missä se näkyy kohdassa Valitse, mitkä sovellukset voivat käyttää ääniaktivointia. Jos Salli sovellusten käyttää ääniaktivointia, kun tämä laite on lukittu -asetus on poistettu käytöstä käyttäjätililläsi, sinun on otettava se käyttöön, ennen kuin voit ottaa tämän asetuksen käyttöön tai poistaa sen käytöstä.
Muuttaaksesi sitä, voidaanko tällä asetussivulla olevat sovellukset aktivoida äänikomennolla
-
Valitse Aloita > Asetukset > Tietosuoja > Ääniaktivointi.
-
Vaihda Salli sovellusten käyttää ääniaktivointia, kun tämä laite on lukittu -asetukseksi Käytössä tai Ei käytössä.
Muuttaaksesi sitä, voivatko tällä asetussivulla olevat sovellukset käyttää ääniaktivointia laitteen ollessa lukittuna
-
Valitse Aloita > Asetukset > Tietosuoja > Ääniaktivointi.
-
Laajenna Salli sovellusten käyttää ääniaktivointipalveluja -asetus.
-
Vaihda Salli sovellusten käyttää ääniaktivointia, kun tämä laite on lukittu -asetukseksi Käytössä tai Ei käytössä. Jos Salli sovellusten käyttää ääniaktivointipalveluita -asetus ei ole käytössä, sinun on otettava se käyttöön, ennen kuin voit ottaa tämän asetuksen käyttöön tai poistaa sen käytöstä.
Muuttaaksesi sitä, voidaanko yksittäinen sovellus aktivoida äänikomennolla
-
Valitse Aloita > Asetukset > Tietosuoja > Ääniaktivointi.
-
Ota kukin sovellus käyttöön tai poista käytöstä siellä, missä se näkyy kohdassa Sovellukset, jotka ovat pyytäneet ääniaktivoinnin käyttöoikeutta. Jos Salli sovellusten käyttää ääniaktivointipalveluita -asetus on poistettu käytöstä käyttäjätililläsi, sinun on otettava se käyttöön, ennen kuin voit ottaa tämän asetuksen käyttöön tai poistaa sen käytöstä.
-
Valitse sovellus kohdassa Sovellukset, jotka ovat pyytäneet ääniaktivoinnin käyttöoikeutta, ja vaihda sitten sen asetuksen, joka sallii sovelluksen reagoida avainsanoihin, arvoksi Käytössä tai Ei käytössä.
Muuttaaksesi sitä, voiko yksittäinen sovellus käyttää ääniaktivointia laitteen ollessa lukittuna
-
Valitse Aloita > Asetukset > Tietosuoja > Ääniaktivointi.
-
Laajenna sovellus Sovellukset, jotka ovat pyytäneet ääniaktivoinnin käyttöoikeutta -kohdan alla.
-
Valitse Käytä tätä, vaikka laitteeni olisi lukittu -valintaruutu sovellukselle. Sovelluksen asetuksen täytyy olla käytössä, jotta voit valita valintaruudun tai poistaa sen valinnan.
Käsinkirjoituksen ja kirjoituksen mukauttaminen
Osana käsinkirjoitusta ja kirjoittamista laitteessaSi Windows kerää yksilöllisiä sanoja , kuten kirjoittamiasi nimiä, tilillesi tallennettuun mukautettuun sanaluetteloon, jonka avulla voit kirjoittaa ja kirjoittaa tarkemmin. Tämä sanaluettelo on käytettävissä muissa Microsoft-tuotteissa, kun kirjaudut sisään.
Käsinkirjoituksen ja kirjoituksen mukauttamisen poistaminen käytöstä ja mukautetun sanaluettelon tyhjentäminen
-
Valitse Windows 10:ssä Aloitus > Asetukset > Tietosuoja > Käsinkirjoituksen ja kirjoituksen mukauttaminen ja vaihda sitten sinuun tutustumisen kohdassa asetuksen arvoksi Ei käytössä.
-
Siirry Windows 11 aloitusvalikkoon > Asetukset > Tietosuoja & suojaus > Käsinkirjoitus & kirjoittamisen mukauttaminen ja vaihda Mukautettu käsinkirjoitus ja kirjoittaminen -sanaluetteloasetukseksiEi käytössä.










