Järjestele ikkunoita, optimoi näyttötilaa ja paranna tuottavuuttasi nopeasti.
Opi kolme eri tapaa käyttää moniajoa ja käyttää useita työpöytit Windows 11.
Työnkulun kohdistaminen uudelleen Kohdistusavustajalla
Kohdistusvihje tulee näkyviin, kun olet kohdistanut ikkunan, mutta näytössä on paljon vapaata tilaa. Mahdolliset muut avoimet ikkunat näkyvät kyseisessä tilassa pikkukuvina.
Jos haluat käyttää Kohdistusavustajaa, napsauta sen ikkunan pikkukuvaa, jonka haluat avata näytön tyhjään tilaan. Jos näytössä on kaksi ikkunaa rinnakkain, voit muuttaa molempien kokoa samanaikaisesti valitsemalla niiden välisen rajaviivan ja vetämällä sitä. Muuta toisella puolella olevan ikkunan kokoa niin, että haluat sen olevan, ja vapauta sitten hiiren painike. Toisen ikkunan koko muuttuu niin, että se mahtuu ensimmäisen ikkunan viereen, joten näyttötilaa ei ole tyhjä. Lisätietoja on kohdassa Windowsin kohdistaminen.
Huomautus: Kohdistusavustaja on käytettävissä vain kahdessa sovellusikkunssa kerrallaan Windows 11 SE. Lisätietoja
Pivotin pikainen käyttö Kohdista ryhmät -& työpöytäsovelluksella
Kun työskentelet tietyn tehtävän parissa, luo kohdistusryhmä kohdistamalla vähintään kaksi avointa sovellusta tai ikkunaa. Kun haluat palata myöhemmin kohdistusryhmään, etsi se osoittamalla yhtä tehtäväpalkissa avoinna olevista sovelluksista.
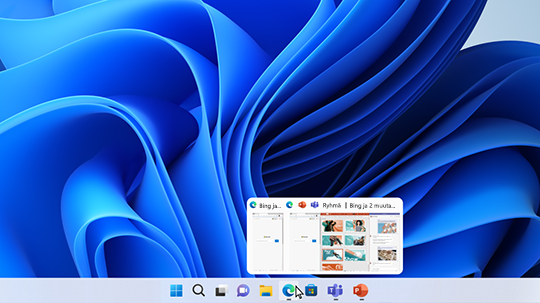
Käyttämällä useita työpöytiä voit pitää toisiinsa liittymättömät, jatkuvat projektit järjestyksessä tai vaihtaa työpöydät nopeasti ennen kokousta. Voit luoda useita työpöytiä seuraavasti:
-
Valitse tehtäväpalkissa Tehtävänäkymä-kuvake ja valitse sitten Uusi työpöytä.
-
Avaa sovellukset, joita haluat käyttää työpöydällä, ja kun haluat vaihtaa toiseen työpöytään, valitse tehtävänäkymä uudelleen.
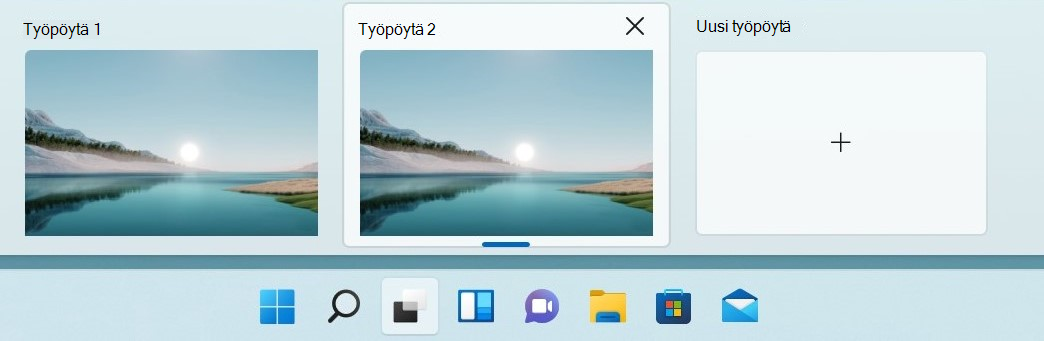
Voit myös valita eri taustoja kullekin työpöydälle. Taustan muuttaminen:
-
Valitse tehtäväpalkissa Tehtävänäkymä-kuvake.
-
Napsauta hiiren kakkospainikkeella työpöytää, jota haluat muuttaa.
-
Valitse Valitse tausta.
-
Valitse kuva.
Huomautus: Jos valitset tasaisen värin tai diaesityksen, työpöytäsi ovat kaikki samat.
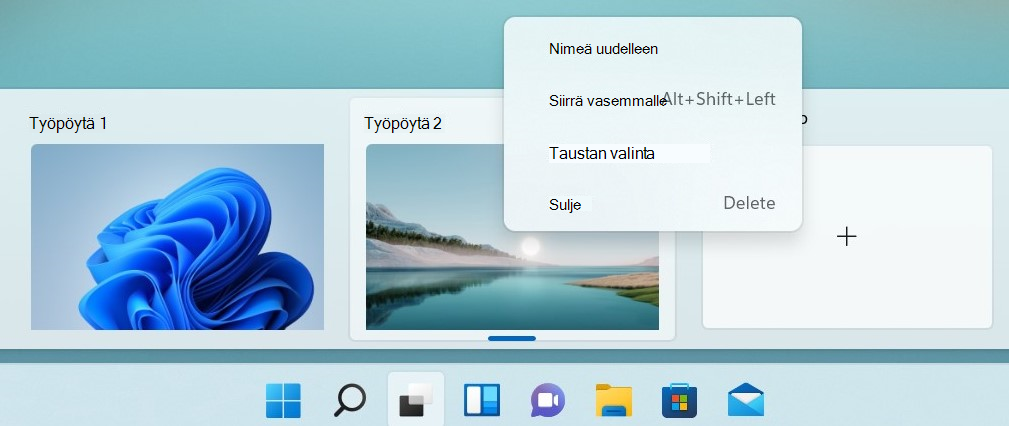
Jatka oikealle siitä, mihin jäit
Jos käytät ulkoisia tai useita Windows, voit muistaa, miten sovelluksesi oli järjestetty. Kun kytket tietokoneen takaisin sisään, kaikki tulee automaattisesti takaisin paikalleen.
Löydät näiden ominaisuuksien asetukset valitsemalla Käynnistä > Asetukset > System > Display > Multiple Displays (> useita näyttöjä).
Lue lisätietoja kolmesta tavasta käyttää moniajoa ja useita työpöytiä Windows 10:ssä.
-
Valitse tehtäväpalkista Tehtävänäkymä-kuvake tai paina Alt-sarkainnäppäintä, jos haluat nähdä sovellukset tai vaihtaa niiden välillä.
-
Jos haluat käyttää useita sovelluksia samanaikaisesti, tartu sovellusikkunan yläreunaan ja vedä sovellusikkuna näytön reunaan. Valitse sitten toinen sovellus, niin se kohdistaa sen automaattisesti paikalleen.
-
Voit luoda eri työpöytit koti- ja työkäyttöön valitsemalla Uusi työpöytä ja avaamalla sitten haluamasi sovellukset.










