Muistelu esiteltiin aiemmin tänä vuonna, ja sen avulla voit nopeasti etsiä ja siirtyä takaisin siihen, mitä olet nähnyt aiemmin tietokoneellasi. Voit etsiä aiemmin näkemäsi sisällön tutkivan aikajanan avulla. Voit myös käyttää semanttista hakua ja kuvailla, miten muistat jotain, ja Muistelu noutaa heti, kun näit sen. Mistä tahansa valokuvasta, linkistä tai viestistä voi olla hyvä jatkaa.
Jos haluat käyttää Muistelu sinun on otettava käyttöön tilannevedosten tallentaminen, jotka ovat näyttökuvia toiminnastasi. Tilannevedokset ja niistä johdetut tilannevedokset tallennetaan ja salataan paikalliselle kiintolevylle. Muistelu ei jaa tilannevedoksia tai niihin liittyviä tietoja Microsoftin tai kolmansien osapuolten kanssa, eikä niitä jaeta eri Windows-käyttäjien kesken samassa laitteessa. Windows pyytää lupaasi ennen tilannevedosten tallentamista. Hallitset aina, ja voit poistaa tilannevedoksia, keskeyttää tai poistaa ne käytöstä milloin tahansa. Kaikki käyttäjän tulevat vaihtoehdot tietojen jakamiseen edellyttävät käyttäjältä täysin tietoisia eksplisiittisiä toimia.
Jos otat ominaisuuden käyttöön ja käytät tietokonetta, aktiivisen näytön tilannevedos tallennetaan muutaman sekunnin välein ja kun aktiivisen ikkunan sisältö muuttuu. Tilannevedokset suojataan myös Windows Hello, joten olet ainoa kirjautunut käyttäjä, joka voi käyttää Muistelu sisältöä. Muistelu voit etsiä sekä kuvia että tekstiä muistamiesi vihjeiden avulla. Yritätkö muistaa viime viikolla näkemäsi kestävän ravintolan nimeä? Pyydä vain Muistelu ja se noutaa hakua varten sekä tekstiä että visuaalisia vastineita, jotka lajitellaan automaattisesti sen mukaan, kuinka tarkasti tulokset vastaavat hakuasi. Muistelu voi jopa siirtyä takaisin näkemääsi sisältöön.
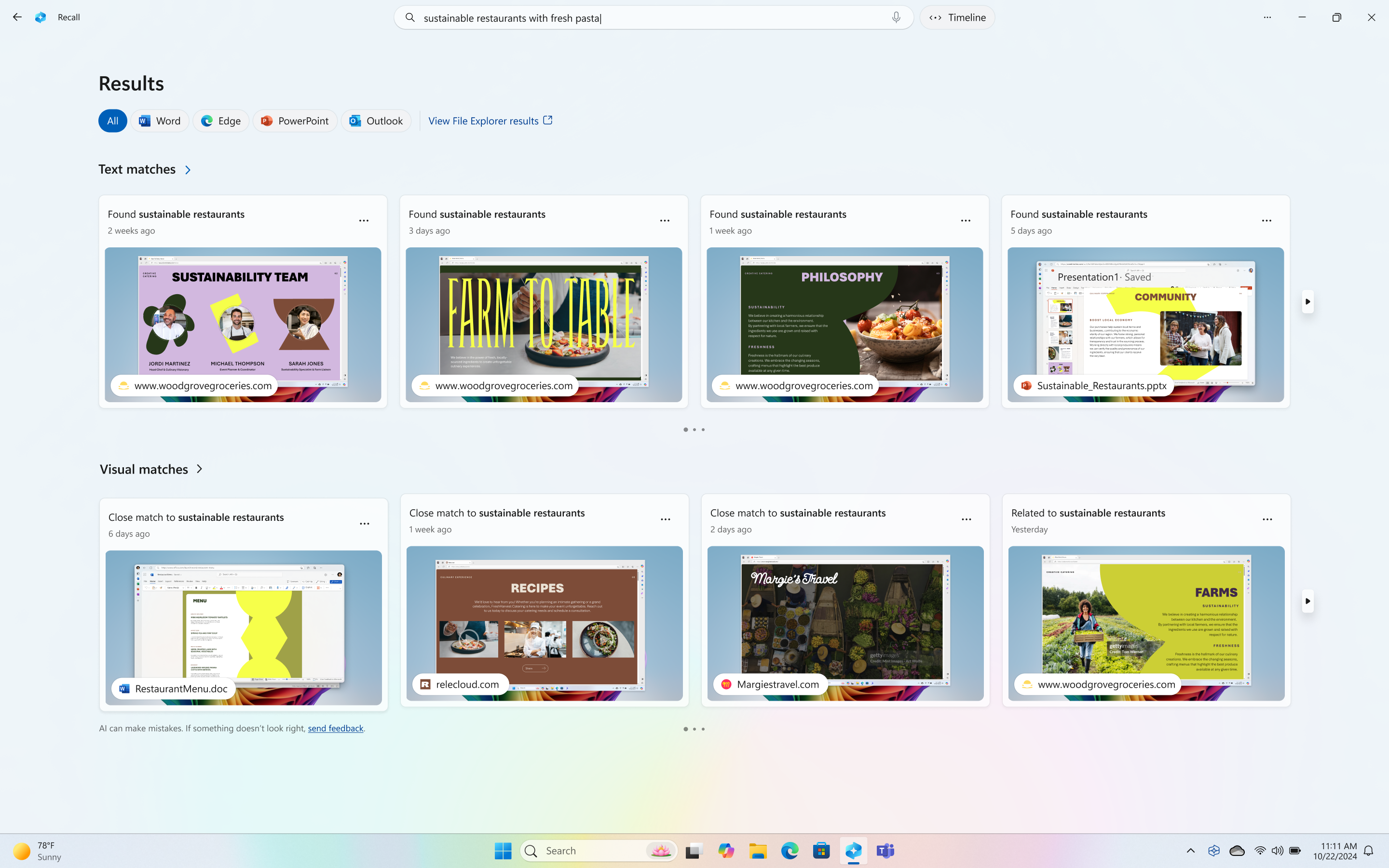
Huomautukset:
-
Muistelu on nyt esikatselettavissa Copilot+ -tietokoneisiin Windows Insider Program -ohjelman kautta. Lisätietoja on ohjeaiheessa Esikatsele Muistelu Click to Do -toiminnolla Copilot+ -tietokoneissa, joissa on Kehityskanavan Windows Insider -käyttäjät.
-
Muistelu on optimoitu valituille kielille (englanti, kiina (yksinkertaistettu), ranska, saksa, japani ja espanja. Sisältö- ja tallennustilarajoitukset ovat voimassa. Lisätietoja on artikkelissa https://aka.ms/copilotpluspcs.
Muistelu järjestelmävaatimukset
Tietokone tarvitsee seuraavat järjestelmän vähimmäisvaatimukset Muistelu:
-
Copilot+ PC , joka täyttää Suojatun ytimen standardin
-
40 TOP NPU (hermojalostusyksikkö)
-
16 Gt RAM-muistia
-
8 loogista suoritinta
-
256 Gt tallennuskapasiteetti
-
Jos haluat ottaa Muistelu käyttöön, tarvitset vähintään 50 Gigatavua vapaata tallennustilaa
-
Tilannevedosten tallentaminen keskeytyy automaattisesti, kun laitteessa on alle 25 Gt tallennustilaa
-
-
Käyttäjien on otettava käyttöön laitesalaus tai BitLocker
-
Käyttäjien on rekisteröidyttävä Windows Hello parannettuun kirjautumissuojaukseen, jossa vähintään yksi biometrinen kirjautumisvaihtoehto on käytössä todennusta varten
Tuetut selaimet ja niiden ominaisuudet ovat:
-
Microsoft Edge: suodattaa määritetyt sivustot ja yksityisen selaustoiminnan
-
Firefox: suodattaa määritetyt sivustot ja yksityisen selaustoiminnan
-
Opera: suodattaa määritetyt sivustot ja yksityisen selaustoiminnan
-
Google Chrome: suodattaa määritetyt sivustot ja yksityisen selaustoiminnan
-
Chromium-pohjaiset selaimet (124 tai uudempi): Chromium-pohjaisissa selaimissa, joita ei ole lueteltu edellä, suodattaa vain yksityisen selaustoiminnan, ei suodata tiettyjä verkkosivustoja
Aloita tilannevedosten tallentaminen
Muistelu tilannevedoksen tallentaminen ei ole oletusarvoisesti käytössä. Sinun on otettava käyttöön tilannevedosten tallentaminen. Voit tehdä tämän muutamalla eri tavalla:
-
Siirry kohtaan Windowsin asetukset > Tietosuoja & Suojaus > Muistelu & Tilannevedokset , ja voit hallita tilannevedosten tallennuksen ajan. Siirrä Tallenna tilannevedokset -asetuksen avulla vaihtovalitsin kohtaan Käytössä .
-
Kun avaat Muistelu ensimmäisen kerran, sinulta kysytään, haluatko sallia tilannevedosten tallentamisen.
Hallituissa kaupallisissa ja oppilaitosympäristöissä Muistelu poistetaan oletusarvoisesti, kunnes IT-järjestelmänvalvojat sallivat ominaisuuden loppukäyttäjien laitteissa. Lisätietoja Muistelu hallinnasta Organisaatiosi Copilot+ -tietokoneissa on artikkelissa Muistelu hallinta.
Muistelu käyttäminen
Voit avata Muistelu käyttämällä pikanäppäintä Windows-näppäin +J tai valitsemalla tehtäväpalkista seuraavan Muistelu kuvakkeen:

Aina kun käynnistät Muistelu tai muutat Muistelu asetuksia, sinua pyydetään vahvistamaan, että käytät Windows Hello. Tallennetut tilannevedokset ja niihin liittyvät tiedot salataan niin, että vain sinä voit käyttää niitä. Muistelu hyödyntää Windows Hello laajennetun kirjautumissuojauksen (ESS) suojaamaa salauksen purkua juuri ajoissa. Muistelu edellyttää, että vahvistat henkilöllisyytesi ennen sen julkaisua ja ennen kuin voit käyttää tilannevedoksia, joten sinun on myös rekisteröidyttävä Windows Hello, jos et ole vielä rekisteröitynyt. Myös Muistelu hakuindeksitietokanta salataan. oletusarvoisesti Muistelu tukee Windows Hello kirjautumista kasvoilla, sormenjäljellä tai PIN-koodilla.
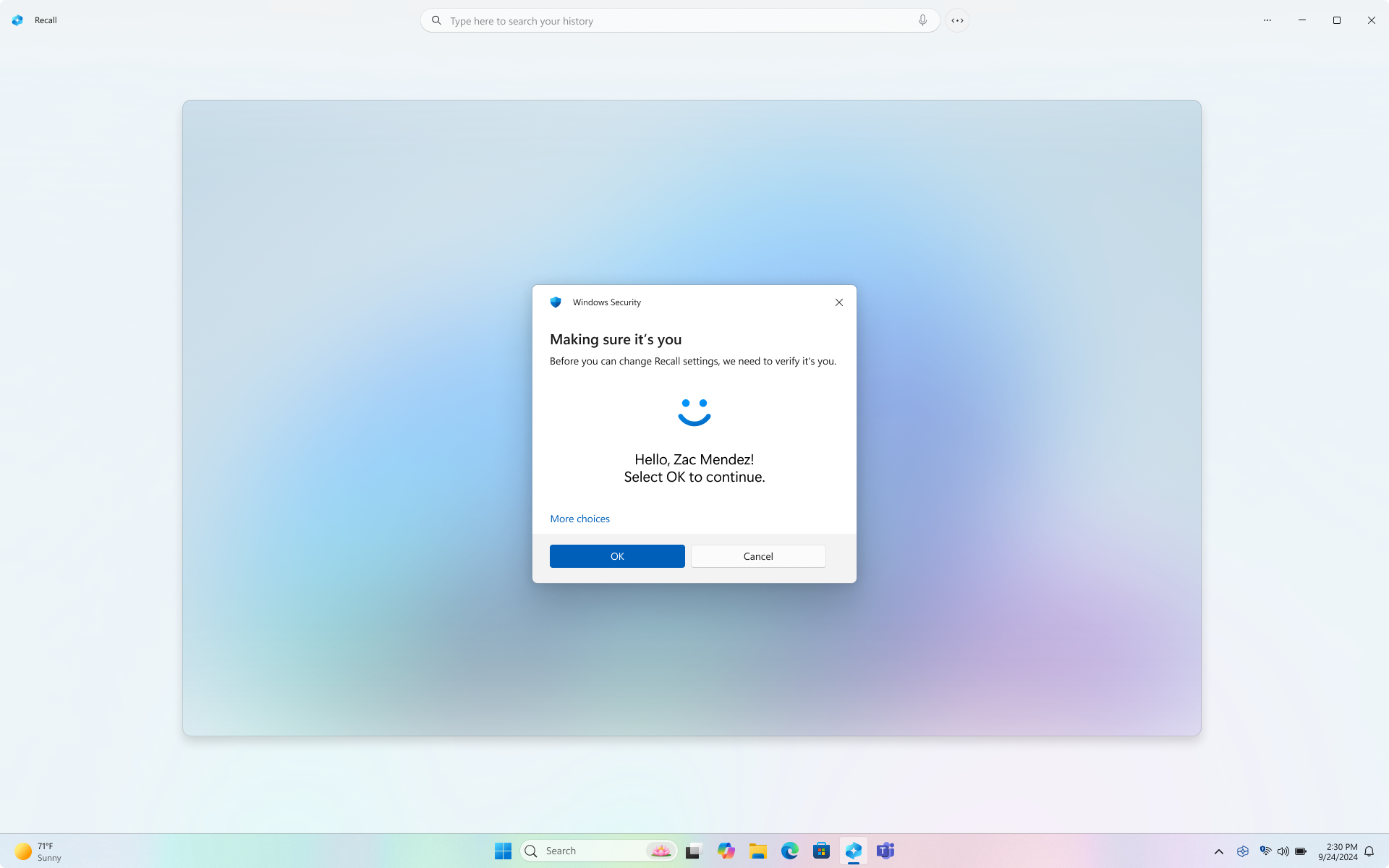
Muistelu aikajana on jaettu segmentteihin, jotka ovat aikalohkoja, jolloin näyttökuvat otetaan tietokoneen käytön aikana. Voit tarkastella toimintaasi esikatseluikkunassa viemällä osoittimen aikajanan päälle. Kun valitset aikajanan sijainnin tai valitset esikatseluikkunan, tilannevedos latautuu, jossa voit käsitellä sisältöä.

Haku Muistelu
Ehkä halusit tehdä sen pizzareseptin, jonka näit aiemmin tänään, mutta et muista, missä näit sen. Ohuen pohjapizzan kirjoittaminen hakukenttään löytäisi reseptin helposti uudelleen. Voit myös etsiä pizzaa , jos et muista tietyntyyppistä pizzaa. Vähemmän tarkat haut tuovat kuitenkin todennäköisesti lisää vastaavuuksia. Jos haluat tehdä hakuja äänikomennoilla, voit valita mikrofonin ja puhua sitten hakukyselysi.

Oletusarvoisesti tulokset näytetään kaikista sovelluksista, joista Muistelu löytyi vastaavuuksia. Voit rajata tuloksia suodattamalla vastaavuudet tiettyyn sovellukseen valitsemalla sovelluksen luettelosta.

Kun tulokset ovat näkyvissä, ne näkyvät vastaavuudet ja visuaaliset vastaavuudet otsikoiden alapuolella. Hakua lähempänä olevat vastaavuudet näytetään ensin. Huomaat myös, että jotkin kohteet on lueteltu yhtenä seuraavista vastaavuuksia:
-
Sulje vastine: Läheiset vastaavuudet sisältävät yleensä vähintään yhden hakusanan tai kuvan, joka edustaa kyselyssä olevaa termiä.
-
Aiheeseen liittyvä vastine: Vastaavuuksia, jotka ovat yhteisiä hakusanojen kanssa, pidetään toisiinsa liittyvinä. Jos esimerkiksi etsit ohutta pohjapizzaa, saatat saada myös aiheeseen liittyviä otteluita, jotka sisältävät neljä juustopizzaa tai kasvisleipää , koska niiden välillä on yhtäläisyyksiä.
Sisällön käsitteleminen
Kun olet löytänyt kohteen, jonka haluat nähdä uudelleen, valitse ruutu. Muistelu avaa tilannevedoksen ja ottaa käyttöön Click to Do -toiminnon, joka suoritetaan tallennetun tilannevedoksen päällä. Valitse Do analysoi tilannevedoksen sisällön ja antaa sinun käsitellä kuvia tai tekstiä, jotka tunnistetaan tilannevedoksen avulla. Huomaat, että kun Click to Do on aktiivinen, kohdistin on sininen ja valkoinen. Kohdistin muuttaa muotoa myös sen alla olevien tietojen tyypin mukaan. Tietojen muutokset sen mukaan, millaista sisältöä Click to Do havaitsee. Jos valitset kuvan tilannevedoksessa, voit kopioida, muokata oletuskuvanmuokkaussovelluksella, kuten Valokuvat, tai avata sen toisessa sovelluksessa, kuten kuvakaappaustyökalussa tai Paintissa. Kun korostat tekstiä Napsauttamalla-toiminnolla, voit avata sen tekstieditorissa tai kopioida sen. Haluat ehkä esimerkiksi kopioida reseptin ainesosaluettelon tekstin muuntaaksesi sen mittariksi.
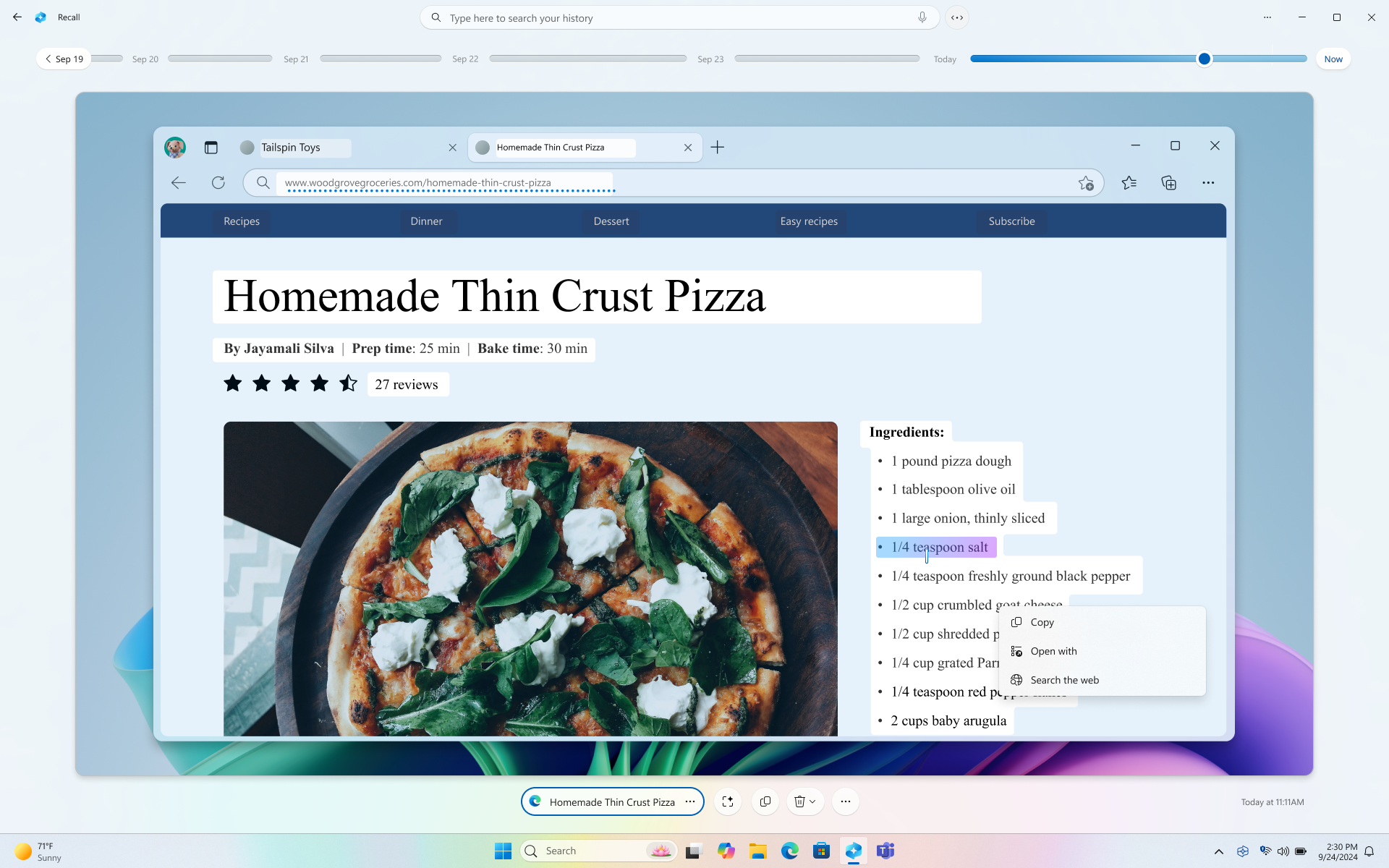
Valitse Do tallentaa sisältöä tilapäisesti, kun käytät vaihtoehtoa, joka lähettää sisältöä sovellukseen, kuten Muistioon tai Paintiin. Lisätietoja on artikkelissa Valitse tehtävä Muistelu.
Valitun tilannevedoksen alapuolella on lisää tilannevedosasetuksia. Monissa tapauksissa voit Muistelu siirtyä takaisin kohteeseen, kuten avata uudelleen verkkosivun, PowerPoint-esityksen tai sovelluksen, joka oli käynnissä tilannevedoksen ottamisen aikaan. Voit myös piilottaa Click to Do -toiminnon, kopioida tilannevedoksen, poistaa tilannevedoksen tai valita ... lisää tilannevedosasetuksia.

Tilannevedosten keskeyttäminen tai jatkaminen
Jos haluat keskeyttää Muistelu, valitse Muistelu-kuvake ilmaisinalueella ja valitse Keskeytä huomiseen. Tilannevedokset keskeytetään, kunnes ne jatkuvat automaattisesti klo 12.00. Kun tilannevedokset keskeytetään, Muistelu ilmaisinalueen kuvakkeessa on vinoviiva, jotta voit helposti kertoa, että tilannevedosten tallentaminen on poistettu käytöstä. Jos haluat jatkaa tilannevedoksia manuaalisesti, valitse Muistelu-kuvake ilmaisinalueella ja valitse sitten Jatka tilannevedoksia, sinua pyydetään valtuuttamaan tämä muutos Windows Hello tunnistetiedoillasi. Voit myös käyttää Muistelu & tilannevedoksen asetussivua tämän ikkunan alareunasta.
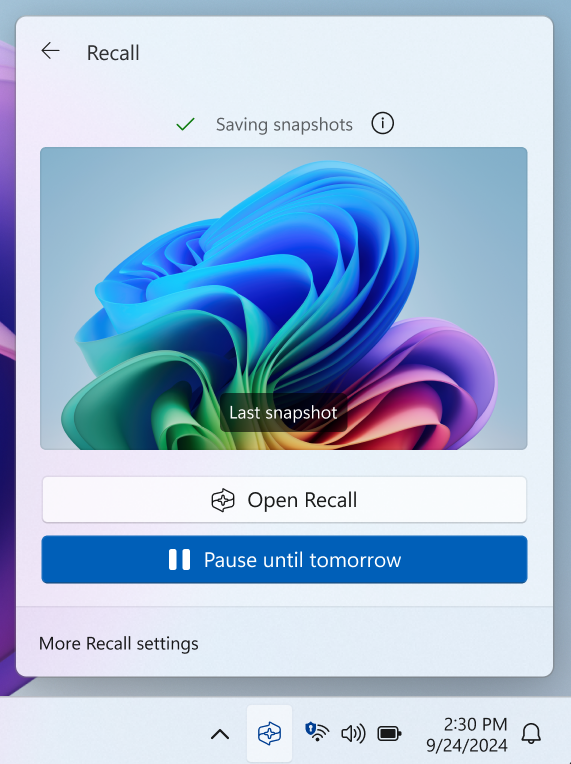
Sovellusten, sivustojen ja luottamuksellisten tietojen suodattaminen tilannevedoksista
Voit suodattaa sovellukset ja sivustot tallentamasta niitä tilannevedoksina. Voit lisätä sovelluksia ja sivustoja milloin tahansa siirtymällä kohtaan Asetukset > Tietosuoja & suojaus > Muistelu & tilannevedoksia tietokoneessasi. Sinun on käytettävä tuettua selainta sivustojen suodattamiseen ja yksityisen selaustoiminnan suodattamiseen. Luottamuksellisissa tiedoissa voit käyttää oletusarvoisesti käytössä olevaa Luottamuksellisten tietojen suodatus -asetusta, joka auttaa suodattamaan tilannevedokset, kun mahdollisesti luottamuksellisia tietoja havaitaan, kuten salasanoja, luottokortteja ja paljon muuta. Lisätietoja on artikkelissa Sovellusten, sivustojen ja luottamuksellisten tietojen suodattaminen Muistelu.
Haun poistaminen, poistaminen tai kopioiminen hakutuloksista
Jos löydät tilannevedoksen, jonka haluat poistaa tai kopioida, valitse … jos haluat näyttää tilannevedoksen asetukset. Voit kopioida tilannevedoksen leikepöydälle tai poistaa sen. Jos huomaat, että tilannevedos sisältää sivuston tai sovelluksen, jota et ole vielä suodattanut, voit halutessasi poistaa kaikki tilannevedokset, jotka sisältävät valitun sivuston tai sovelluksen. Saat tiedon siitä, kuinka monta tilannevedosta kyseisestä sivustosta tai sovelluksesta poistetaan. Jos jatkat, kaikki tilannevedokset poistetaan joukkona. Voit halutessasi lisätä sivuston tai sovelluksen suodatinluetteloon, kun poisto on valmis.
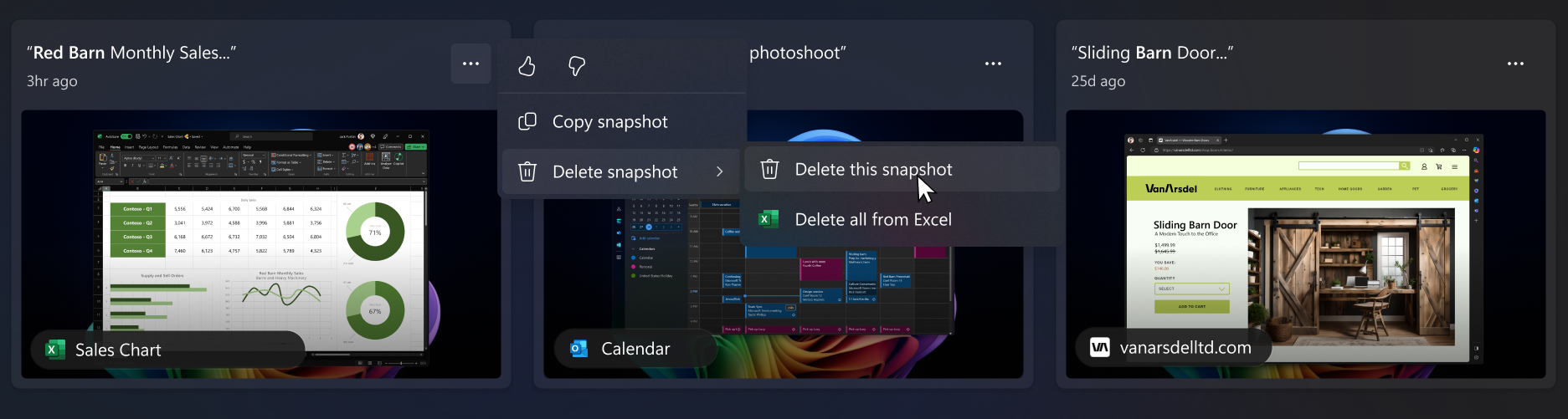
Laitettani hallitsee työpaikkani tai oppilaitokseni, voiko IT-järjestelmänvalvoja ottaa tilannevedokset käyttöön tietämättäni?
Ei. Jos sinulla on useita henkilöitä, jotka voivat kirjautua sisään laitteella, jolla on eri tilit, jokaisen henkilön on päätettävä, haluaako hän sallia tilannevedosten tallentamisen vai ei. IT-järjestelmänvalvoja ei voi yksinään ottaa käyttöön tilannevedosten tallentamista laitteisiin, joita organisaatio tai oppilaitos hallitsee. IT-järjestelmänvalvojat voivat antaa sinulle mahdollisuuden ottaa käyttöön vain tilannevedoksia. Hallituissa laitteissa saatat huomata, että jotkin asetukset näkyvät harmaina etkä voi muuttaa niitä. Järjestelmänvalvoja voi myös määrittää käytännöksi:
-
Muistelu poistaminen laitteesta tai Muistelu poistaminen käytöstä laitteessa
-
Poista tilannevedosten tallentaminen kokonaan käytöstä tai salli tilannevedosten ottaminen käyttöön, jos valitset
-
Levytilan enimmäismäärän määrittäminen Muistelu voi käyttää
-
Määritä, kuinka kauan tilannevedoksia voidaan tallentaa paikalliselle levylle
-
Tilannevedoksista suodatettavien sivustojen ja sovellusten luettelon määrittäminen
-
Voit lisätä näihin suodatinluetteloihin lisää sivustoja ja sovelluksia itsellesi laitteessasi
-
Lisätietoja Muistelu hallinnasta Organisaatiosi Copilot+ -tietokoneissa on artikkelissa Muistelu hallinta.
Muistelu valinnaisena ominaisuutena
Muistelu on valinnainen ominaisuus Windowsille. Se on oletusarvoisesti käytettävissä laitteissa, joita organisaatio tai oppilaitos ei hallinnoi.
Jos haluat poistaa Muistelu, kirjoita tehtäväpalkin hakuruutuun Ota Windowsin ominaisuudet käyttöön tai poista ne käytöstä. Poista valinta Muistelu valintaikkunasta ja käynnistä tietokone uudelleen. Aiemmin tallennetut tilannevedokset poistetaan, kun Muistelu poistetaan.
Jos haluat ottaa Muistelu uudelleen käyttöön, kirjoita tehtäväpalkin hakuruutuun Ota Windowsin ominaisuudet käyttöön tai poista ne käytöstä. Valitse valintaikkunasta Muistelu ja käynnistä tietokone uudelleen.
Microsoftin sitoutuminen vastuulliseen tekoälyyn ja tietosuojaan
Microsoft on työskennellyt vastuullisen tekoälyn edistämiseksi vuodesta 2017, jolloin määritimme ensimmäisen kerran tekoälyperiaatteemme ja myöhemmin otimme toimintamallimme käyttöön vastuullisen tekoälystandardimme kautta. Yksityisyys ja turvallisuus ovat keskeisiä periaatteita, kun kehitämme ja otamme käyttöön tekoälyjärjestelmiä. Pyrimme auttamaan asiakkaitamme käyttämään tekoälytuotteitamme vastuullisesti, jakamaan oppejamme ja rakentamaan luottamukseen perustuvia kumppanuuksia. Lisätietoja vastuulliseen tekoälyyn liittyvistä toimistamme, meitä ohjaavista periaatteista sekä työkaluista ja valmiuksista, joita olemme luoneet varmistaaksemme, että kehitämme tekoälyteknologiaa vastuullisesti, on kohdassa Vastuullinen tekoäly.
Muistelu käyttää tietokoneen paikallista optista merkkitunnistusta (OCR) tilannevedosten analysointiin ja haun avustamiseen. Lisätietoja OCR:stä on artikkelissa OCR:n läpinäkyvyyshuomautus ja käyttötapaukset. Lisätietoja tietosuojasta ja tietoturvasta on kohdassa Tietosuoja ja Muistelu-kokemuksen hallinta.
Odotamme palautettasi!
Jos pidät jostakin asiasta ja etenkin, jos et pidä jostakin Muistelu voit lähettää palautetta Microsoftille valitsemalla ... ja Muistelu palautekuvakkeen, jos haluat lähettää palautetta kohtaamistasi ongelmista.
Aiheeseen liittyviä artikkeleita
Sovellusten, sivustojen ja luottamuksellisten tietojen suodattaminen Peruuta-toiminnossa
Peruutuksen tilannevedosten ja levytilan hallinta
Tee Muistelu napsauttamalla: tee enemmän näytölläsi olevalla asialla.
Peruutuksen ja napsautuksen pikanäppäimet
Tietosuoja ja Muistelukokemuksen hallinta
Muistelu hallinta (IT-järjestelmänvalvojille)










