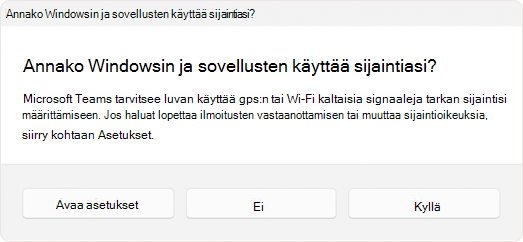Uusimmassa Windows 11 2024 -päivityksessä on kyse yhteyksien parantamisesta Wi-Fi 7:n käyttöönoton myötä, tuottavuuden parantamisesta uusilla pika-asetuksilla ja helppokäyttöisyyden parantamisesta kehittyneiden käyttöä helpottavien kuulolaitteiden tuen avulla. Lisäksi se sisältää virransäästöominaisuuksia, jotka pidentävät akun kestoa ja vähentävät energiankulutusta. Ja niille, jotka haluavat omaksua tulevaisuuden, meillä on joukko ominaisuuksia, jotka on suunniteltu erityisesti uuden sukupolven Copilot+ -tietokoneille. Nämä huippuluokan laitteet on rakennettu hyödyntämään tekoälyn voimaa, joka tarjoaa ennennäkemätöntä nopeutta ja älykkyyttä. Copilot+ -tietokoneiden avulla et vain pysy ajan tasalla; määrität tahdin sille, mikä on mahdollista henkilökohtaisessa tietojenkäsittelyssä.
Tämä päivitys on rakennettu kuuntelemalla palautettasi, ja se myös parantaa suojausta turvallisemman ja luotettavamman käyttökokemuksen varmistamiseksi.
Uusimpien ominaisuuksien varhainen käyttö
Voit varmistaa, että pääset käyttämään Windowsin uusimpia ja parhaita ominaisuuksia avaamalla Asetukset > Windows Update tai käyttämällä seuraavaa pikanäppäintä:
Valitse tässä Tarkista päivitykset
Jos haluat saada uusimmat muut kuin tietoturvapäivitykset ensimmäisten joukossa, määritä asetukseksi Käytössäkohdassa Hanki uusimmat päivitykset heti, kun ne ovat saatavilla
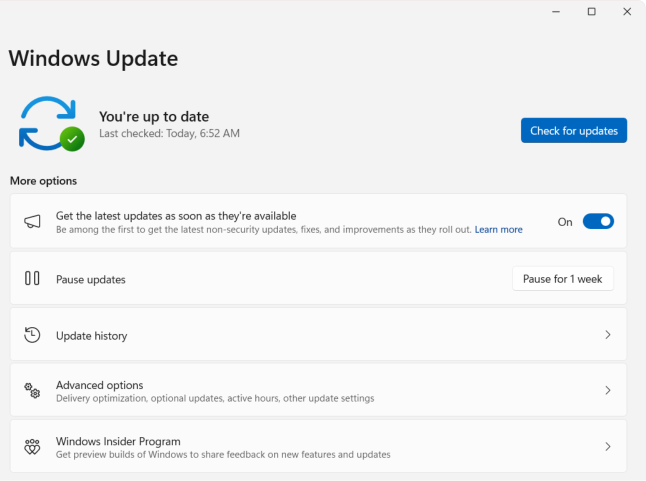
Oletko Windows Insider -tilaaja? Katso Windows Insider -blogista tietoja uusimmista esiversioista.
Tutustu viimeisimpien päivitysten uusiin ominaisuuksiin
Tutustu viimeisimpien Windows-päivitysten julkaisuihin. Saat lisätietoja valitsemalla kunkin välilehden:
Huomautus: Lisätietoja Windows 11 2024 -päivityksestä on Windowsin käyttökokemusblogissa:Uusien käyttökokemusten hankkiminen Windows 11. Jatkamme tämän päivityksen vaiheittaisen käyttöönoton päivitysten toimittamista Windowsin julkaisun kuntosivustossa.
Tervetuloa henkilökohtaisen tietojenkäsittelyn tulevaisuuteen Windows 11 Copilot+ -tietokoneiden avulla! Nämä laitteet eivät ole vain päivitys; Ne ovat harppaus uuteen tekoälyteknologian aikakauteen. Copilot+ -tietokoneet on suunniteltu käsittelemään vaativimpia tehtäviä helposti , sillä ne pystyvät suorittamaan yli 40 biljoonaa toimintoa sekunnissa.
Koe maailma uusilla tavoilla live-tekstityksillä, jotka kääntävät ääni- ja videosisällön englanninkielisiin tekstityksiin 44 kielestä, varmistaen, että et koskaan jää paitsi rytmistä!
Sukella luovuuteen Paintin Cocreatorin avulla, jossa tekoäly auttaa sinua herättämään taiteelliset visiosi eloon.
Paranna videopuheluitaSi Windows Studion tehosteilla, jotka tarjoavat tekoälyä käyttäneen valaistuksen ja melunvaimennuksen kristallinkirkkaaseen viestintään.
Automaattinen supertarkkuus on ensimmäinen tekoälyä käyttava superresoluutioratkaisu, joka sisältyy käyttöjärjestelmään, jolloin pelit toimivat automaattisesti sujuvammin suuremman tarkkuuden yksityiskohdilla.
Kun Image Creator ja Restyle-kuva Microsoftin valokuvat-sovelluksessa, voit muokata valokuvia tai luoda uusia kuvia tekoälyn avulla.
Nämä copilot+ -tietokoneiden eksklusiiviset ominaisuudet Windows 11 2024 -päivityksessä ovat vasta alkua transformatiiviselle matkalle teknologian tulevaisuuteen.
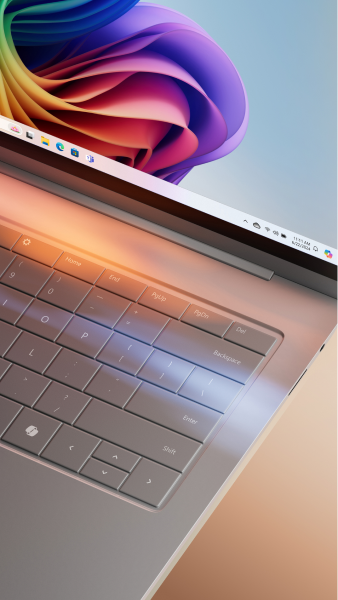
|
|
Hyväksy langaton vallankumous ottamalla käyttöön Wi-Fi 7 kuluttajien tukiasemiin, jotka ovat nyt kaikkien käytettävissä. Wi-Fi 7 ei ole vain asteittainen päivitys; Se on langattoman teknologian mullistava edistysaskel, joka tarjoaa vertaansa vailla olevan nopeuden, luotettavuuden ja tehokkuuden. Wi-Fi 6:n ja Wi-Fi 6E:n perustan pohjalta Wi-Fi 7 parantaa yhteyskokemustasi merkittävästi siirtonopeuden, viiveen ja yleisen langattoman suorituskyvyn parannuksella. Wi-Fi 7:n avulla Windows-tietokoneesi voi saavuttaa moni gigabitin nopeuden, joka voi olla jopa 4x nopeus Wi-Fi 6 ja Wi-Fi 6E ja lähes 6x Wi-Fi 5. Tämä tarkoittaa sujuvampaa ja reagoivampaa reaaliaikaista toimintaa, kuten pelaamista ja videoneuvotteluja, ja merkittävästi viivettä. Jotta voit hyödyntää Wi-Fi 7:n täyden potentiaalin, varmista, että tietokoneesi ja kuluttajien tukiasemasi ovat Wi-Fi 7-kyvykkäitä, koska monet ekosysteemikumppanimme ovat jo tuoneet yhteensopivia tuotteita markkinoille. |
Windowsissa on kehittyneitä helppokäyttötoimintoja ottamalla käyttöön suora laiteparin muodostaminen ja äänen suoratoisto Bluetooth® Low Energy Audio (LE Audio) -tuetuille kuulolaitteille yhteensopivissa tietokoneissa. Tämä päivitys sisältää uusia ominaisuuksia ääniasetuksiin ja ympäristön äänenhallintaan, jotka ovat käytettävissä suoraan Windowsin asetuksista tai pika-asetuksista. Käyttäjät voivat säätää käyttöä helpottavia kuulolaiteasetuksia ympäristönsä mukaan, vaikka vaihtoehdot vaihtelevat laitemallin ja kokoonpanon mukaan.
Käyttäjät voivat myös hallita ympäristön äänen äänenvoimakkuutta käyttöä helpottavassa kuulolaitteessa, jolloin he voivat tarvittaessa keskittyä suoratoistettuun ääneen tai ympäristöön. Tämän ominaisuuden saatavuus riippuu myös laitemallista.
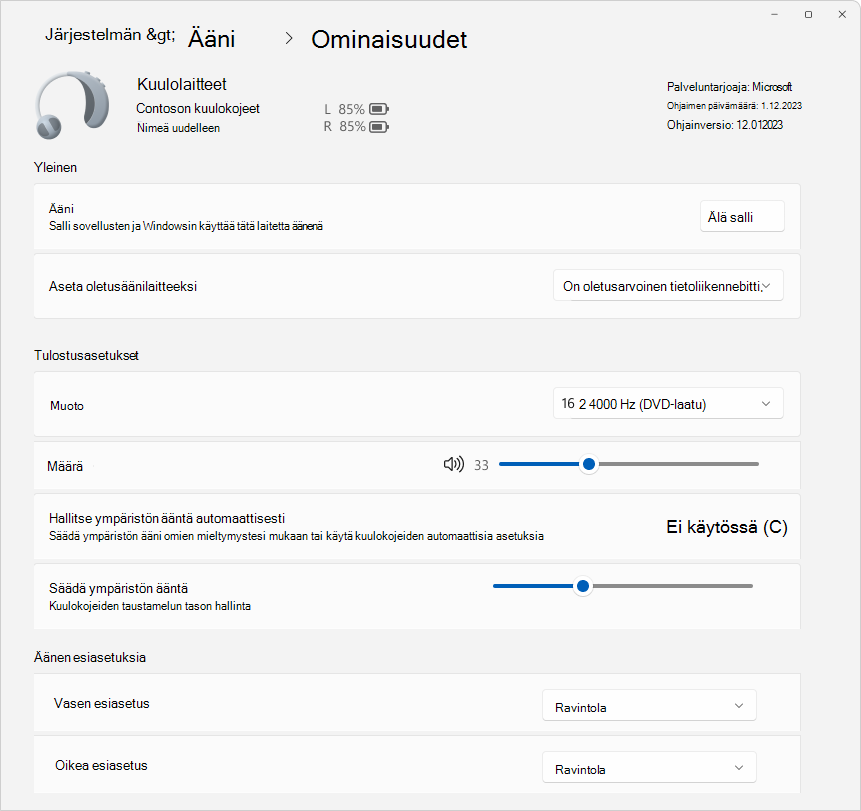
Jotta voit hyödyntää näitä ominaisuuksia, sekä Windows-laitteen että käyttöä helpottavan kuulolaitteen on tuettava Bluetooth LE Audioa. On tärkeää huomata, että kaikki Windows 11 tietokoneet tai kuulolaitteet, joissa on Bluetooth LE -tuki, eivät ole yhteensopivia LE Audion kanssa. Lisätietoja LE Audio -yhteensopivuudesta Windowsin kanssa on Windowsin tukisivulla. Lisätietoja kuulolaitteen yhteensopivuudesta saat valmistajalta tai audiologilta.
Lisätietoja on ohjeaiheessa Kuulolaitteiden käyttäminen Windows-tietokoneen kanssa.
Myös Bluetooth-& laitteiden asetussivua on parannettu niin, että se tarjoaa enemmän toimintoja. Käyttäjät voivat nyt tarkastella yhdistettyjen Bluetooth-laitteiden tärkeitä tietoja, kuten akun kestoa ja yhteyden tilaa, ja käyttää äänilaitteiden ääniasetuksia helposti. Nämä parannukset koskevat kuulokojeita ja kaikkia muita tällä sivulla lueteltuja laitteita.
Jos haluat tutustua näihin ominaisuuksiin, siirry kohtaan Asetukset > Bluetooth-& laitteet > Laitteet tai käytä seuraavaa pikanäppäintä:
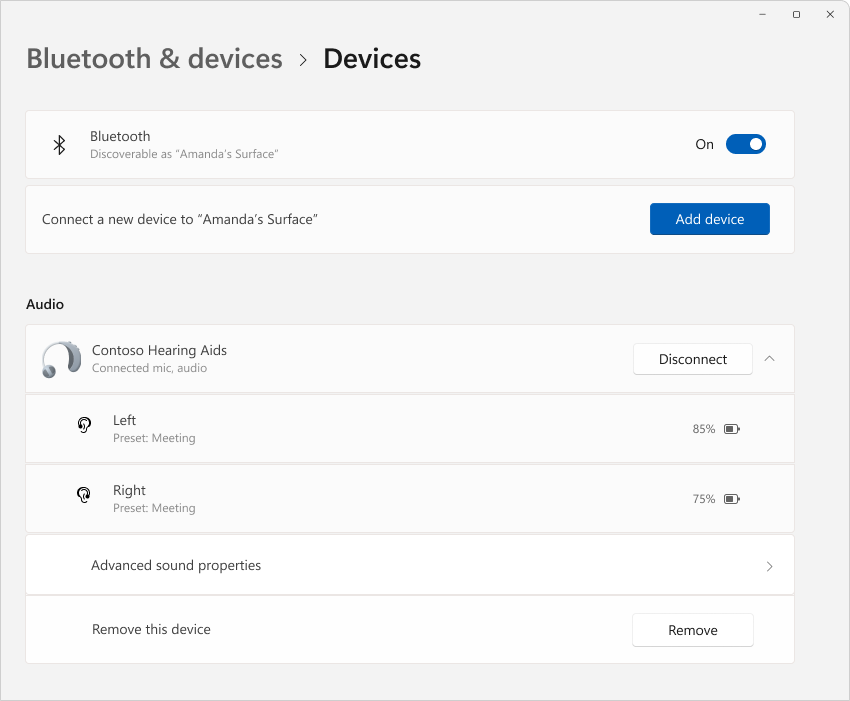
Uusi vieritettävä näkymä pika-asetuksista tarkoittaa, että sinun ei enää tarvitse muokata luetteloa lisätäksesi uusia toimintoja. vieritä läpi ja järjestä uudelleen haluamallasi tavalla.
Reaaliaikaiset tekstitykset ovat helppokäyttöisempiä uudella pika-asetuksella, jonka avulla on helpompi ottaa käyttöön ilmaisinalueella.
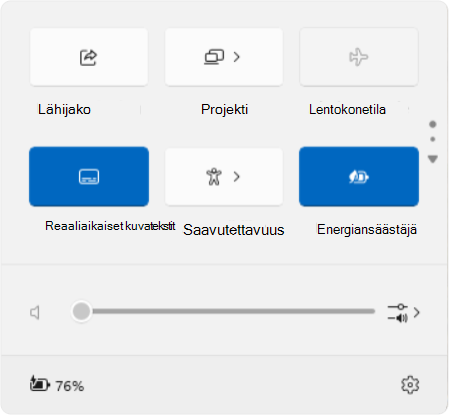
Verkkoyhteydet ovat intuitiivisempia seuraavien parannusten myötä:
-
animoidut kuvakkeet, jotka ilmaisevat, kun yhteys on käynnissä, ja korvaavat katkaistun maapallokuvakkeen
-
Wi-Fi verkkojen päivityspainike sekä tarkistuksen edistymisen ilmaisin, joka auttaa löytämään tarvitsemasi verkot
-
VPN-hallinta on yksinkertaisempaa, ja sen uusi jaettu vaihtopainike on tarkoitettu yksittäisille VPN-laitteille ja parannettu luettelo useille VPN:ille, mikä lyhentää yhteyden muodostamiseen kuluvaa aikaa.
Tehtäväpalkissa Resurssienhallinta-ikkunoissa näkyy nyt esikatselun pikkukuvia, joissa on useita välilehtiä, ALT+TABja tehtävänäkymä.
Sovelluskuvakkeiden edistymispalkin rakennetta päivitetään, jotta sekä tehtäväpalkin että aloitusvalikon näkyvyys paranee.
Nämä päivitykset on suunniteltu tekemään Windows-käyttökokemuksestasi käyttäjäystävällisemmän.
Tämä Windows-päivitys tuo uutta tehokkuutta Resurssienhallinta, mikä tekee tiedostojen hallinnasta sujuvampaa ja intuitiivisempaa. Pikavalikon selitteiden tyhjentäminen ilmaisee toimintoja, kuten leikkaaminen, kopioiminen, liittäminen, nimeäminen uudelleen, jakaminen ja poistaminen, mikä yksinkertaistaa päivittäisiä tehtäviä.
Voit nyt helposti vetää tiedostoja Resurssienhallinta osoiterivin korppujauhojen välillä. Navigointipolut näyttävät polun nykyiseen tiedostosijaintiin, joten siirtyminen on helppoa. Esimerkiksi polussa Tämä tietokone > Windows (C:) > ohjelmatiedostoja on kolme korppujauhoa.
Hyväksy uusi tuki 7-zip- ja TAR-arkistojen luomiseen laajentamalla vaihtoehtoja perinteisen ZIP-muodon ulkopuolelle. Ohjattu uusi pakkaustoiminto tarjoaa erilaisia muotoiluja ja yksityiskohtaisia mukautuksia arkistointitarpeisiin, kun taas parannettu poimintatoiminto ratkaisee tiedostonimen ristiriidat helposti.
Lisäksi PNG-tiedostot tukevat nyt metatietojen muokkaamista, jolloin voit lisätä tietoja kuviin.
Nämä parannukset on suunniteltu parantamaan Resurssienhallinta käyttökokemusta ja varmistamaan, että kaikki vuorovaikutukset ovat yhtä intuitiivisia kuin tehokkaitakin.
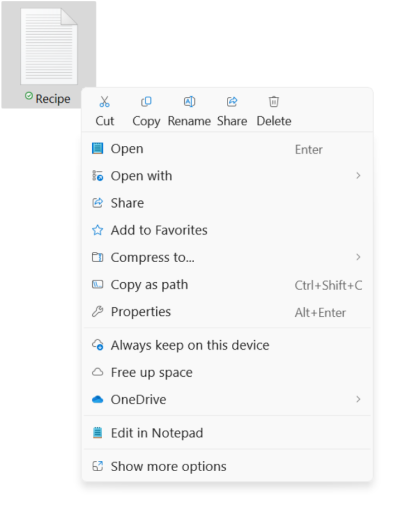
Esittelyssä virransäästö, älykäs ratkaisu tietokoneen akun keston pidentämiseksi ja energiankulutuksen vähentämiseksi suorituskyvyn uhraamatta. Pika-asetusten avulla virransäästö voidaan ottaa käyttöön tai poistaa käytöstä tarpeidesi mukaan tai määrittää aktivoimaan automaattisesti tietyllä akkuprosentilla.
Tämä ominaisuus sopii erinomaisesti sekä akkukäyttöisiin että liitettyihin tietokoneisiin, mutta se ei ole optimoitu vain kannettaville tietokoneille, vaan se on myös käytettävissä pöytätietokoneissa energian säästämiseksi jatkuvasti.
Kun laite on aktiivinen, pöytätietokoneiden ilmaisinalueelle ilmestyy uusi virransäästökuvake, kun taas akkukäyttöiset laitteet säilyttävät tutun lehtikuvakkeen.
Jos haluat määrittää virransäästön, siirry kohtaan Asetukset > Järjestelmä > Virran & Akku tai käytä seuraavaa pikanäppäintä:
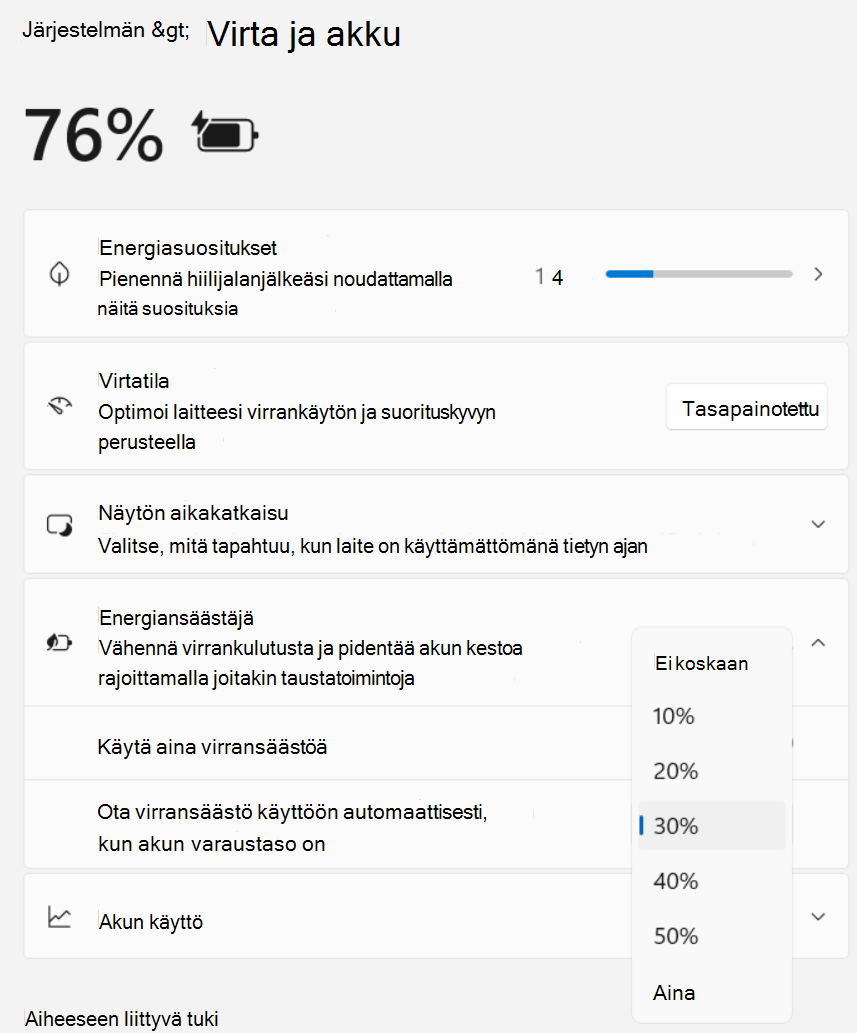
Virransäästön kirkkauden säätö kytketyissä laitteissa
Sisällön mukautuva kirkkausohjausobjekti (CABC) himmentää tai kirkastaa näytön tai näytön alueita näytettävän sisällön perusteella. Tavoitteena on löytää tasapaino pienentyneen virrankulutuksen ja hyvän visuaalisen käyttökokemuksen säilyttämisen välillä, mikä säästää lopulta akun kestoa. Tämä ominaisuus toimii laitteissa, kuten kannettavissa tietokoneissa ja 2-in-1-tietokoneissa, jotka on kytketty laturiin. Useimmille käyttäjille tämä muutos on huomaamaton, ja sen pitäisi auttaa vähentämään energiankulutusta
Voit määrittää CABC:n asetukset > Järjestelmän > näyttö -kohdassa tai käyttämällä seuraavaa pikanäppäintä:
Käytä Kirkkaus & väri -kohdan avattavaa valikkoa, jossa on kolme vaihtoehtoa: Ei käytössä, Aina ja Vain akku. Akkukäyttöisten laitteiden, kuten kannettavien tietokoneiden ja 2-in-1-tietokoneiden, oletusasetus on Vain akku.

Huomautus: Laitteesi valmistajan on otettava CABC käyttöön. Tämän vuoksi tämä ominaisuus ei ole käytettävissä kaikissa kannettavissa tietokoneissa tai 2-in-1-laitteissa.
Windows tukee nyt QR-koodin jakamista Wi-Fi verkostoissa, joten Wi-Fi-verkoston jakaminen ystävien ja perheenjäsenten kanssa on helppoa. Voit muodostaa yhteyden uusiin Wi-Fi verkkoihin kirjoittamatta verkon tietoja ja salasanoja manuaalisesti, mikä tehostaa käyttökokemusta huomattavasti. Uuden QR-koodin jakamistoiminnon avulla voit:
-
Skannaa QR-koodi muodostaaksesi välittömästi yhteyden Wi-Fi verkkoon.Windows-laitteet, joissa on kamera, voivat skannata ja muodostaa yhteyden QR-koodiin, joka on lähetetty kahvilan seinälle tai jaettu toisella laitteella. Voit käyttää avaamalla Kamera-sovelluksen laitteessasi ja osoittamalla sitä Wi-Fi verkon QR-koodilla
-
Jaa Wi-Fi salasanasi toiseen laitteeseen QR-koodin avulla. Jos haluat käyttää, etsi verkko pika-asetuksista > WLAN-verkosta ja valitse ominaisuudet ja sitten Näytä Wi-Fi verkkosalasana asetussivun yläreunassa. Löydät aiemmin käyttämiesi verkkojen salasanan myös kohdasta Asetukset > Verkko & Internet > WLAN- > Tunnettujen verkkojen hallinta ja valitsemalla verkon salasanan näyttämiseksi. Toisessa QR-koodiyhteyksiä tukevassa laitteessa voit käyttää kamerasovellusta QR-koodin skannaamiseen yhteyden muodostamiseksi
-
Jaa mobiilitukiasema QR-koodin kautta. Voit nopeasti jakaa laitteesi mobiilitukiaseman Asetukset > Verkko & Internet > Mobile -tukiasemasivulla , jossa ominaisuudet-osio sisältää nyt QR-koodin. Toisen QR-koodiyhteyksiä tukevan laitteen käyttäminen kameran skannaamiseen ja yhteyden muodostamiseen
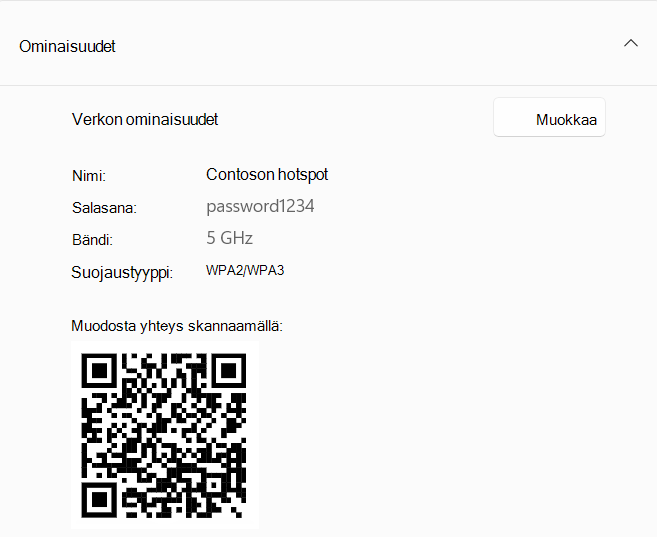
|
|
On olemassa uusia tietosuoja-asetuksia, joiden avulla voit paremmin hallita sitä, mitkä sovellukset voivat käyttää lähialueen Wi-Fi verkostojen luetteloa, jota voidaan mahdollisesti käyttää sijaintisi paikantamiseen. Voit tarkistaa ja muuttaa sovelluksen käyttöoikeuksia siirtymällä kohtaan Asetukset > Tietosuoja & suojaus > Sijainti. Olemme ottaneet käyttöön uuden kehotteen, jonka avulla voimme yksinkertaistaa sijaintisi jakamista luotettujen sovellusten kanssa. Tämä kehote tulee näkyviin, kun sovellus yrittää ensimmäisen kerran käyttää sijaintitietojasi tai Wi-Fi tietoja, ottaa paikannuspalvelut käyttöön ja myöntää sovellukselle luvan käyttää sijaintitietojasi. Tämä helpottaa tehtäviä, kuten reittiohjeiden etsimistä tai sään tarkistamista ilman, että sinun tarvitsee syventyä Asetuksiin.
Lisäksi kehote ilmoittaa sinulle, kun sovellus pyytää odottamatta pääsyä paikannuspalveluihin, jolloin voit tarvittaessa evätä käyttöoikeuden. Jos haluat pitää sijaintisi yksityisenä, voit poistaa Ilmoita, kun sovellukset pyytävät sijaintia sijaintiasetuksissa -asetuksen käytöstä, jotta nämä kehotteet eivät tule näkyviin, kun paikannuspalvelut on poistettu käytöstä. Kun käyttöoikeudet on myönnetty, sijaintia tai Wi-Fi tietoja käyttävät sovellukset näkyvät Sijainti-sivunViimeisimmät tapahtumat -kohdassa. Lisäksi tehtäväpalkissa näkyy sijaintikuvake, kun sovellus on aktiivinen, ja sen avulla voit valvoa, milloin ja miten sovellukset käyttävät näitä tietoja. |
Microsoft Teams mahdollistaa nyt saumattoman siirtymisen henkilökohtaisten ja työpaikan tai oppilaitoksen tilien välillä ja tarjoaa yhtenäisen käyttökokemuksen yhdessä sovelluksessa. Tämä päivitys yksinkertaistaa työnkulkua sallimalla yhden sovelluksen käyttämisen kaikille Teams-tileillesi.
Jos haluat lisätä tai vaihtaa tiliä, napsauta profiilikuvaasi oikeassa yläkulmassa Teamsiin kirjautumisen jälkeen. Löydät vaihtoehdot sekä henkilökohtaisten että työtilien samanaikaiseen käynnistämiseen, joista jokaisessa on erilliset kuvakkeet tehtäväpalkissa helppokäyttöistä käyttöä varten.
Ilmoituksia on parannettu ilmaisemaan selkeästi, mihin Teams-tiliin ne liittyvät. Henkilökohtaisen tilin ilmoitukset antavat nyt tarkempia tietoja, jotka mahdollistavat nopeat ja suoraviivaiset toiminnot suoraan ilmoituspalkista.
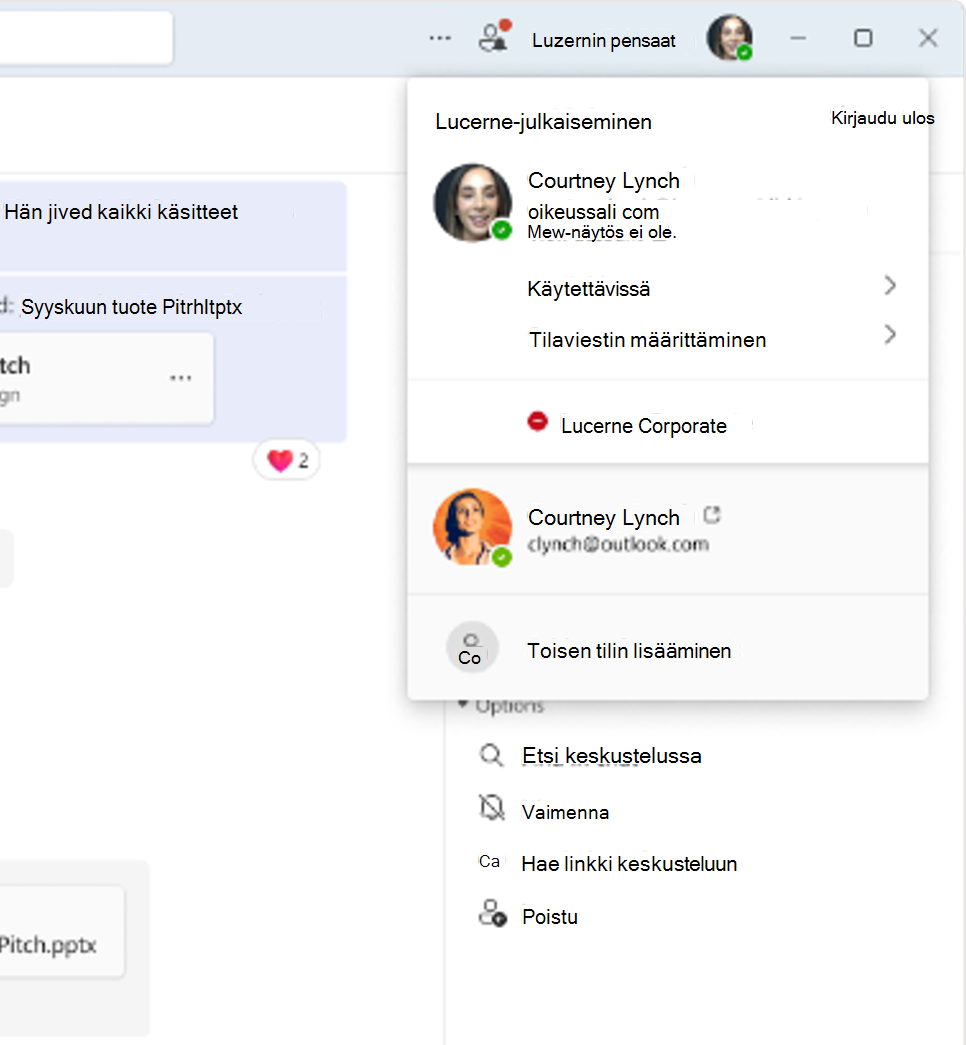
Voice Clarity, joka on alun perin yksinoikeudellinen Surface-laitteille, on nyt saatavilla useammille laitteille.
Voice Clarity on innovatiivinen ominaisuus, joka parantaa Windowsin äänikokemusta huippuluokan tekoälyteknologian avulla. Pienen monimutkaisuuden AI-mallien avulla se peruuttaa tehokkaasti kaiun, estää taustamelun ja vähentää palautumista reaaliaikaisesti.
Tämä ominaisuus on oletusarvoisesti kätevästi käytössä, ja se on käytettävissä sovelluksissa, jotka toimivat viestintäsignaalin käsittelytilassa, kuten Puhelinlinkki ja WhatsAppissa. Voice Clarity hyötymiseen ei tarvita muita laitteita, koska se on yhteensopiva sekä x64- että Arm64-suorittimen kanssa.
Viestintäsignaalin käsittelytilaa hyödyntävät sovellukset integroivat ääni- Clarity automaattisesti ilman muutoksia, mikä varmistaa saumattoman toiminnan, kun OEM-laitteilla ei ole viestintätilan käsittelyä. Tämä koskee myös pc-pelejä, jotka käyttävät viestintäsignaalin käsittelytilaa verkkovuorovaikutuksiin, mikä parantaa pelikokemusta selkeämmällä viestinnällä.
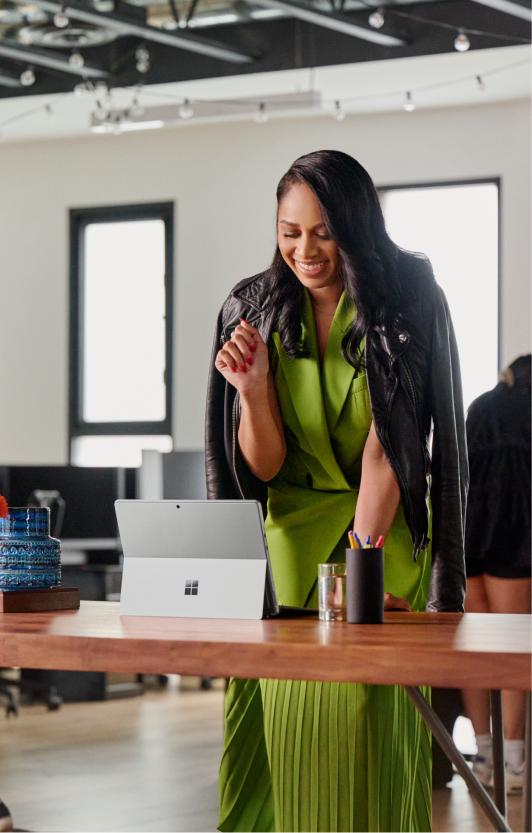
|
|
Windows tarjoaa nyt sudo-komennon, joka tuo tutun korkeusmenetelmän komentoriviliittymään. Sudo-komennon määrittäminen on helppoa: avaa Asetukset > Järjestelmän > Kehittäjille ja ota sudo-komento käyttöön. Voit sitten valita haluamasi toimintatilan, oli se sitten uudessa ikkunassa, jossa syöte on poistettu käytöstä tai tekstissä, räätälöimällä sen tarpeiden mukaan, jotta komentorivin käyttökokemus olisi tehokas. Lisätietoja on Windowsin Sudo-ohjeissa. |
|
|
Etätyöpöytä-ominaisuus tarjoaa integroidumman yhteyspalkin etäistuntoja varten ja päivitetyn vaalean/tumman tilan rakenteen, joka vastaa Windows 11 suunnitteluperiaatteita. Etätyöpöytäyhteys (mstsc.exe) mukautuu nyt asetukset, jotka on määritetty kohdassa Asetukset > Helppokäyttötoiminnot > Tekstin koko, varmistaen luettavuuden useissa visuaalisissa tarpeissa. Jos tekstin skaalausta suurennetaan huomattavasti, näkyviin tulee vierityspalkki, johon suurempi teksti mahtuu. Lisäksi etätyöpöytäyhteys tukee nyt zoomausasetuksia, joiden arvo on 350, 400, 450 ja 500 %, mikä parantaa etätyömäärän joustavuutta ja selkeyttä. Nämä päivitykset parantavat yleistä etätyöpöydän käyttökokemusta, mikä tekee siitä helppokäyttöisemmän ja käyttäjäystävällisemmän. |
Päivitetty Windowsin asennuskokemus
Windowsin asennuskokemus on päivitetty puhtaalla ja modernilla rakennuksella. Asennuksen aikana, kun sinun on muodostettava yhteys verkkoon eikä Wi-Fi ohjaimia ole, voit asentaa aiemmin lataamasi ohjaimet painamalla Asenna ohjaimet -painiketta.
Lukitusnäyttö
Sääpäivitysten lisäksi Windowsin pinnalla voi nyt näyttää urheilutuloksia, liikenneolosuhteita ja talousuutisia suoraan lukitusnäytössä! Pysy ajan tasalla yhdellä silmäyksellä. Voit ottaa tämän ominaisuuden käyttöön siirtymällä kohtaan Asetukset > Mukauttaminen > Lukitusnäyttö.
Aloitusvalikko
-
Aloitusvalikossa on uusi tilinhallinta. Kun kirjaudut Sisään Windowsiin Microsoft-tilillä, saat vilkaisun tilisi etuihin. Tämän ominaisuuden avulla tiliasetusten hallinta on myös helppoa
-
Voit vetää sovelluksia valikon kiinnitetystä osasta ja kiinnittää ne tehtäväpalkkiin
Ilmaisinalue
-
Yhdenmukainen kellonnäyttö: kellonajan ja päivämäärän vieminen ilmaisinalueella näyttää nyt kellon yhdenmukaisesti, vaikka yksi kello olisi määritetty
-
Latausilmoituspäivitys: ilmoitustekstiä hitaan laturin havaitsemiseksi on hiottu selkeyden vuoksi
Asetukset
-
Hallitse helposti kaikkia tietokoneitasi ja Xbox-konsoleitasi uudella sivulla kohdassa Asetukset > Tilit > Linkitetyt laitteet. Tämä ominaisuus on käytettävissä Home- ja Pro-versioissa, kun kirjaudut sisään Microsoft-tililläsi
-
Kätevä Lisää nyt -painike käytettävissä olevissa Asetuksissa > Tilit. Sen avulla voit nopeasti lisätä palautussähköpostiosoitteen Microsoft-tiliisi ja varmistaa, ettet koskaan menetä käyttöoikeuttasi. Tämä asetus tulee näkyviin, kun kirjaudut sisään Microsoft-tililläsi
-
Tutustu uusiin peleihin Game Pass -suosituskortilla , joka on nyt Asetukset-aloitussivulla. Tämä ominaisuus on saatavilla Home- ja Pro-versioissa käyttäjille, jotka pelaavat aktiivisesti pelejä tietokoneellaan
-
Wi-Fi salasanan helppokäyttötoiminnot: Wi-Fi-salasana on nyt helppokäyttöisempi ominaisuussivun yläreunassa kohdassa Asetukset > Verkko & Internet > WLAN
-
Määritä oletussijainti, jota käytetään, kun tarkkoja signaaleja, kuten GPS:ää, ei ole käytettävissä. Etsi uusi käyttökokemus kohdasta Asetukset > Tietosuoja & suojaus > Sijainti > Oletussijainti> Aseta oletukseksi
-
Tulosta työnhallinta: keskeytä ja jatka tulostustöitä suoraan tulostusjonosta, mikä mahdollistaa tulostimen kätevän ylläpidon
-
Tulostimen uudelleennimeäminen: nimeä tulostin helposti uudelleen Bluetooth-& laitteissa > tulostimet & skannereiden asetuksissa
-
Storage Spaces -käyttöliittymää on uudistettu intuitiivista hallintaa varten, mukaan lukien selkeämmät tilailmaisimet ja linkit Kohdassa Asetukset > Järjestelmä > Tallennustila > Tallennustilat
-
Kuulokojeiden tuki: Bluetooth LE -ääntä tukevien kuulokojeiden hallinta helposti kohdassa Asetukset > Helppokäyttötoiminnot > Kuulolaitteet
Äänimikrofonin testiapuohjelma
Windows tarjoaa nyt uuden äänimikrofonin testiapuohjelman, jonka avulla käyttäjät voivat testata ja vertailla äänenlaatua oletus- ja viestintätiloissa. Tämä apuohjelma sijaitsee Mikrofonin ominaisuudet kohdassa Asetukset > Järjestelmä > Ääni, ja sen avulla voit tallentaa ja kuunnella ääntä molemmissa tiloissa, mikä mahdollistaa selkeän vertailun Windows-sovelluksissa käytettävissä olevista äänenkäsittelytiloista. Tämä ominaisuus on erityisen hyödyllinen arvioitaessa joihinkin ääniohjaimiin sisältyviä erityisiä äänitehosteita viestintätarkoituksiin. Kun vaihdat tilojen välillä, voit kokea omin silmin, miten mikrofonin ääni tallennetaan ja käsitellään eri tavalla viestintäsovelluksilla ja muilla kuin viestintäsovelluksilla. Se on erinomainen työkalu testaukseen, mutta on syytä huomata, että se ei muuta ääniasetuksiasi – se on vain vertailua varten. Tämä apuohjelma tarjoaa myös mahdollisuuden testata Voice Clarity -ominaisuutta, mikä parantaa Windowsin äänikokemusta.
Grafiikka
-
Dynaaminen virkistystaajuus voidaan nyt ottaa käyttöön vaihtopainikkeella. Käyttöönoton jälkeen Windows säätää virkistystaajuutta dynaamisesti valitulle taajuudelle virran säästämiseksi
-
Parannettu virkistystaajuuslogiikka, joka mahdollistaa erilaiset virkistystaajuustaajuudet eri näytöissä kunkin näytön virkistystaajuusasteen ja näytössä näkyvän sisällön mukaan.
-
Vaikka Dynaaminen virkistystaajuus (DRR) on valittuna ja virransäästö on myös käytössä, Windows pysyy pienemmällä virkistystaajuudella eikä vaihda suurempaan taajuudeen, ennen kuin virransäästö on poistettu käytöstä
-
Värisuodattimien voimakkuutta ja värin lisäystä voi parantaa uusilla asetuksilla. Voit tehdä tämän avaamalla Asetukset > Helppokäyttötoiminnot > Värisuodattimet
-
Uusi Värinhallinnan asetussivu, joka sijaitsee Kohdassa Asetukset > Järjestelmä > Näyttö > Värien hallinta. Tällä sivulla voit lisätä tai poistaa väriprofiileja, määrittää yhdistettyjen näyttöjen oletusväriprofiilit ja määrittää automaattisen värin hallinnan
Bluetooth
Parannettu Bluetooth-laitteiden etsintä: järjestelmä tarkistaa nyt oletusarvoisesti kaikentyyppiset laitteet, mutta näyttää vain yleisiä laitetyyppejä. Kun skannauksen aikana havaitaan epätavallinen laite, käyttäjille näytetään Näytä kaikki laitteet -vaihtoehto, jonka avulla he voivat tarvittaessa tarkastella ja muodostaa yhteyden harvinaisempiin Bluetooth-laitteisiin. Ympäristöissä, joissa on useita lähellä olevia Bluetooth-laitteita, käyttäjien on helpompi löytää laite, johon he yrittävät muodostaa yhteyden.
Windowsin varmuuskopiointi
Windows voi nyt varmuuskopioida ääniasetuksesi, äänimalli mukaan lukien! Ota vain Käyttöön Muista omat asetukset ja valitse Mukauttaminen - ja Muut Windows-asetukset -valintaruudut. Löydät nämä asetukset kohdasta Asetukset > Tilit > Windowsin varmuuskopiointi. Palauta nämä asetukset uuteen laitteeseen vaivattomasti Windowsin varmuuskopiointi-sovelluksen avulla.
Suojaus
Uudet ja parannetut suojausominaisuudet on integroitu työ- ja kouluympäristöihin turvallisuuden vahvistamiseksi, mukaan lukien:
-
BitLocker: DMA:n ja HSTI:n ja modernin valmiustilan edellytykset poistetaan. Tämän seurauksena yhä useammat laitteet ovat oikeutettuja automaattiseen ja manuaaliseen laitesalaukseen
-
Ruoste Windows-ytimessä: vankka ohjelmointikieli, joka on suunniteltu parantamaan järjestelmän suojausta ja suorituskykyä
-
Windowsin suojaama tulostustila: suojaus tulostustöille, luottamuksellisuuden ja eheyden varmistaminen
-
Henkilökohtaisten tietojen salaus (PDE) kansioille: salaa luottamukselliset tiedot kansiotasolla, jotta suojaustasoa voidaan parantaa
-
SHA-3-tuki: uusimmat salaus hajautusarvofunktiot, jotka tarjoavat vahvemman suojauksen tietojen eheydelle
-
Paikallisen suojausviranomaisen (LSA) suojauksen käyttöönotto päivityksessä: suojauksen automaattinen vahvistaminen järjestelmäpäivitysten aikana
-
Server Message Block (SMB) -protokollan muutokset: päivitykset SMB-protokollaan suojauksen ja suorituskyvyn parantamiseksi
-
Windowsin paikallisen järjestelmänvalvojan salasanaratkaisun (LAPS) muutokset: parannettu paikallisten järjestelmänvalvojan salasanojen hallinta ja suojaus
-
Remote Mailslot -protokollan poistaminen käytöstä: käytöstä poistetut vanhentuneet protokollat haavoittuvuuksien vähentämiseksi
It-ammattilaisten dokumentaatio sisältää kattavan yleiskatsauksen näiden päivitysten syvällistä tutkimista varten.
Tehtävienhallinta
-
DDR-nopeusyksiköt: DDR-nopeuden yksiköt on päivitetty MHz:stä MT/s-arvoon tarkempien lukemien miseksi
-
Nopeampi prosessin käsittely: Tehtävienhallinta julkaisee nyt prosessikahvat nopeammin, kun prosessi pysäytetään
-
Parannettu luotettavuutta ja suorituskykyä
-
Helppokäyttötoimintojen parannukset, jotka sisältävät helpomman siirtymisen näppäimistön kohdistuksen, sarkainnäppäimen siirtymisen, tekstin skaalauksen, näytönlukuohjelman tuen, suuren kontrastin lämpökartat ja helpomman koon muuttamisen
Rekisterin Kirjoitusavustaja
Rekisteri-Kirjoitusavustaja tukee nyt haun rajoittamista valittuna olevalle avaimelle ja sen jälkeläisille.
Lukija
Skannaustila reagoi nyt nopeammin, mikä helpottaa suurten asiakirjojen selaamista ja lukemista erityisesti Microsoft Edgessä. Jos haluat käyttää skannaustilaa, ota ensin käyttöön Lukija (Windows-näppäin + Ctrl + Enter). Aktivoi sitten skannaustila painamalla näppäinyhdistelmää Caps Lock + välilyönti lukijan istunnon aikana.
Ohjeiden saaminen
Ohje tarjoaa nyt parannetun verkon vianmäärityksen, jonka avulla pääset takaisin online-tilaan. Voit valita tietyn verkkoliittymän, jonka vianmäärityksen haluat suorittaa, ja sovellus tarjoaa lisädiagnostiikan ohjaimeen ja muihin laitteisto-ongelmiin.
Windowsin jakaminen
-
Ei enää huolta Windowsin jakamisikkunan sulkemisesta vahingossa napsauttamalla sen ulkopuolella. Nyt voit sulkea sen vain valitsemalla sulje-painikkeen oikeassa yläkulmassa.
-
Luo helposti QR-koodit verkkosivun URL-osoitteille ja pilvitiedostoille suoraan Windowsin jakamisikkunasta. Valitse Jaa-painike Microsoft Edgen työkalurivillä ja valitse Windowsin jakamisvaihtoehdot, jotka haluat jakaa eri laitteissa
-
Voit nyt lähettää sähköpostiviestejä itsellesi Windowsin jakamisikkunasta. Sähköpostit lähetetään Microsoft-tiliisi liitettyyn osoitteeseen
-
Jaa sisältöä suoraan tietyille Microsoft Teams -kanaville ja ryhmäkeskusteluille Windowsin jakamisikkunasta. Kirjaudu vain sisään käyttämällä työpaikan tai oppilaitoksen tiliä
-
Windowsin jakamisikkunan uuden Kopioi-painikkeen avulla voit kopioida tiedostoja nopeasti
-
Jaa sisältöä Android-laitteeseesi Windowsin jakamisikkunasta. Android-laitteen ja Windows-tietokoneen laiteparin muodostaminen Android-laitteen Linkki Windowsiin-sovelluksella ja tietokoneen Puhelinlinkki
Syöte
-
Uudet saksalaiset näppäimistöasettelut: esittelyssä kaksi uutta näppäimistöasettelua, Saksan laajennettu (E1) ja (E2), jotka ovat yhteensopivia uusimpien standardien kanssa ja mahdollistavat kirjoittamisen monenlaisille merkeille ja kielille, mukaan lukien kaikki latinalaispohjaiset EU-kielet, kreikka, IPA ja paljon muuta
-
Colemak-näppäimistöasettelun lisäys: Colemak-näppäimistöasettelu on nyt saatavilla, ja se tarjoaa vaihtoehdon latinalaisten komentosarjojen aakkospohjaisten kielten käyttäjille
-
Uusi heprealainen näppäimistöasettelu: uusi tavallinen heprealainen näppäimistöasettelu (Standard, 2018) on lisätty vastaamaan nykyaikaisia kirjoitustarpeita
Jos haluat ottaa käyttöön jonkin näistä asetteluista, siirry kohtaan Asetukset > Aika & kieli > kieli & alue.
Emoji
Tämä päivitys lisää emojien 15.1 tuen.
AI-avun käyttäminen Windowsin Copilot-näppäimellä
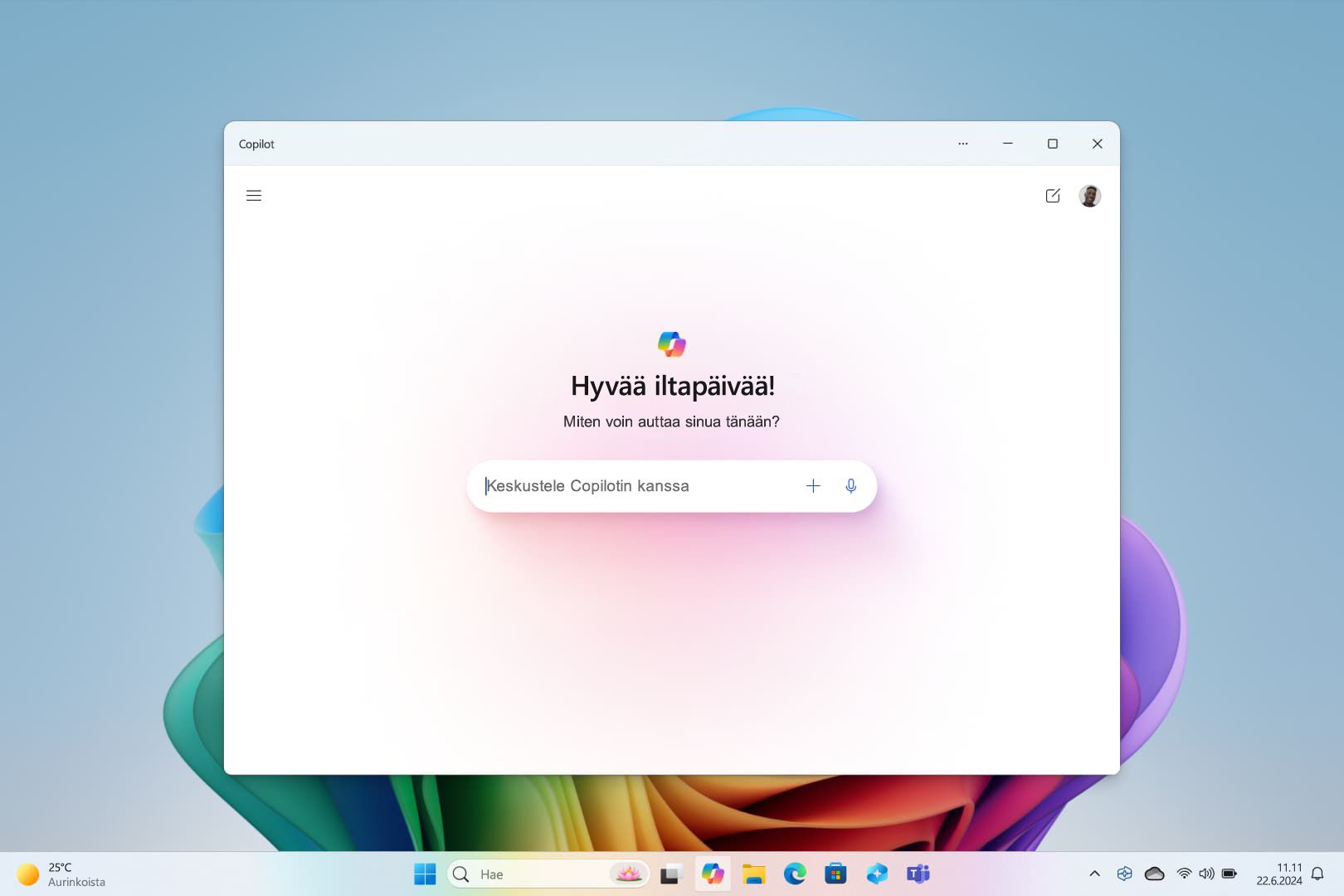
Hanki vastauksia monimutkaisiin kysymyksiin, luo uusia ideoita, tee yhteenveto sivuista, muuta nopeasti tietokoneen asetuksia ja paljon muuta.
Uusi tapa selata valokuvia
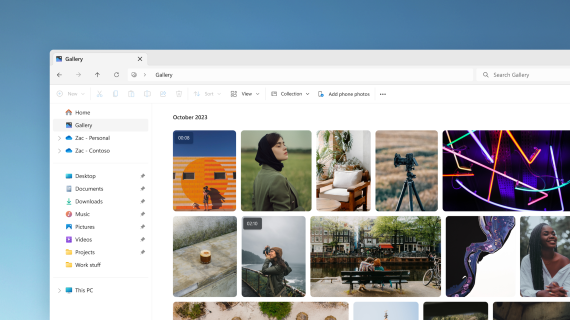
Lisää valokuvia puhelimesta, tietokoneesta ja pilvitallennustilasta resurssienhallinnan galleriaan, jossa voit selata niitä kaikkia yhdessä paikassa.
Tekoälykeskuksen etsiminen ja selaaminen Microsoft Storessa
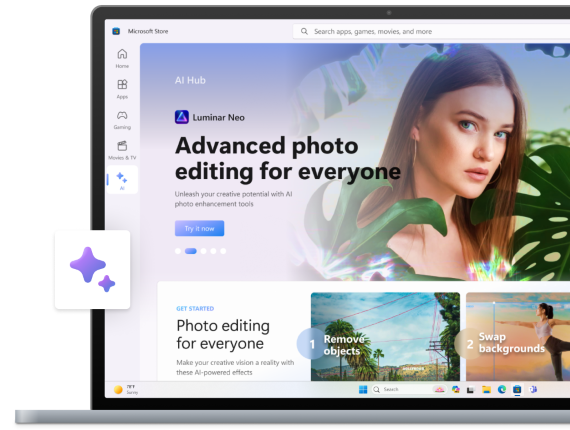
Hyödynnä tekoälyn voimaa. Selaa eri tekoälykehittäjien sovelluksia, jotta voit laatia ansioluettelon, luoda kauniita esityksiä ja suunnitella seuraavaa seikkailuasi. Tutustu Microsoft Storen Tekoälykeskus ja katso, mitä on saatavilla.
Tarkista avaintietosi asetuksissa
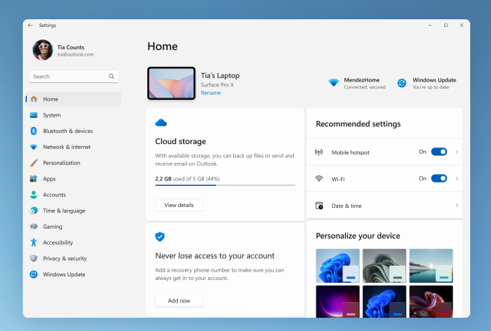
Etsi tilannevedos tietokoneesta, saa suosituksia ja käytä tietoja, kuten tilauksen tilaa, pilvitallennustilaa ja tilin turvallisuustietoja suoraan aloitussivulta.
Kirjoita äänelläsi
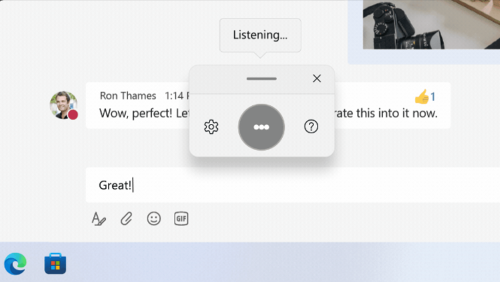
Hallitse sovelluksia, sanele sähköposteja, tee hakuja verkossa ja paljon muuta käyttämällä ääntäsi. Aloita valitsemalla Asetukset > Helppokäyttötoiminnot > Voice Access.
Äänikirjoituksen avulla voit muuntaa puhutut sanat tekstiksi missä tahansa normaalisti kirjoittamassasi kohdassa. Avaa äänikirjoitus painamalla näppäinyhdistelmää Windows-näppäin + H .
Käytä tietokonetta ilman hiirtä
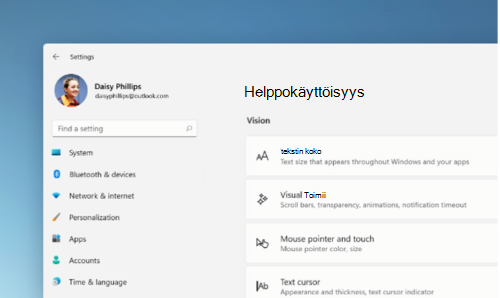
Windowsin sisäisen Lukija-näytönlukuohjelman avulla voit siirtyä sovelluksissa, selata Internetiä ja suorittaa yleisiä tehtäviä ilman hiirtä. Ota sisäinen näytönlukuohjelma käyttöön siirtymällä kohtaan Asetukset > Helppokäyttötoiminnot .
Voit käynnistää tai pysäyttää Lukijan painamalla näppäinyhdistelmää Windows-näppäin +Ctrl +Enter.
Siirry salasanattomaan aikaan todentamisavainten avulla
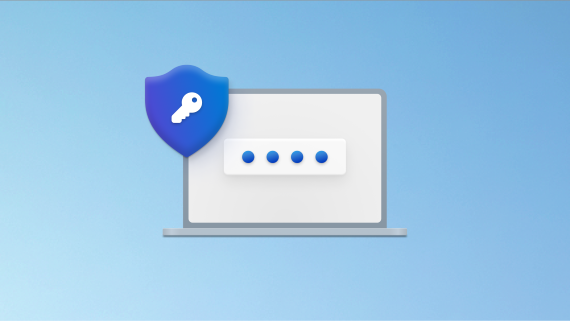
Luo todentamisavain, jotta voit kirjautua sisään nopeammin ja turvallisemmin. Jos tallennat todentamisavaimen Windows Hellolla, kirjautuminen voi olla vielä nopeampaa.
Käytä vähemmän aikaa määrittämiseen, enemmän aikaa koodaamiseen
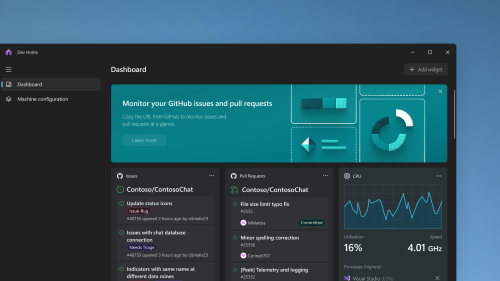
Dev Homen avulla voit määrittää kehityskoneen nopeammin ja seurata kaikkia koodausprojekteja mukautettavan koontinäytön avulla.
All-in-one-varmuuskopiointiratkaisu
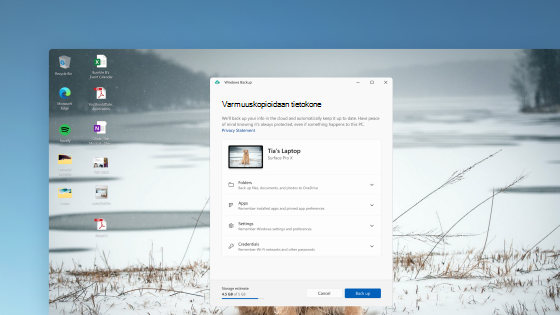
Windowsin varmuuskopiointi tallentaa asetukset, Wi-Fi-salasanat ja tiedostot pilvipalveluun, jotta voit käyttää niitä milloin ja missä tahansa. Palauta ne helposti, jos tietokoneellesi tapahtuu jotakin.
Työskentele uusilla tavoilla Windowsin Copilotin avulla
Aloita tuottavuus ja luovuus tekoälyn avulla. Hanki vastauksia monimutkaisiin kysymyksiin, tutustu luoviin ideoihin, tee nopeasti yhteenveto sivuista ja muuta tietokoneen asetuksia muutamalla sanalla – ja se on vasta alkua.
Laitteiden ja tiliasetusten hallinta uudella Asetukset-aloitussivulla
Uudella Asetukset-aloitussivulla on vuorovaikutteisia kortteja, jotka edustavat laite- ja tiliasetuksia. Kun käytät laitetta, sivu ja kortit muuttuvat niin, että saat mahdollisimman merkityksellisiä ja hyödyllisiä tietoja.
Dev Drive kehittäjille
Dev Drive on uusi tallennustilan muoto. Se antaa kehittäjille sen, mitä he tarvitsevat lähdekoodin, työkansioiden ja pakettivälimuistien isännöinnissä. Voit luoda kehitysaseman käyttämällä vapaata tilaa aiemmin luodussa asemassa tai luoda VHD/VHDX-aseman. Siirry Asetukset-sovellukseen Kohdassa Järjestelmän > Järjestelmä > Kehittäjille. Lisätietoja on artikkelissa Dev Driven määrittäminen Windows 11.
Lisätty kielten reaaliaikaiset tekstitykset
Reaaliaikaiset tekstitykset lisätään seuraaville kielille:
-
kiina (yksinkertaistettu ja perinteinen)
-
ranska (Ranska ja Kanada)
-
saksa
-
italia
-
japani
-
portugali (Brasilia ja Portugali)
-
espanja
-
tanska
-
englanti (Irlanti, muut englanninkieliset murteet)
-
korea
Jos haluat ottaa reaaliaikaiset tekstitykset käyttöön, käytä WIN + Ctrl + L -pikanäppäintä. Kun otat sen käyttöön ensimmäistä kertaa, Windows pyytää sinua lataamaan tarvittavan puheentunnistuksen tuen. Voit ladata puheentunnistuksen tuen Asetukset > Time & Language > Language & -alueelta. Lisätietoja on artikkelissa Äänen ymmärtäminen paremmin live-tekstityksen avulla.
Parannuksia äänikäyttökomentoihin & ohjesivulla
Lisätty uusi tekstin valinta ja äänikäyttökomentojen muokkaaminen. Jos esimerkiksi haluat valita tekstiruudusta tekstialueen, äänikomennot ovat "Valitse kohteesta [teksti 1] kohteeseen [teksti 2]".
Sovelluksensisäinen äänikäyttökomentojen ohjesivu on uudistettu. Jokaisella komennolla on nyt kuvaus ja esimerkkejä sen muunnelmista. Voit käyttää äänipalkin komentojen ohjesivua ohjeesta > Näytä kaikki komennot tai käyttää äänikäyttökomentoa "mitä voin sanoa?".
Lisäksi äänikomentojen tuki on nyt saatavilla seuraaville englanninkielisille murteelle: englanti (Yhdistynyt kuningaskunta), englanti (Intia), englanti (Uusi-Seelanti), englanti (Kanada) ja englanti (Australia)
Lisätty "Ei koskaan yhdistetty" -tila
Tässä tilassa voit tarkastella sovellusikkunoita ja niiden tarroja tehtäväpalkissa erikseen. Löydät tämän ominaisuuden siirtymällä kohtaan Asetukset > Mukauttaminen > Tehtäväpalkki > tehtäväpalkin toiminta. Määritä Yhdistä tehtäväpalkin painikkeet ja piilota otsikot -asetukseksi Ei koskaan. On olemassa erillinen asetus, jolla tämä otetaan käyttöön muissa tehtäväpalkoissa, kun käytät useita näyttöjä.
Ilmoitusten parannukset
Ilmoitukset näytetään nyt kellokuvakkeena, joka täytetään värillä, kun uusi ilmoitus tulee näkyviin. Voit myös tarkastella tärkeitä ilmoituksia käyttämällä näytä ilmoitus -toimintoa.
Lisätty uudenaikaistettu Resurssienhallinta
Tässä Resurssienhallinta suositellut tiedostot näkyvät karusellina. Karuselli tulee näkyviin vain, jos olet kirjautunut Windowsiin Microsoft Entra-tilillä. Voit poistaa tämän käytöstä ja näyttää kiinnitetyt kansiot sen sijaan valitsemalla kolme pistettä.
Resurssienhallinta uuden tietoruudun avulla voit käyttää aiheeseen liittyvää sisältöä, pysyä ajan tasalla tiedostotoiminnoista ja tehdä yhteistyötä avaamatta tiedostoa. Voit ottaa sen käyttöön valitsemalla Näytä-valikon ja valitsemalla Tiedot-ruudun. Ota sitten ruutu käyttöön komentopalkin oikeassa reunassa olevalla painikkeella.
Parannettu Windows spotlight -käyttökokemus
Voit esikatsella kuvia koko näytön tilassa Lisätietoja-painikkeella. Avaa Windows Spotlight -pikaikkuna napsauttamalla työpöydän Pinnalla-kuvaketta hiiren kakkospainikkeella. Saat lisätietoja kustakin kuvasta avaamalla Bing-aloitussivun kaksoisnapsauttamalla sen kuvaketta.
Lisätty uusia luonnollisia ääniä Lukijalle
Nämä äänet käyttävät nykyaikaisia, laitteen teksti puheeksi -puheääniä. Kun lataat sen, se toimii ilman Internet-yhteyttä.
Tarkka ja yhdenmukainen värien ulkoasu kaikissa sovelluksissa
Kaikkien windows-sovellusten kaikki värit näyttävät tarkoilta ja yhdenmukaisilta automaattisen värinhallinnan (ACM) kanssa. Jos haluat ottaa ACM:n käyttöön, siirry kohtaan Asetukset > Näyttö > Näytön lisäasetukset. Valitse SDR-näyttö ja ota käyttöön Sovellusten värien automaattinen hallinta.
Estä Windowsia kommunikoimasta mobiililaitteiden kanssa
Siirry kohtaan Settings > Bluetooth & devices > Puhelinlinkki. Sieltä löydät vaihtoehdon poistaa Puhelinlinkki käytöstä.
Lisätty Bluetooth LE Audio
Bluetooth® Low Energy (LE) Audio lisätään tähän versioon. Tietokoneen on tuettava Bluetooth LE Audioa, jotta voit käyttää tätä ominaisuutta. Tämän ansiosta äänen tarkkuus ja akun kesto paranevat, kun muodostat laiteparin tietokoneen ja Bluetooth LE Audio -kuulokkeiden kanssa.
Mukautettujen sivustojen käyttäminen aloitusvalikosta
Aloitusvalikossa on nyt suositellut sivustot, jotka on mukautettu selaushistoriasi perusteella. Tämän avulla voit nopeasti käyttää tärkeitä sivustoja. Jos haluat poistaa tämän ominaisuuden käytöstä, siirry kohtaan Asetukset > Mukauttaminen > Aloitus.
Windows Studion tehosteiden käyttäminen tehtäväpalkin pika-asetuksista
Laitteet, joissa on tuettu hermojalostusyksikkö (NPU), voivat käyttää Windows Studion tehosteita tehtäväpalkin pika-asetuksista. Kameratehosteet, kuten katsekontakti, automaattinen kehystys, taustan sumennus ja äänitehosteet, on nyt helppo ottaa käyttöön ja määrittää.
Esittelyssä kosketuskäyttöinen tehtäväpalkki 2-in-1-laitteille
Tässä kosketusoptimoidussa tehtäväpalkissa on kaksi tilaa: kutistettu ja laajennettu. Voit siirtyä kahden tilan välillä sipaisemalla näytön alareunassa ylös- ja alaspäin. Tämä ominaisuus toimii vain laitteissa, joita voidaan käyttää tabletteina ja jotka ovat oletusarvoisesti käytössä. Jos yrityksesi hallitsee laitteesi Windows-päivityksiä, tämä ominaisuus on oletusarvoisesti poissa käytöstä. Järjestelmänvalvojat voivat ottaa sen käyttöön käyttämällä uutta kaupallista hallintaa jatkuvaan innovointiin.
Parannettu pistekirjoituslaitteiden ja sen näyttöjen tuki
Pistekirjoituslaitteet toimivat edelleen, kun vaihdat Microsoft Lukijan ja kolmannen osapuolen näytönlukuohjelmien välillä. Lukija muuttaa pistekirjoitusohjaimet automaattisesti. Lisäksi tässä versiossa lisätään lukijan uusien pistekirjoitusnäyttöjen sekä uusien pistekirjoitus- ja tulostuskielten tuki. Lisätietoja on kohdassa Luku 8: Lukijan käyttäminen pistekirjoituksella.
Äänen parannukset
Äänikäyttö on muuttunut joustavammaksi ja tukee vuorovaikutusta käyttöliittymän ohjausobjekteilla. Esimerkiksi ääni käsittelee nyt ohjausobjekteja, jotka sisältävät:
-
Nimet, joissa on numeroita, kuten "Napsauta 5".
-
Nimet, joiden välissä ei ole välilyöntiä, kuten "click PivotTable" tai "click PivotChart".
-
Nimet, joissa on erikoismerkkejä, kuten Bluetooth-& laitteet ("napsauta Bluetooth ja laitteet") tai Puhelin ("napsauta yhdysmerkkiä ylös").
Lisäksi ääni tukee pyörityksen ohjausobjekteja, peukalon ohjausobjekteja ja jaettuja painikkeita. Voit käyttää näitä ohjausobjekteja napsautuskomennoilla tai numeroiden peittokuvalla. Äänen avulla voit myös vierittää sivun äärivasemmistoa ja oikeaa reunaa. Lisätietoja uusista äänikäyttökomennoista on kohdassa Äänikäyttö-komentoluettelo.
Tamili-anjal-näppäimistö lisätty tamilikielelle
Jos haluat lisätä tämän näppäimistön, varmista, että tamili (Singapore), tamili (Malesia), tamili (Sri Lanka) tai tamili (Intia) näkyvät kohdassa Asetukset > Time & Language > Language & Region. Valitse julkaistavan tiedoston vieressä olevat kolme pistettä (…) kielen vieressä. Valitse Kieliasetukset. Lisää Tamil Anjal (QWERTY) näppäimistöluetteloon.
Resurssienhallinta sisältää nyt välilehdet
Resurssienhallinta sisältää nyt välilehtiä, joiden avulla voit järjestää Resurssienhallinta istuntoja. Uudella Resurssienhallinta aloitussivulla voit kiinnittää tärkeitä tiedostoja, jotta pääset nopeasti ja helposti. Microsoft OneDriven avulla voit tarkastella työtovereidesi toimintoja jaetuissa tiedostoissa. Mukautetut ehdotukset tarjotaan myös Microsoft 365 -tilisi perusteella.
Kopioiduilla kohteilla on ehdotettuja toimintoja
Tämä ominaisuus on asiakkaiden käytettävissä Yhdysvallat, Kanadassa ja Meksikossa. Kopioiduissa kohteissa, kuten puhelinnumeroissa ja päivämäärissä, on nyt ehdotettuja toimintoja, kuten soittaminen Teamsissa tai Skypessä tai tapahtuman lisääminen Kalenteri-sovelluksessa.
Lisäominaisuudet:
-
Lisätty tehtäväpalkin ylivuotovalikko: Tehtäväpalkissa on valikko, joka näyttää kaikki ylivuotetut sovelluksesi yhdessä tilassa.
-
Lähijako: Tämän ominaisuuden avulla voit etsiä ja jakaa tietoja useammille laitteille, kuten työpöydille.
-
Sovellusten hallinta Windowsin asetusten avulla: Voit nyt poistaa, korjata ja muokata kaikkia sovelluksia Windowsin asetuksista Ohjauspaneeli sijaan.
-
Parannettu hakuruudun käyttökokemus: Kun kirjoitat hakukenttään, hakutulokset näkyvät nyt hakuikkunaruudussa. Voit myös muuttaa tehtäväpalkin hakukokemusta siirtymällä kohtaan Asetukset > Mukauttaminen > Tehtäväpalkki. Lisätietoja on artikkelissa Haun mukauttaminen Windows 11 tehtäväpalkissa.
-
Aloitusvalikossa on Pikatuki: Voit nyt käyttää Pikatuki aloitusvalikon sovellusluettelosta saadaksesi apua tietokoneongelmien varalta.
-
Tarjoaa tekoälyä käyttäviä suosituksia: Laitteissa, jotka on liitetty Azure Active Directoryyn (AAD), Windows tarjoaa nyt tekoälyä käyttävää suositeltua sisältöä aloitusvalikossa. Näin voit valmistautua kokouksiin, käyttää nopeasti tiedostoja, joiden parissa teet yhteistyötä, ja paljon muuta.
-
Kokonaistallennustilan näyttö: Tämä päivitys tarjoaa kaikkien Microsoft OneDrive -tilausten koko tallennuskapasiteetin ja näyttää kokonaistallennustilan Asetukset-sovelluksen Tilit-sivulla.
-
Kaikki tarvittavat koodipisteet ovat ajan tasalla: GB18030-2022 -vaatimusten mukainen työ on suoritettu. Tämän ansiosta et voi enää kirjoittaa merkkikoodipisteitä, joita ei tueta.
-
Kopioi 2FA-koodit Kopioi-painikkeella: Kaksiosaisten todennuskoodien (2FA) kopiointipainikkeella kopioidaan. Huomaa, että tämä ominaisuus toimii vain englanniksi.
-
Lisätty usean sovelluksen itsenäisen esityksen tila: Tämän lukitustoiminnon avulla järjestelmänvalvojat voivat määrittää sovellukset, jotka suoritetaan eri käyttäjille yhdellä laitteella. Usean sovelluksen itsenäisen esityksen tila sopii hyvin skenaarioihin, joissa useat ihmiset käyttävät samaa laitetta. Lisätietoja on artikkelissa Usean sovelluksen itsenäisen esityksen määrittäminen Windows 11.
-
Otettu käyttöön Sisällön mukautuva kirkkauden hallinta (CABC): CABC on otettu käyttöön kannettavissa tietokoneissa ja 2-in-1-laitteissa. Tämä toiminto himmentää tai kirkastaa näytön alueita sisällön perusteella. Voit säätää ominaisuusasetusta kohdasta Asetukset > Järjestelmä > Näyttö > Kirkkaus & väri.
-
Lisätty tavoitettavuustunnistimen tietosuoja-asetus: Jos sinulla on laite, jossa on yhteensopivat tavoitettavuustunnistimet, voit nyt valita sovellukset, jotka voivat käyttää näitä tunnistimia. Voit ottaa tämän käyttöön kohdassa Asetukset > Tietosuoja & suojaus > tavoitettavuustietojen tunnistus.
-
Esikatsele tiedostoja aloitusvalikon & jaa ne: Kun viet hiiren osoittimen minkä tahansa suositellun tiedoston päälle aloitusvalikon alapuolella, näet sen esikatselun ja voit jakaa ne nopeasti napsauttamalla hiiren kakkospainikkeella.
-
Piilota aika ja päivämäärä ilmaisinalueella: Voit ottaa tämän toiminnon käyttöön napsauttamalla ilmaisinalueen kelloa hiiren kakkospainikkeella ja valitsemalla Säädä päivämäärää ja kellonaikaa.
-
Windowsin jakamisikkuna: Valitse Outlook-kuvake Windowsin jakamisikkunan Jaa käyttämällä -osassa, jos haluat lähettää tiedostosi sähköpostitse Suoraan Windowsin jakamisikkunassa Outlookissa. Siinä on myös hakukenttä. Voit siis nyt etsiä yhteystietoja Outlookista tiedoston jakamista varten. Windowsin jakamisikkunassa näkyy myös 8–10 ehdotettua yhteystietoa, joiden kanssa voit jakaa tiedoston nopeasti – esimerkiksi lähettää itsellesi tiedoston sähköpostitse.
-
Lukija tarjoaa tehokkaan lukukokemuksen Microsoft Excelissä: Lukija priorisoi ilmoitukset sen perusteella, mitä työkirjaa on tarkasteltava. Lisätietoja on Artikkelissa Parannettu Lukijan tuki Excelin ohjeissa.
-
Parannettu tietojenkalastelusuojaus Microsoft Defender SmartScreenissä: Se auttaa suojaamaan oppilaitoksen ja työpaikan salasanoja tietojenkalastelulta ja haitalliselta käytöltä sivustoissa ja sovelluksissa. Siirry kohtaan App & browser control > Reputation-based protection > Phishing protection .
-
Tarkastele tunnettujen verkkojen Wi-Fi salasanoja kohdassa Asetukset: Valitse Asetukset > Verkko & Internet > WLAN ja Hallitse tunnettuja verkkoja.
-
Käytä Microsoft 365 -valitsinta: Voit kirjautua sisään ja yhdistää Windows 365 Pilvitietokone paikalliseen työpöytään. Sen jälkeen voit siirtyä niiden välillä tuttujen näppäimistökomentojen, hiiren napsautusten tai sipaisuliikkeiden avulla. Voit käyttää työpöytää helposti lisäämällä Windows 365 Siirry tehtävänäkymään.
Windows 10 2022 -päivitys (Windows 10, versio 22H2) tarjoaa valikoiman parannuksia tuottavuuteen ja hallintaan.