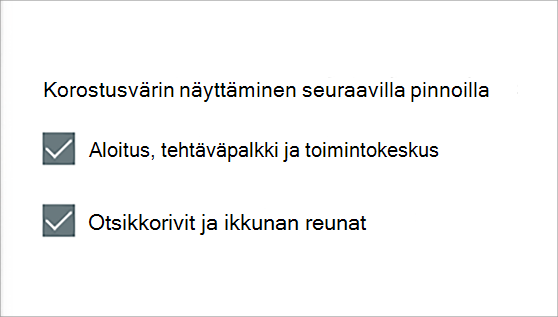Voit mukauttaa ikkunan otsikkorivien ja -reunojen, aloituspainikkeen tai tehtäväpalkin väriä tai korostusväriä.
-
Tummassa tilassa on värejä, jotka on suunniteltu toimimaan hyvin matalan valaistun ympäristön kanssa. Tämä asetus koskee aloitusvalikkoa, tehtäväpalkkia ja toimintokeskusta.
-
Valotila on suunniteltu toimimaan hyvin päivänvalon aikana. Jos valitset tämän vaihtoehdon, voit näyttää korostusvärin ikkunoiden otsikkopalkeissa ja reunoissa.
Huomautus: Valotila ei mukauta aloitusvalikon, tehtäväpalkin ja toimintokeskuksen väriä (tämä asetus on käytettävissä vain tummassa ja mukautetussa tilassa).
-
Mukautettu tila tarjoaa vaihtoehtoja vaalean ja tumman välillä. Voit valita korostusvärin tai määrittää Windowsin valitsemaan värin (korostusväri antaa kontrastin taustakuvan ja Windowsin värin kanssa tai vastaa sitä). Tämä asetus koskee aloitusvalikkoa, tehtäväpalkkia ja toimintokeskusta. Voit myös näyttää korostusvärin ikkunan otsikkopalkeille (ikkunan yläreunassa oleva vaakasuuntainen palkki) ja reunoja varten. Voit leikkiä väreillä ja tiloilla nähdäksesi, mitkä niistä sopivat sinulle parhaiten.
Värien muuttaminen vaaleassa tilassa
-
Valitse Aloita > Asetukset .
-
Valitse Mukauttaminen > Värit.
Avaa Värit-asetus -
Valitse Valitse tila -luettelosta Valo.
-
Laajenna Korostusväri-osa ja toimi seuraavasti:
-
Jos haluat, että Windows valitsee korostusvärin automaattisesti, valitse Automaattinen.
-
Jos haluat valita korostusvärin manuaalisesti, valitse se Viimeisimmät värit - tai Windows-värit -kohdasta tai valitse Näytä värit (Mukautettujen värien vieressä), jos haluat valita vieläkin yksityiskohtaisemman vaihtoehdon.
-
Värien muuttaminen tummassa tilassa
-
Valitse Aloita > Asetukset .
-
Valitse Mukauttaminen > Värit.
Avaa Värit-asetus -
Valitse Valitse tila -luettelosta Tumma.
-
Laajenna Korostusväri-osa ja toimi seuraavasti:
-
Jos haluat, että Windows valitsee korostusvärin automaattisesti, valitse Automaattinen.
-
Jos haluat valita korostusvärin manuaalisesti, valitse Manuaalinen, valitse sitten oikealla oleva luettelo ja valitse väri Viimeisimmät värit - tai Windows-värit -kohdassa tai valitse Näytä värit (Mukautettujen värien vieressä), jos haluat valita vieläkin yksityiskohtaisemman vaihtoehdon.
-
-
Vieritä alaspäin ja valitse näytä korostusväri aloitusnäytössä ja tehtäväpalkissa ja Näytä korostusvärit ruutupalkeissa ja ikkunoiden reunoissa , jos haluat ottaa ne käyttöön tai poistaa ne käytöstä haluamallasi tavalla.
Värien muuttaminen mukautetussa tilassa
-
Valitse Käynnistä > Asetukset .
-
Valitse Mukauttaminen > Värit.
Avaa Värit-asetus -
Valitse Valitse tila -luettelosta Mukautettu.
-
Valitse Valitse Windowsin oletustila -luettelosta Vaalea tai Tumma.
-
Valitse Valitse sovelluksen oletustila -luettelosta Vaalea tai Tumma.
-
Laajenna Korostusväri-osa ja toimi seuraavasti:
-
Jos haluat, että Windows valitsee korostusvärin automaattisesti, valitse Automaattinen.
-
Jos haluat valita korostusvärin manuaalisesti, valitse Manuaalinen, valitse sitten oikealla oleva luettelo ja valitse väri Viimeisimmät värit - tai Windows-värit -kohdassa tai valitse Näytä värit (Mukautettujen värien vieressä), jos haluat valita vieläkin yksityiskohtaisemman vaihtoehdon.
-
-
Vieritä alaspäin ja valitse näytä korostusväri aloitusnäytössä ja tehtäväpalkissa ja Näytä korostusvärit ruutupalkeissa ja ikkunoiden reunoissa , jos haluat ottaa ne käyttöön tai poistaa ne käytöstä haluamallasi tavalla.
Voit mukauttaa ikkunan otsikkorivien ja -reunojen, aloituspainikkeen tai tehtäväpalkin väriä tai korostusväriä.
-
Tummassa tilassa on värejä, jotka on suunniteltu toimimaan hyvin matalan valaistun ympäristön kanssa. Tämä asetus koskee aloitusvalikkoa, tehtäväpalkkia ja toimintokeskusta.
-
Valotila on suunniteltu toimimaan hyvin päivänvalon aikana. Jos valitset tämän vaihtoehdon, voit näyttää korostusvärin ikkunoiden otsikkopalkeissa ja reunoissa.
Huomautus: Valotila ei mukauta aloitusvalikon, tehtäväpalkin ja toimintokeskuksen väriä (tämä asetus on käytettävissä vain tummassa ja mukautetussa tilassa).
-
Mukautettu tila tarjoaa vaihtoehtoja vaalean ja tumman välillä. Voit valita korostusvärin tai määrittää Windowsin valitsemaan värin (korostusväri antaa kontrastin taustakuvan ja Windowsin värin kanssa tai vastaa sitä). Tämä asetus koskee aloitusvalikkoa, tehtäväpalkkia ja toimintokeskusta. Voit myös näyttää korostusvärin ikkunan otsikkopalkeille (ikkunan yläreunassa oleva vaakasuuntainen palkki) ja reunoja varten. Voit leikkiä väreillä ja tiloilla nähdäksesi, mitkä niistä sopivat sinulle parhaiten.
Värien muuttaminen vaaleassa tilassa
-
Valitse Käynnistä > Asetukset .
-
Valitse Mukauttaminen > Värit.
Avaa Värit-asetus -
Valitse Valitse väri -kohdassa Vaalea.
-
Jos haluat valita korostusvärin manuaalisesti, valitse se Viimeisimmät värit - tai Windows-värit -kohdassa tai valitse Mukautettu väri , jos haluat valita vieläkin yksityiskohtaisemman vaihtoehdon. Voit myös valita Korostusvärin valitseminen taustasta automaattisesti -ruudun , jotta Windows valitsee värin. Valitsemasi korostusväri helpottaa valotilan siirtymää ja täydentävyyttä.
Värien muuttaminen tummassa tilassa
-
Valitse Käynnistä > Asetukset .
-
Valitse Mukauttaminen > Värit.
Avaa Värit-asetus -
Valitse Valitse väri -kohdassa Tumma.
-
Jos haluat valita korostusvärin manuaalisesti, valitse se Viimeisimmät värit - tai Windows-värit -kohdassa tai valitse Mukautettu väri , jos haluat valita vieläkin yksityiskohtaisemman vaihtoehdon. Voit myös valita Korostusvärin valitseminen taustasta automaattisesti -ruudun, jotta Windows valitsee värin. Korostusväri auttaa siirtymään ja täydentämään tummaa tilaa.
-
Valitse Näytä korostusväri seuraavilla pinnoilla -kohdassa Aloitus-, tehtäväpalkki- ja toimintokeskusruutu ja Otsikkopalkit ja ikkunan reunat -ruutu.
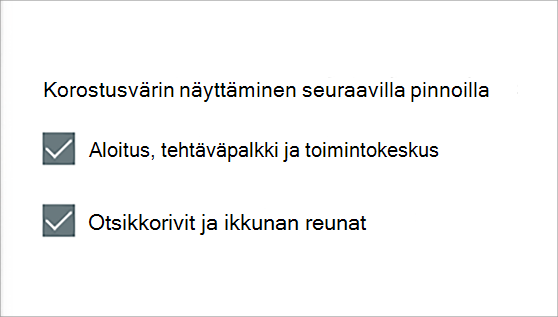
Värien muuttaminen mukautetussa tilassa
-
Valitse Käynnistä > Asetukset .
-
Valitse Mukauttaminen > Värit.
Avaa Värit-asetus -
Valitse Valitse väri -kohdassa Mukautettu.
-
Valitse Valitse Windowsin oletustila -kohdassa Tumma.
-
Valitse Valitse sovelluksen oletustila -kohdassaVaalea tai Tumma.
-
Jos haluat valita korostusvärin manuaalisesti, valitse se Viimeisimmät värit - tai Windows-värit -kohdassa tai valitse Mukautettu väri , jos haluat valita vieläkin yksityiskohtaisemman vaihtoehdon. Voit myös valita Korostusvärin valitseminen taustasta automaattisesti -ruudun, jotta Windows valitsee värin. Korostusväri auttaa korvaamaan mukautetun tilan ja täydentämään sitä.
-
Valitse Näytä korostusväri seuraavilla pinnoilla -kohdassa Aloitus-, tehtäväpalkki- ja toimintokeskusruutu ja Otsikkopalkit ja ikkunan reunat -ruutu.