Kodin rakenne voi aiheuttaa WLAN-yhteysongelmia, mihin ei kuitenkaan yleensä kiinnitetä huomiota. Seuraavassa on joitakin toimia, joilla voit parantaa WLAN-yhteyttäsi.
Huomautukset:
-
Ennen kuin alat tehdä muutoksia WLAN-verkkoon, suorita verkon nopeustesti, jotta saat vertailukohdan verkon suorituskyvylle. (Saat verkon nopeustestisovelluksen Microsoft Store.) Suorita testejä useissa eri paikoissa kotonasi ja tallenna tulokset. Kun olet tehnyt muutoksia verkkoon tai määrityksiin, suorita nopeustestit uudelleen, jotta näet, onko WLAN-yhteyden suorituskyky parantunut.
-
Jos haluat tehdä muutoksia reitittimeen tai muuhun tukiasemaan, sinun pitää kirjautua siihen sisään. Tämä tehdään yleensä selaimessa. Katso lisätietoja tukiaseman ohjeesta tai laitteen valmistajan sivustosta.
Oikean verkkokaistan valitseminen laitteille
Kuluttajaverkoissa Wi-Fi on kolme kaistaa: 2,4 GHz, 5 GHz ja 6 GHz. Seuraavassa on luettelo kummankin kaistan eduista ja haitoista.
2,4 GHz
-
Ammattilaiset: Pidempi alue, parempi käydään läpi esteitä (esimerkiksi seinät), yleisempää yhteensopivuutta (enemmän langattomia laitteita tukevat 2,4 GHz verrattuna 5 ja 6 GHz:iin).
-
Huonot puolet: Hitaampi siirtonopeus, vähemmän päällekkäisiä kanavia, ruuhkattomampaa kuin 5 GHz:n verkkoa, koska kotitaloudessa käytettävät laitteet (esimerkiksi mikrotietokoneet ja langattomat puhelimet) ja Bluetooth-laitteet käyttävät 2,4 GHz:n verkkokaistaa.
5 GHz
-
Ammattilaiset: Nopeampi siirtonopeus, vähemmän ruuhkattomia kanavia, enemmän kanavia, jotka eivät mene päällekkäin.
-
Huonot puolet: Lyhyempi alue verrattuna 2,4 GHz:n verkkoihin ei mene seinien ja muiden esteiden eikä 2,4 GHz:n verkkojen läpi, ei yhtä laajalti IOT-laitteiden käytössä.
6 GHz
-
Ammattilaiset: Wi-Fi 6E laajentaa frekvenssialuetta niin, että se tarjoaa erittäin nopean siirtonopeuden, vähäisen ruuhkautumisen luotettaville yhteyksille ja pienemmän viiveen. Vahva 6 GHz:n yhteys on paras peli-, suoratoisto- ja videopuheluihin.
-
Huonot puolet: Lyhyempi alue verrattuna muihin bandiin, eikä se mene seinien läpi. 6 GHz ei ole yhtä laajalti käytössä muissa laitteissa. Tarvitset Wi-Fi 6E:tä tukevan Wi-Fi sekä Windows 6E:tä tukevan Windows Wi-Fi verkkosovittimen ohjaimia.
Joissakin tapauksissa 2,4 GHz:n verkko toimii hyvin perustehtävissä, kuten Internetin selaamiseen tai sähköpostin käyttöön. Nopeampi siirtonopeus on kuitenkin yleisesti saatavilla 5 GHz:n verkossa, joka sopii paremmin esimerkiksi elokuvien suoratoistoin tai pelien Xbox One. 6 GHz:n verkko voi parantaa verkon suorituskykyä, kun olet lähellä reititintä, mutta monet vanhemmat laitteet eivät tue sitä. Tarvitset uuden reitittimen ja TIETOKONEEN, jotka kumpikin tukevat Wi-Fi 6E:tä.
Verkon eri nimien (SSID-tunnusten) valitseminen
Jos reitittimesi lähettää tietoja 2,4 GHz:n, 5 GHz:n ja 6 GHz:n verkkokaistalla, käytä eri verkkonimiä (kutsu myös SSIDs-tunnuksia). Näin näet, mihin verkkoon olet yhteydessä. Voit tehdä tämän muutoksen käyttämällä tukiaseman ohjelmistoa. Joissakin verkoissa näkyy vain yksi nimi, mutta ne sisältävät eri bandeja. Windows muodostaa automaattisesti yhteyden parhaalle käytettävissä olevalle kaistalle verkossa.
Ruuhkautuneiden kanavien välttäminen
Useimmat kuluttajien tukiasemat, kuten langattomat reitittimet, käyttävät ennalta määritettyä kanavaa, joka määritetään tehtaalla ja joka ei muutu. Tämä voi aiheuttaa kanavien ruuhkautumisen ja hidastaa WLAN-verkon suorituskykyä. Tämä pitää erityisesti paikkansa, jos ympäristössä on paljon WLAN-verkkoja.
Ennen kanavan muuttamista on tärkeää tarkkailla verkon suorituskykyä kodin eri paikoissa, jotta voit valita parhaan kanavan. Yksi tapa tehdä tämä on hankkia WLAN-verkon analysoijasovellus Microsoft Store, avata sovellus ja etsiä sitten ominaisuus, jonka avulla voit luoda verkkokaavion. Jos valitsemassasi sovelluksessa ei ole tätä ominaisuutta, kokeile toista sovellusta. Voit etsiä verkon analysointisovelluksen avaamalla Microsoft Store -sovelluksen Windows 10 -tietokoneessa ja hakemalla niitä esimerkiksi hakusanalla "WLAN-verkon analysointi".
2,4 GHz:n taajuuden verkossa verkon kaavio näyttää suunnilleen seuraavalta.
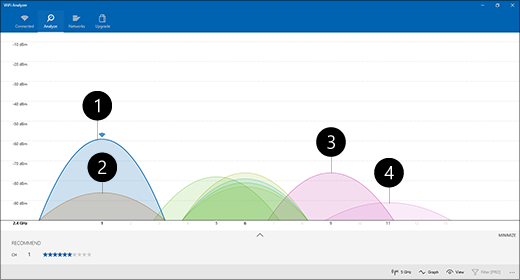
-
Oma tukiasema
-
Vahvin heikko signaali
-
Tukiasema päällekkäisellä kanavalla
-
Heikoin heikko signaali
Kun valitset kanavaa 2,4 GHz:n taajuuden verkoille:
-
Valitse kanava 1, 6 tai 11. Nämä kanavat eivät ole päällekkäisiä ja ovat luotettavimpia.
-
Kun valitset kanavien 1, 6 ja 11 välillä, valitse tukiaseman tai reitittimen vahvin heikko signaali. Esimerkiksi yllä olevassa kuvassa valintana olisi kanava 1.
-
Valitse kanava, johon on liitetty vähiten tukiasemia (ellei kanavalla ole heikointa heikkoa signaalia).
-
Jos kaikki kolme kanavaa ovat suunnilleen samanlaisia tukiasemien määrän ja heikoimman signaalin suhteen, valitse kanava, jolla on vähiten tukiasemia päällekkäisillä kanavilla.
5 GHz:n verkkojen kohdalla päällekkäisyys ei ole juurikaan ongelma, joten valitse kanava, jolla on vähiten tukiasemia signaalin voimakkuudelle.
Huomautus: Useissa kuluttajien WLAN-reitittimissä tai muissa tukiasemissa on Automaattinen-asetus, jossa tukiasema valitsee parhaan kanavan automaattisesti ja käyttää sitä. Joitakin toimivat hyvin ja valitsevat parhaan kanavan, mutta muut eivät ehkä toimi yhtä hyvin, joten sinun kannattaa valita itse paras kanava kodillesi.
Tarkista signaalin voimakkuus
Jos signaali ei ole tarpeeksi voimakas, et voi muodostaa yhteyttä WLAN-verkkoon luotettavasti valitsemastasi kanavasta riippumatta. Voit jälleen käyttää Wi-Fi-sovellusta signaalin voimakkuuden määrittämiseen, kun signaali on lähempänä 10 dBmä, joka on signaalia vahvempi. Vahvempi signaali tarjoaa todennäköisemmin luotettavan WLAN-yhteyden. Vahvin signaalinvoimakkuus on yleensä muutaman metrin päässä tukiasemasta, mutta ei heti sen vieressä.
Jos WLAN-signaali on heikko, kokeile jotakin seuraavista:
-
Siirrä käyttöpistettä tarvittaessa, jotta voit vähentää tukiaseman ja tietokoneen välissä olevien seinien tai muiden esteiden määrää. Mitä vähemmän seiniä ja muita esteitä, sitä parempi.
-
Siirrä tietokone lähemmäs tukiasemaa, jos mahdollista. Lähempänä on parempi, mutta älä siirrä aivan viereen.
-
Siirrä tukiasemaa kodin tai huoneen keskiosaa kohti kotona tai huoneessa sekä korkeammalle, jos mahdollista. Tukiaseman sijoittaminen huoneen kulmaan tai pöydän alle voi heikentää WLAN-signaalin voimakkuutta.
-
Tarkista asiat, jotka voivat aiheuttaa häiriötä (esimerkiksi metallinen arkistokaappi).
-
Tarkista, mihin suuntaan laitteesi on, kun käytät WLAN-verkkoa. Sijainti saattaa heikentää signaalia.
Jos siirtyminen lähemmäs tukiasemaa tai tukiaseman siirtäminen ei ole mahdollista, voit yrittää parantaa WLAN-signaalia käyttämällä verkon laajennusta. Verkon laajennuslaitteet ovat yleensä pieniä laitteita, jotka voit kytkeä sähköpistokkeeseen kaikkialla kotonasi.
Tarkista kanavaleveys
Vaikka se onkin harvinaisempaa, niin 2,4 GHz:n WLAN-verkon Kanavaleveys-asetus voi aiheuttaa ongelmia. 2,4 GHz:n kaistaverkoissa on kaksi kanavaleveyttä: 20 MHz ja 40 MHz (40 MHz otettiin myöhemmin käyttöön IEEE 802.11N -määrityksen avulla). Vaikka 40 MHz:n taajuusalue tarjoaa suuremman siirtomäärän, jotkin vanhemmat WLAN-verkkosovittimet ja -ohjaimet eivät toimi hyvin sen kanssa. Jos et saa luotettavaa Wi-Fi mutta signaalin voimakkuus on vahva ja Wi-Fi-kanava ei ole käytettävissä, tarkista yhteyspisteen Kanavan leveys -asetus kirjautumalla sisään siihen. Yleensä asetuksena on Automaattinen tai 40/40 MHz tai vastaava, kun saat sen. Jos tukiaseman tai reitittimen määrityksenä on jokin näistä, yritä asettaa arvoksi sen sijaan 20 MHz.
Vältä vanhojen tai tukemattomien suojaustyyppien käyttämistä
Tekniikan muuttuessa vanhemmat suojaustyypit eivät ole enää yhtä suojattuja eikä niitä enää tueta. Vaikka vanhempia suojaustyyppejä on edelleen saatavilla vanhempia laitteita varten, niitä kannattaa välttää ja käyttää sen sijaan uudempia suojaustyyppejä, jos mahdollista.
Nykyinen standardi on WPA3. Lisätietoja on kohdassa Nopeampi ja turvallisempi Wi-Fi Windows.
Vältä WEP-salauksen tai piilotetun SSID-tunnuksen käyttämistä, se ei ole suojattua. Jos mahdollista, yritä välttää WPA+WPA2:n käyttämistä verkon suojaustyyppinä. Jos tämä on reitittimen tai tukiaseman määrityksenä, tietokone tai muu langaton laite yrittää käyttää ensin WPA2-suojausta ja sen jälkeen WPA-suojausta, jos se ei saa yhteyttä WPA2:n kautta. Jotkin vanhemmat WLAN-verkkosovittimet eivät voi kuitenkaan luotettavasti siirtyä WPA2-suojauksesta WPA-suojaukseen, joten yhteyden muodostaminen ei aina onnistu.
Kotisi asettelu voi aiheuttaa Wi-Fi ongelmia, ja sen yksi asia, joka ei ole useimmin huomiossa. Seuraavassa on joitakin toimia, joilla voit parantaa WLAN-yhteyttäsi.
Huomautukset:
-
Ennen kuin alat tehdä muutoksia WLAN-verkkoon, suorita verkon nopeustesti, jotta saat vertailukohdan verkon suorituskyvylle. (Voit hankkia verkon nopeustestin sovelluksen Microsoft Storesta.) Suorita testejä useissa eri paikoissa kotonasi ja tallenna tulokset. Kun olet tehnyt muutoksia verkkoon tai määrityksiin, suorita nopeustestit uudelleen, jotta näet, onko WLAN-yhteyden suorituskyky parantunut.
-
Jos haluat tehdä muutoksia reitittimeen tai muuhun tukiasemaan, sinun pitää kirjautua siihen sisään. Tämä tehdään yleensä selaimessa. Katso lisätietoja tukiaseman ohjeesta tai laitteen valmistajan sivustosta.
Oikean verkkokaistan valitseminen laitteille
Kuluttajien WLAN-verkoille on saatavilla kaksi taajuuskaistaa – 2,4 GHz ja 5 GHz. Seuraavassa on luettelo kummankin kaistan eduista ja haitoista.
2,4 GHz
-
Ammattilaiset: Pidempi alue, parempi käydään läpi esteitä (esimerkiksi seinät), parempi tuki (entistä langattomat laitteet tukevat 2,4 GHz:tä verrattuna 5 GHz:iin).
-
Huonot puolet: Hitaampi siirtonopeus, vähemmän päällekkäisiä kanavia, ruuhkattomampaa kuin 5 GHz:n verkkoa, koska kotitaloudessa käytettävät laitteet (esimerkiksi mikrotietokoneet ja langattomat puhelimet) ja Bluetooth-laitteet käyttävät 2,4 GHz:n verkkokaistaa.
5 GHz
-
Ammattilaiset: Nopeampi siirtonopeus, vähemmän ruuhkattomia kanavia, enemmän kanavia, jotka eivät mene päällekkäin.
-
Huonot puolet: Lyhyempi alue verrattuna 2,4 GHz:n verkkoihin ei mene seinien ja muiden esteiden eikä 2,4 GHz:n verkkojen läpi, ei yhtä paljon muiden laitteiden käytössä.
2,4 GHz:n verkko soveltuu yleensä ihan hyvin perustoimiin, kuten Internetin selaamiseen tai sähköpostin käyttämiseen, tabletilla, tietokoneella tai puhelimella. Jos kuitenkin teet asioita, jotka käyttävät enemmän tietoja 5 GHz:n verkkoa tukevalla laitteella (esimerkiksi elokuvien suoratoisto Xbox One-laitteella), 5 GHz:n taajuus voi parantaa Wi-Fi suorituskykyä.
Verkon eri nimien (SSID-tunnusten) valitseminen
Jos reititin lähettää sekä 2,4 GHz:n että 5 GHz:n verkkokaistaa, sinun kannattaa valita verkoille eri nimet (kutsutaan myös SSID-tunnuksiksi). Näin näet, mihin verkkoon olet yhteydessä. Voit tehdä tämän muutoksen käyttämällä tukiaseman ohjelmistoa.
Ruuhkautuneiden kanavien välttäminen
Useimmat kuluttajan yhteyspisteet, kuten langattomat reitittimet, käyttävät valmiiksi määritettyä kanavaa, joka asetetaan tehdasasetuksiin eikä sitä muuteta. Tämä voi aiheuttaa kanavien ruuhkautumisen ja hidastaa WLAN-verkon suorituskykyä. Tämä pitää erityisesti paikkansa, jos ympäristössä on paljon WLAN-verkkoja.
Ennen kanavan muuttamista on tärkeää tarkkailla verkon suorituskykyä kodin eri paikoissa, jotta voit valita parhaan kanavan. Yksi tapa tehdä tämä on hankkia WLAN-verkon analysointisovellus Microsoft Storesta, avata sovellus ja etsiä sitten ominaisuus, jonka avulla voit luoda verkon kaavion. Jos valitsemassasi sovelluksessa ei ole tätä ominaisuutta, kokeile toista sovellusta. Voit etsiä verkon analysointisovelluksen avaamalla Microsoft Store -sovelluksen Windows 10 -tietokoneessa ja hakemalla niitä esimerkiksi hakusanalla "WLAN-verkon analysointi".
2,4 GHz:n taajuuden verkossa verkon kaavio näyttää suunnilleen seuraavalta.
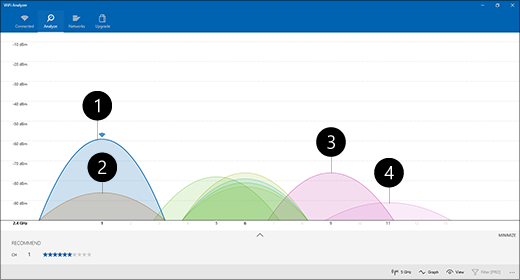
-
Oma tukiasema
-
Vahvin heikko signaali
-
Tukiasema päällekkäisellä kanavalla
-
Heikoin heikko signaali
Kun valitset kanavaa 2,4 GHz:n taajuuden verkoille:
-
Valitse kanava 1, 6 tai 11. Nämä kanavat eivät ole päällekkäisiä ja ovat luotettavimpia.
-
Kun valitset kanavien 1, 6 ja 11 välillä, valitse tukiaseman tai reitittimen vahvin heikko signaali. Esimerkiksi yllä olevassa kuvassa valintana olisi kanava 1.
-
Valitse kanava, johon on liitetty vähiten tukiasemia (ellei kanavalla ole heikointa heikkoa signaalia).
-
Jos kaikki kolme kanavaa ovat suunnilleen samanlaisia tukiasemien määrän ja heikoimman signaalin suhteen, valitse kanava, jolla on vähiten tukiasemia päällekkäisillä kanavilla.
5 GHz:n verkkojen kohdalla päällekkäisyys ei ole juurikaan ongelma, joten valitse kanava, jolla on vähiten tukiasemia signaalin voimakkuudelle.
Huomautus: Useissa kuluttajien WLAN-reitittimissä tai muissa tukiasemissa on Automaattinen-asetus, jossa tukiasema valitsee parhaan kanavan automaattisesti ja käyttää sitä. Joitakin toimivat hyvin ja valitsevat parhaan kanavan, mutta muut eivät ehkä toimi yhtä hyvin, joten sinun kannattaa valita itse paras kanava kodillesi.
Tarkista signaalin voimakkuus
Jos signaali ei ole riittävän vahva, et voi muodostaa luotettavaa yhteyttä Wi-Fi verkostoon riippumatta siitä, minkä kanavan valitset. Voit jälleen käyttää Wi-Fi-sovellusta signaalin voimakkuuden määrittämiseen, mitä lähempänä 10 dBmä on, sitä vahvemman signaalin. Vahvempi signaali tarjoaa todennäköisemmin luotettavan WLAN-yhteyden. Vahvin signaalinvoimakkuus on yleensä muutaman metrin päässä tukiasemasta, mutta ei heti sen vieressä.
Jos WLAN-signaali on heikko, kokeile jotakin seuraavista:
-
Jos mahdollista, siirrä tukiasemaa niin, että tukiaseman ja tietokoneen välillä on mahdollisimman vähän seiniä ja muita esteitä. Mitä vähemmän seiniä ja muita esteitä, sitä parempi.
-
Siirrä tietokone lähemmäs tukiasemaa, jos mahdollista. Lähempänä on parempi, mutta älä siirrä aivan viereen.
-
Siirrä tukiasemaa kodin tai huoneen keskiosaa kohti kotona tai huoneessa sekä korkeammalle, jos mahdollista. Tukiaseman sijoittaminen huoneen kulmaan tai pöydän alle voi heikentää WLAN-signaalin voimakkuutta.
-
Tarkista asiat, jotka voivat aiheuttaa häiriötä (esimerkiksi metallinen arkistokaappi).
-
Tarkista, mihin suuntaan laitteesi on, kun käytät WLAN-verkkoa. Sijainti saattaa heikentää signaalia.
Jos siirtyminen lähemmäksi tukiasemaa tai itse yhteyspisteen siirtäminen ei ole mahdollista, voit yrittää parantaa signaaliasi verkon Wi-Fi avulla. Verkon laajennuslaitteet ovat yleensä pieniä laitteita, jotka voit kytkeä sähköpistokkeeseen kaikkialla kotonasi.
Tarkista kanavaleveys
Vaikka se onkin harvinaisempaa, niin 2,4 GHz:n WLAN-verkon Kanavaleveys-asetus voi aiheuttaa ongelmia. 2,4 GHz:n kaistaverkoissa on kaksi kanavaleveyttä: 20 MHz ja 40 MHz (40 MHz otettiin myöhemmin käyttöön IEEE 802.11N -määrityksen avulla). Vaikka 40 MHz:n taajuusalue tarjoaa suuremman siirtomäärän, jotkin vanhemmat WLAN-verkkosovittimet ja -ohjaimet eivät toimi hyvin sen kanssa. Jos et saa luotettavaa WLAN-yhteyttä, mutta signaalin voimakkuus on vahva ja WLAN-kanava on vapaa, tarkista tukiaseman Kanavaleveys-asetus kirjautumalla siihen sisään. Yleensä alkuasetuksena on Automaattinen tai 20/40 MHz tai muu vastaava arvo. Jos tukiaseman tai reitittimen määrityksenä on jokin näistä, yritä asettaa arvoksi sen sijaan 20 MHz.
Vältä vanhojen tai tukemattomien suojaustyyppien käyttämistä
Tekniikan muuttuessa vanhemmat suojaustyypit eivät ole enää yhtä suojattuja eikä niitä enää tueta. Vaikka vanhempia suojaustyyppejä on edelleen saatavilla vanhempia laitteita varten, niitä kannattaa välttää ja käyttää sen sijaan uudempia suojaustyyppejä, jos mahdollista.
Nykyinen standardi on WPA2-AES. Uudet WLAN-sertifioidut laitteet ovat tukeneet tätä jo kauan.
Vältä WEP-salauksen tai piilotetun SSID-tunnuksen käyttämistä, se ei ole suojattua. Jos mahdollista, yritä välttää WPA+WPA2:n käyttämistä verkon suojaustyyppinä. Jos tämä on reitittimen tai tukiaseman määrityksenä, tietokone tai muu langaton laite yrittää käyttää ensin WPA2-suojausta ja sen jälkeen WPA-suojausta, jos se ei saa yhteyttä WPA2:n kautta. Jotkin vanhemmat WLAN-verkkosovittimet eivät voi kuitenkaan luotettavasti siirtyä WPA2-suojauksesta WPA-suojaukseen, joten yhteyden muodostaminen ei aina onnistu.
Seuraavaksi: Langattoman verkon raportin analysoiminen
Siirry takaisin Yleiskatsaus-kohtaan











