Si votre appareil photo ne parvient pas à capturer le code QR, vous pouvez ajouter manuellement les informations de votre compte à l’application Microsoft Authenticator pour la vérification à deux facteurs. Cela fonctionne pour les comptes professionnels ou scolaires et les comptes non-Microsoft.
Les codes fournis pour vos comptes ne respectent pas la casse et ne nécessitent pas d’espaces lorsqu’ils sont ajoutés à l’application Authenticator.
Important : Avant de pouvoir ajouter votre compte, vous devez télécharger et installer l’application Microsoft Authenticator. Si vous ne l’avez pas encore fait, suivez les étapes décrites dans l’article Télécharger et installer l’application.
Ajouter votre compte professionnel ou scolaire
-
Sur votre ordinateur, notez les informations de code et d’URL dans la page Configurer l’application mobile. Laissez cette page ouverte pour que vous puissiez voir le code et l’URL.
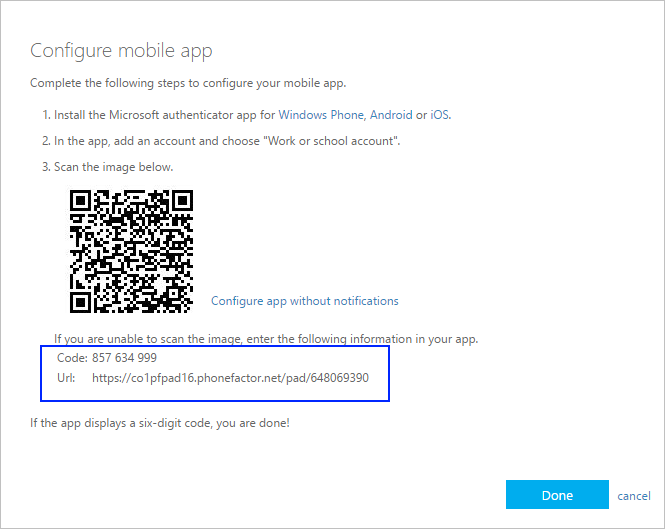
-
Ouvrez l’application Authenticator, sélectionnez Ajouter un compte dans l’icône Personnaliser et contrôler en haut à droite, puis sélectionnez Compte professionnel ou scolaire.
-
SÉLECTIONNEZ OU ENTREZ LE CODE MANUELLEMENT.
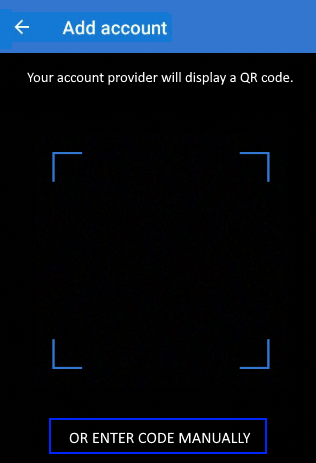
-
Entrez le code et l’URL de l’étape 1, puis sélectionnez Terminer.
-
L’écran Comptes de l’application affiche le nom de votre compte et un code de vérification. Pour une sécurité supplémentaire, le code de vérification change toutes les 30 secondes, empêchant une personne d’utiliser un code plusieurs fois.
Ajouter votre compte Google
-
Sur votre ordinateur, sélectionnez CAN’T SCAN IT dans la page Configurer Authenticator avec le code QR.
-
La page Ne peut pas analyser le code-barres s’affiche avec le code secret. Laissez cette page ouverte pour que vous puissiez voir le code secret.
-
Ouvrez l’application Authenticator, sélectionnez Ajouter un compte dans l’icône Personnaliser et contrôler en haut à droite, sélectionnez Autre compte (Google, Facebook, etc.), puis sélectionnez OU ENTREZ LE CODE MANUELLEment.
-
Entrez un nom de compte (par exemple, Google), tapez la clé secrète à l’étape 1, puis sélectionnez Terminer.
-
Dans la page Configurer Authenticator sur votre ordinateur, tapez le code de vérification fourni dans l’application pour votre compte Google, puis sélectionnez Vérifier.
-
L’écran Comptes de l’application affiche le nom de votre compte et un code de vérification. Pour une sécurité supplémentaire, le code de vérification change toutes les 30 secondes, empêchant une personne d’utiliser un code plusieurs fois.
Remarque : Pour plus d’informations sur la vérification à deux facteurs et votre compte Google, consultez Activer la vérification en 2 étapes et en savoir plus sur la vérification en 2 étapes.
Ajouter votre compte Facebook
-
Dans la page Configurer via Authenticator tiers, qui inclut le code QR, et un code écrit pour l’entrée dans votre application. Laissez cette page ouverte pour que vous puissiez voir le code.
-
Ouvrez l’application Authenticator, sélectionnez Ajouter un compte à partir de l’icône Personnaliser et contrôler en haut à droite, sélectionnez Autre compte (Google, Facebook, etc.), puis sélectionnez OU ENTREZ LE CODE MANUELLEment.
-
Entrez un nom de compte (par exemple, Facebook), tapez la clé secrète à l’étape 1, puis sélectionnez Terminer.
-
Dans la page Two-Factor Authenticator de votre ordinateur, tapez le code de vérification fourni dans l’application pour votre compte Facebook, puis sélectionnez Vérifier.
-
L’écran Comptes de l’application affiche le nom de votre compte et un code de vérification. Pour une sécurité supplémentaire, le code de vérification change toutes les 30 secondes, empêchant une personne d’utiliser un code plusieurs fois.
Remarque
Pour plus d’informations sur la vérification à deux facteurs et votre compte Facebook, consultez Qu’est-ce que l’authentification à deux facteurs et comment fonctionne-t-elle ?
Ajouter votre compte Amazon
Vous pouvez ajouter votre compte Amazon en activant la vérification à deux facteurs, puis en ajoutant le compte à l’application.
-
Sur votre ordinateur, sélectionnez Can’t scan the barcode from the Choose how you’ll receive codes page with the QR code.
-
Impossible d’analyser le message de code-barres qui s’affiche avec le code secret. Laissez ce message ouvert pour que vous puissiez voir le code secret.
-
Ouvrez l’application Authenticator, sélectionnez Ajouter un compte à partir de l’icône Personnaliser et contrôler en haut à droite, sélectionnez Autre compte (Google, Facebook, etc.), puis sélectionnez OU ENTREZ LE CODE MANUELLEment.
-
Entrez un nom de compte (par exemple, Amazon) et tapez la clé secrète à l’étape 1, puis sélectionnez Terminer.
-
Terminez le reste du processus d’inscription, y compris l’ajout d’une méthode de vérification de sauvegarde telle qu’un SMS, puis sélectionnez Envoyer du code.
-
Dans la page Ajouter une méthode de vérification de sauvegarde sur votre ordinateur, tapez le code de vérification fourni par votre méthode de vérification de sauvegarde pour votre compte Amazon, puis sélectionnez Vérifier le code et continuez.
-
Dans la page Presque terminé , décidez s’il faut faire de votre ordinateur un appareil approuvé, puis sélectionnez Obtenir. Activez la vérification en deux étapes.
-
La page Advanced Security Paramètres s’affiche, affichant les détails de votre vérification à deux facteurs mise à jour.
Remarque : Pour plus d’informations sur la vérification à deux facteurs et votre compte Amazon, consultez À propos de la vérification Two-Step et de la connexion avec Two-Step Vérification.
Étapes suivantes
-
Après avoir ajouté vos comptes à l’application, vous pouvez vous connecter à l’aide de l’application Authenticator sur votre appareil. Pour plus d’informations, consultez Se connecter à l’aide de l’application.
-
Si vous rencontrez des problèmes pour obtenir votre code de vérification pour votre compte Microsoft personnel, consultez la section Résolution des problèmes de code de vérification de l’article sur les informations de sécurité du compte Microsoft & l’article sur les codes de vérification.
-
Pour les appareils exécutant iOS, vous pouvez également sauvegarder les informations d’identification de votre compte et les paramètres d’application associés, tels que l’ordre de vos comptes, dans le cloud. Pour plus d’informations, consultez Sauvegarde et récupération avec l’application Microsoft Authenticator.










