Avec les présentations en direct dans PowerPoint, les membres du public peuvent voir une présentation sur leurs appareils et lire des sous-titres en direct dans leur langue préférée pendant que vous parlez. Ils peuvent utiliser « pincer pour zoomer » pour afficher plus clairement les diapositives sur les appareils mobiles, envoyer des commentaires, envoyer des réactions en direct au présentateur et revenir en arrière pour passer en revue les diapositives précédentes.
Important :
-
Pour utiliser des présentations en direct, les présentateurs doivent disposer d’un abonnementMicrosoft 365. Les membres du public n’ont pas besoin d’un abonnement pour participer à des présentations en direct.
-
Les présentations en direct ne sont pas prises en charge pour les présentateurs dans les locataires GCC, GCC-High ou DoD.
Mise en route
Pour commencer à utiliser les présentations en direct, ouvrez votre jeu de diapositives dansPowerPoint pour le web et accédez à l’onglet Diaporama .
Important : Live Presentations est pris en charge sur Microsoft Edge version 80+, Google Chrome version 72+, Mozilla Firefox version 68+, ou Opera version 60+ sur Windows ou Mac. Actuellement, Safari n’est pas pris en charge pour les présentateurs, mais fonctionne bien pour les membres du public.
Tout d’abord, vérifiez votre paramètre d’audience. Cliquez sur la flèche déroulante en regard de Present Live pour sélectionner qui doit être en mesure de se connecter à cette présentation.
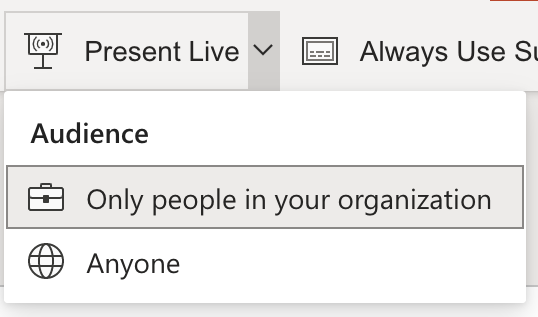
-
Seules les personnes de votre organisation : il s’agit de l’option par défaut pour les présentateurs connectés avec leur compte professionnel ou scolaire. Il limite l’accès aux personnes connectées avec des comptes dans la même organisationMicrosoft 365 (professionnelle ou scolaire) dans lequel se trouve le présentateur.
-
Tout le monde - Si vous présentez à un public qui inclut des personnes qui ne sont pas dans votre organisation, vous devez sélectionner celui-ci.
Ensuite, sélectionnez Présenter en direct et votre présentation commence par un écran qui affiche un code QR personnalisé. Vous pouvez également démarrer votre présentation en direct à partir de la barre d’outils du diaporama :

Votre public peut pointer ses caméras d’appareil vers le code QR, appuyer sur le lien qui s’affiche sur le code QR et PowerPoint Live charge votre présentation dans son navigateur web. Ils n’ont rien à installer.
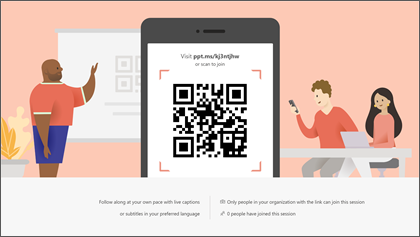
Conseil : S’ils rencontrent des difficultés à utiliser le code QR, ils peuvent également simplement accéder à leur navigateur et entrer l’URL courte affichée en haut de l’écran de présentation.
L’audience peut se connecter à partir de n’importe quel appareil doté d’une connexion Internet et d’un navigateur : iOS, Android, Windows ou Mac.
Important : Pour les audiences qui accèdent aux présentations en direct sur leurs appareils mobiles, il faut au moins iOS version 11 ou Android version 8.
Une fois que votre public a rejoint la présentation, passez simplement à votre première diapositive comme d’habitude pour commencer la présentation.
Sous-titres de présentation
Une fois que votre public aura chargé la présentation, il verra vos paroles transcrites à l’écran en quasi-temps réel. C’est idéal pour les spectateurs lorsque l’acoustique de la salle n’est pas bonne, ou si vous avez des membres du public qui ont de la difficulté à entendre.
Si un membre du public souhaite que vos mots soient traduits pour eux dans une autre langue, ils peuvent appuyer sur l’indicateur de langue et sélectionner l’une des langues prises en charge. Une fois qu’ils ont sélectionné leur langue, vos mots prononcés seront traduits automatiquement dans cette langue et affichés sur leur appareil sous forme de sous-titres.
Chaque membre du public peut sélectionner la langue de son choix.
Examen des diapositives précédentes
Si un membre du public souhaite revenir sur l’une de vos diapositives précédentes qui peut le faire à l’aide du contrôle de diapositive qui apparaît sur son écran juste en dessous de la diapositive active. Ils peuvent revenir à votre première diapositive, mais ils peuvent seulement aller aussi loin que la diapositive que vous affichez actuellement, de sorte que vous n’avez pas à vous soucier de leur lecture à l’avance dans votre jeu.
Commentaires en direct
Si un membre du public utilisantPowerPoint Live souhaite vous faire part de vos commentaires au fur et à mesure, il peut appuyer sur le bouton commentaires (qui ressemble à un smiley) en bas à droite de l’écran de son appareil. Là, ils peuvent sélectionner parmi une poignée de différents types de commentaires, de « j’aime » à « perplexe » et bien plus encore. Leur sélection apparaîtra brièvement sur l’écran de présentation.
Évaluation de la présentation
Lorsque vous terminez la présentation, les membres du public qui utilisent PowerPoint Live recevront chacun une courte enquête où ils pourront évaluer la conception de vos diapositives, les compétences, le contenu et l’interaction de l’orateur avec le public sur une échelle de 1 à 5. Ils peuvent ajouter d’autres commentaires ou commentaires qu’ils peuvent avoir et soumettre. Ces commentaires sont collectés par Microsoft Forms où vous pouvez afficher les réponses agrégées, anonymes.
Important : Vous pouvez enregistrer l’e-mail de commentaires agrégés dans votre boîte de réception, mais les commentaires détaillés de l’audience dans Microsoft Forms ne sont pas conservés indéfiniment. Si vous souhaitez conserver les commentaires détaillés, accédez au formulaire de commentaires, sélectionnez Ouvrir dans Excel et enregistrez le fichier Excel résultant.
Email résumé
Après la présentation, vous recevrez un e-mail contenant un résumé des réponses aux commentaires de l’audience, des réactions en direct de l’audience et des recommandations sur les améliorations à apporter pour la prochaine fois.
Présentation à distance ?
Vous pouvez toujours utiliserPowerPoint présentations en direct lorsque vous les présentez à distance ! Voici quelques conseils pour vous aider :
-
Si vous présentez à l’aide deMicrosoft Teams et que vous souhaitez utiliser des présentations en direct, vous devez utiliser le mode de partage d’écran, plutôt que le mode de partage de présentation, pour partager votre présentation. Sinon, vous ne pourrez pas démarrer les présentations en direct.
-
Il sera généralement plus facile pour votre public d’utiliser un deuxième appareil, tel qu’un smartphone ou une tablette, pour rejoindre la présentation en direct. Cela permet à leur appareil principal d’être dédié à la présentation elle-même.
-
Si un membre d’audience a deux écrans (ou plus) sur son appareil, il peut travailler pour joindre la présentation en direct dans une fenêtre de navigateur sur un autre écran, en réservant l’écran principal pour la présentation.










