Dans cet article, nous vous présentons les éléments d’un exemple de site de communication qui vous inspirent et vous aident à créer des sites similaires pour votre propre organisation. Dans cet exemple, le site Communication informe et implique les personnes de votre organisation en utilisant des pages mobiles visuellement époustouflantes et nativement. Cette conception de site de communication utilise plusieurs sections chacune avec une mise en page différente pour optimiser la présentation d’informations connexes.
Tout d’abord, si vous n’avez pas encore créé de site de communication, consultez la section Créer votre site dans cet article. Pour découvrir comment modifier et publier la page sur votre site, consultez la section Modifier, travaillez avec des sections et des composants Web Parts et publiez dans cet article.
Une fois que vous avez créé votre site et que vous savez comment modifier des pages, vous pouvez suivre les étapes ci-dessous pour ajouter les éléments affichés.
Exemple de site de communication
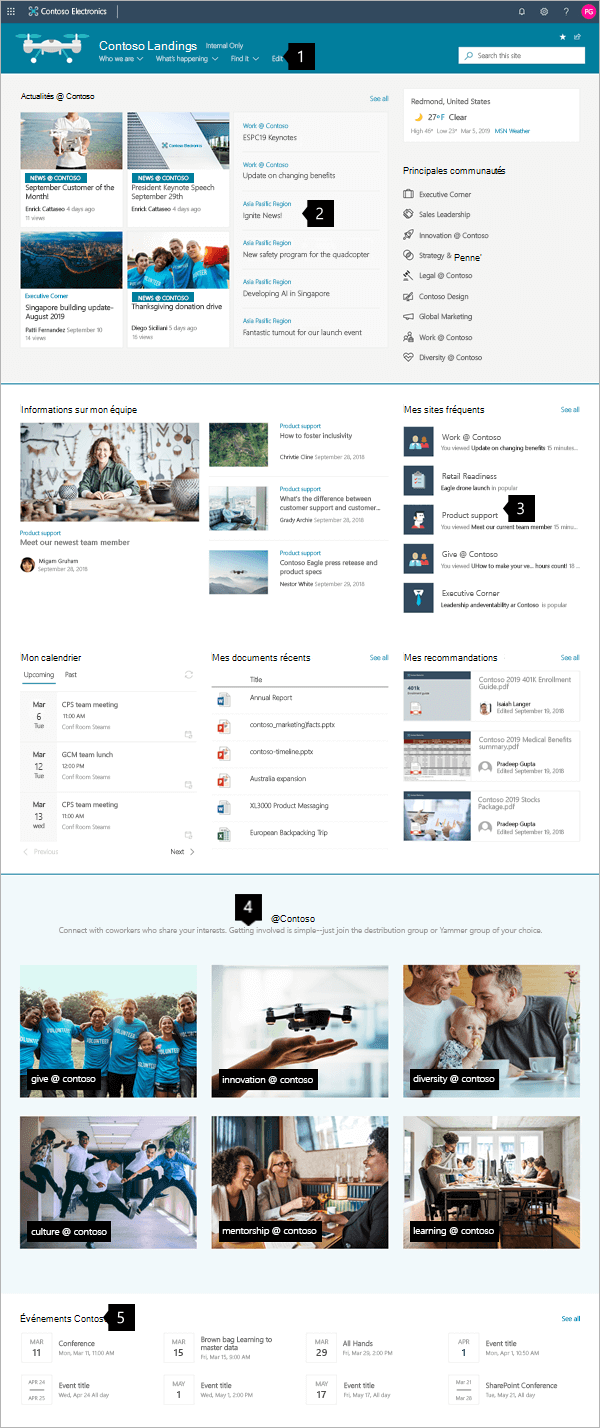 |
|
Créer votre site
Pour créer un site comme celui présenté ici, vous devez créer un site de communication. Pour ce faire, cliquez sur Créer un site à partir de la page de démarrage d' SharePoint (ou, si vous allez associer ce site à un site hub, accédez au site concentrateur et cliquez sur Créer un site à cet emplacement afin que le site de communication soit automatiquement associé à ce site hub).
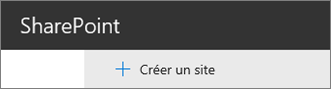
Sélectionnez ensuite Site de communication,puis disposition Sujet. Remplissez le nom de votre site, sa description et d’autres informations, puis cliquez sur Terminer. Vous obtenez ensuite un modèle avec le même type de disposition que l’exemple dans cet article.
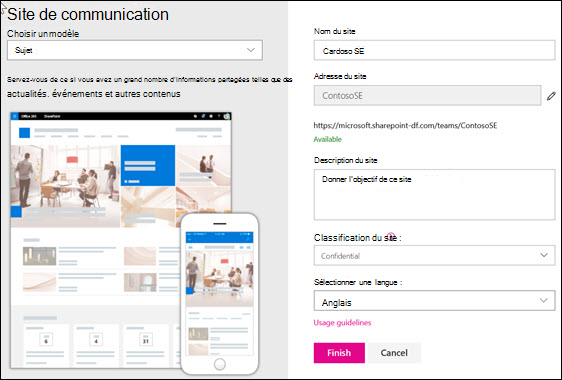
Pour plus d’informations, voir Créer un site de communication dans SharePoint Online.
Gérer des sections et des composants Web Parts
Commencez à modifier en cliquant sur Modifier dans le haut à droite de la page.

Lors de la modification, à gauche, vos brouillons peuvent être enregistrés pour plus tard ou ignorés, sous l’en-tête.

Le symbole + avant ou après une section ajoute une section à l’aide d’une des dispositions suivantes.
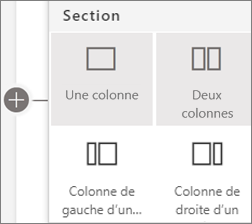
Les sections font votre page et vous placez un ou plusieurs composants Web Parts. Lorsque vous modifiez la page, chaque section affiche des contrôles pour modifier la disposition, déplacer ou supprimer les sections. Pour plus d’informations sur l’ajout de sections, voir Ajouter ou supprimer des sections et des colonnes dans une page.
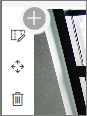
Cliquez sur le symbole plus 
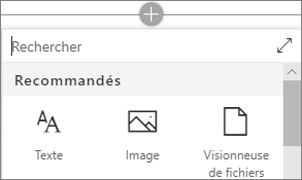
Les composants Web Parts peuvent être modifiés, déplacés ou supprimés au sein de sections. L’icône Modifier le site Web Part ouvre des contrôles détaillés propres à chaque type de pièce web.
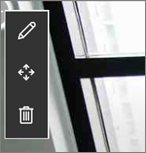
Lorsque vos mises à jour de page sont prêtes, cliquez sur Publier pour les rendre visibles à l’ensemble de votre organisation.

Conseil : Pour gérer toutes vos pages sur le site, cliquez sur Pages dans le menu supérieur.
Pour plus d’informations sur l’utilisation des pages, voir Créer et utiliser des pages modernes sur SharePoint site.
Ajouter des informations importantes avec le partie web Actualités
Le volet Web Actualités fournit des contrôles pour choisir la source et la disposition des actualités, ainsi que pour organiser et filtrer le contenu afin de sélectionner les actualités de l’ensemble de l’organisation qui répond aux objectifs du site.
Choisir une disposition et organiser le contenu
Sous Disposition,cinq options s’offrent à vous pour ajuster la présentation des éléments d’actualités. La conception du site Communication utilise la disposition Hub News en haut et la disposition Article du haut au milieu. Une fois la source d’actualités et la disposition choisies, organisez les actualités pour les aligner sur les priorités du site. Les articles sont présentés côte à côte avec une image de grande taille et deux images plus petites, car seuls trois articles d’informations sur le site sont publiés.
Dans cet exemple, le partie web se trouve dans une section d’une colonne.
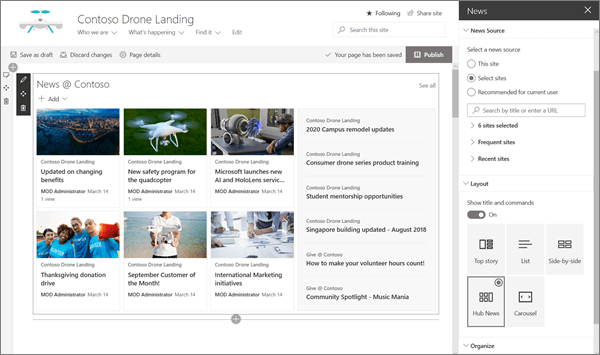
Pour plus d’informations sur l’utilisation du partie Web Part Actualités, voir Utiliser le partie web Actualités d’SharePoint page.
Liens de style pour faire correspondre la page avec le partie web Liens rapides
Ce site de communication utilise le partie web Liens rapides pour lier les principales communautés. Chacune de ces communautés peut utiliser un site de communication ou un site hub pour guider les visiteurs plus en profondeur dans leur contenu. Ajustez l’apparence du volet Liens rapides en choisissant une des options de disposition qui combinent les icônes et le texte pour améliorer l’impact visuel. Il est facile d’ajouter des liens et une fois ajoutés, pointer sur un lien vous permet de modifier,de réorderou de supprimer le lien.
Dans cet exemple, le partie web Liens rapides du site Communication est définie sur Liste.

Pour plus d’informations sur l’utilisation du partie web Liens rapides, voir Utiliser le partie web Liens rapides.
Mettre en valeur les informations importantes avec le partie Web Part Contenu en surbrillant
Utilisez la puissance flexible du contenu en surbrillrillant pour afficher de nombreux types de contenu, tels que des tâches, des vidéos ou des documents. Les filtres permettent une sélection précise du contenu présenté, y compris l’affichage dynamique du contenu sur lesquels le visiteur actuel a travaillé récemment.
Ce site de communication utilise le même élément Web Part dans deux affichages côte à côte avec différents paramètres pour afficher ses fonctionnalités.

Pour plus d’informations sur l’utilisation du partie Web Part Contenu en surbrillant, voir Utiliser le partie web Contenu en surbrillrillant.
Ajouter du texte mise en forme avec le partie web Texte
Peaufinez votre texte à l’aide du texte formaté dans les sections de titre et ajoutez des descriptions pour améliorer l’expérience des visiteurs. Dans cet exemple, le partie web Texte utilise le style de texte Normal. Le fait de cliquer sur le contrôle... à l’extrémité droite de la barre d’outils de mise en forme offre des options supplémentaires à droite du volet Web Part.

Pour plus d’informations sur l’utilisation du partie Web Part Texte, voir Ajouter du texte et des tableaux à votre page avec le partie web Texte.
Ajouter des graphismes avec le partie Web Part Image
Le partie web Image place une image fixe sur la page. Utilisez le volet Web Image pour définir le ton de votre site de communication à l’aide d’images, ajouter des liens pour diriger les utilisateurs vers le contenu pertinent et améliorer vos images avec des légendes et un texte de alt pour plus d’accessibilité.
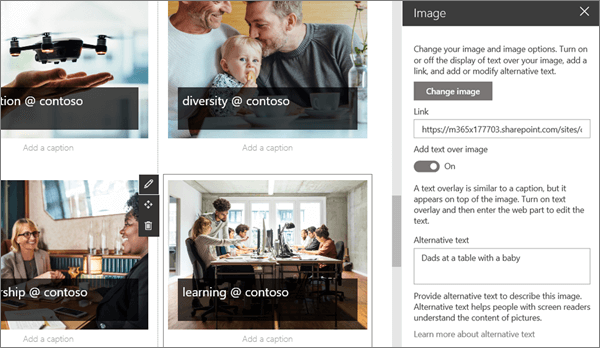
Pour plus d’informations sur l’utilisation du partie Web Part Image, voir Utiliser le partie Web Part Image.
Ajouter un calendrier d’événements avec le partie web Événements
Le partie web Événements vous permet d’afficher facilement les événements à venir sur votre page Communication. Des contrôles simples d’utilisation concentrent la liste et ajustent l’apparence. Les utilisateurs peuvent facilement cliquer sur l’événement pour l’ajouter à leur calendrier.
Dans cet exemple de site de communication, ce partie web utilise la disposition Compact.
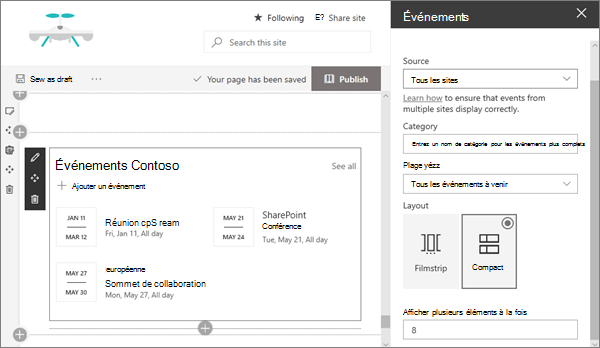
Pour plus d’informations sur l’utilisation du partie web Events, voir Utiliser le partie web Events.
Autres actions
Inspirez-vous avec d’autres exemples du SharePoint look book.











