Vous pouvez gérer vos requêtes dans le volet Requêtes du Éditeur Power Query ou sous l’onglet Requêtes du volet Requêtes & Connections dans Excel. Cela est particulièrement utile si vous avez de nombreuses requêtes et que vous souhaitez localiser rapidement une requête. Une fois que vous avez trouvé une requête, vous pouvez effectuer un certain nombre d’actions supplémentaires, telles que dupliquer, référencer, fusionner, ajouter, partager et supprimer une requête.
Lorsque vous créez une requête, les informations de connexion sont créées en arrière-plan. Le rôle de la requête est de mettre en forme les données. Le rôle des informations de connexion est de gérer les informations de source de données et d’actualiser les données en fonction des paramètres d’actualisation, tels que la fréquence.
Toutes les requêtes ne peuvent pas être chargées dans une feuille de calcul. Cela peut se produire lorsque vous importez des données à partir d’une source de données externe, que vous mettez en forme les données dans Éditeur Power Query, que vous sélectionnez Accueil > Charger dans, puis que vous utilisez la boîte de dialogue Importer des données pour placer la requête dans un modèle de données ou un fichier de connexion de données Office (ODC).
Voici un résumé des commandes que vous pouvez utiliser répertoriées dans l’ordre dans lequel elles sont affichées dans leurs menus contextuels respectifs de l’onglet Requêtes du volet Requêtes & connexion dans Excel ou du volet Requêtes dans le Éditeur Power Query. Certaines commandes ne sont disponibles que dans un seul volet. La plupart de ces commandes sont également disponibles sous l’onglet Requête de contexte dans le ruban. Toutes les requêtes du classeur sont affichées et triées en fonction de la date et de l’heure de leur dernière modification, en commençant par la plus récente.
-
Effectuez l’une des opérations suivantes :
Dans Excel , sélectionnez requêtes> données & Connections > onglet Requêtes.
Dans le Éditeur Power Query Sélectionner des données > obtenir des données > lancer, Éditeur Power Query puis affichez le volet Requêtes sur la gauche. -
Sélectionnez une commande de gestion des requêtes :
Modifier Modifie la requête dans le Éditeur Power Query. Disponible uniquement sous l’onglet Requêtes du volet Requêtes & Connections.
Supprimer Supprime une requête.
Renommer Modifie le nom de la requête.
Actualiser Apporte des données à jour à partir de sources de données externes. Disponible uniquement sous l’onglet Requêtes du volet Requêtes & Connections. Pour plus d’informations, consultez Actualiser une connexion de données externes dans Excel.
Charger dans Affiche la boîte de dialogue Importer des données pour vous permettre de sélectionner la façon dont vous souhaitez afficher les données, l’emplacement où vous souhaitez les placer et de les ajouter à un modèle de données. Disponible uniquement sous l’onglet Requêtes du volet Requêtes & Connections.
Double Crée une copie de la requête sélectionnée avec le même nom que la requête d’origine ajoutée par (2). Vous pouvez renommer la requête pour l’identifier plus facilement. Les modifications apportées ultérieurement à la requête d’origine n’affectent pas la nouvelle requête.
Référence Crée une requête qui utilise les étapes d’une requête précédente sans avoir à la dupliquer. La nouvelle requête suit une convention de nommage similaire à celle de la commande Dupliquer . Vous pouvez renommer la nouvelle requête pour l’identifier plus facilement. Les modifications apportées ultérieurement à la requête d’origine n’affectent pas la nouvelle requête si la sortie est modifiée.
Fusionner Fusionner des colonnes dans une requête avec des colonnes correspondantes dans d’autres requêtes. Pour plus d’informations sur la fusion, consultez Fusionner des requêtes. Disponible uniquement sous l’onglet Requêtes du volet Requêtes & Connections.
Ajouter Ajoutez des colonnes dans une requête avec des colonnes correspondantes dans d’autres requêtes. Pour plus d’informations sur l’ajout, consultez Ajouter des requêtes. Disponible uniquement sous l’onglet Requêtes du volet Requêtes & Connections.
Déplacer vers le groupe Déplace la requête vers un groupe de la liste ou, s’il n’y a pas de groupes, sélectionnez Nouveau groupe pour en créer un. Donnez-lui un nom explicite, par exemple Budget ou Marketing. Utilisez des groupes pour organiser de nombreuses requêtes en catégories. Vous pouvez même créer des groupes dans des groupes.
Monter Déplace la requête vers le haut dans la liste des requêtes.
Descendre Déplace la requête vers le bas dans la liste des requêtes.
Créer une fonction affiche la boîte de dialogue Créer une fonction . Disponible uniquement dans le volet Requêtes du Éditeur Power Query. Pour plus d’informations, consultez Power Query informations de référence sur la fonction M.
Convertir en paramètre Convertit la requête en paramètre et l’affiche dans Aperçu des données. Si l’affichage actuel est un paramètre, la commande bascule sur Convertir en requête. Disponible uniquement dans le volet Requêtes du Éditeur Power Query. Pour plus d’informations, consultez Créer une requête de paramètre (Power Query).
Éditeur avancé Ouvre la fenêtre Éditeur avancé. Pour plus d’informations, voir Créer des formules Power Query dans Excel. Disponible uniquement dans le volet Requêtes du Éditeur Power Query.
Exporter le fichier de connexion Enregistre la requête en tant que fichier de connexion ODC. Le fichier ODC contient la définition de requête, les informations de connexion à la source de données et toutes les étapes de transformation. Cela est utile lorsque vous souhaitez partager des requêtes avec d’autres utilisateurs et classeurs. Vous pouvez également utiliser la commande Propriétés sous l’onglet Contexte de la requête du ruban Power Query. Pour plus d’informations, consultez Créer, modifier et gérer des connexions à des données externes. Disponible uniquement sous l’onglet Requêtes du volet Requêtes & Connections.
Afficher le Aperçu Affiche le menu volant de requête avec un aperçu des données et d’autres informations utiles. Disponible uniquement sous l’onglet Requêtes du volet Requêtes & Connections.
Propriétés Utilisez cette commande pour gérer une requête et ses informations de connexion à la source de données. Sous l’onglet Requêtes du volet Requêtes & Connections, ouvre la boîte de dialogue Propriétés de la requête. Dans le volet Requêtes du Éditeur Power Query, ouvre la boîte de dialogue Paramètres de requête.
Vous pouvez activer ou désactiver l’affichage du menu volant de requête lorsque vous pointez sur un nom de requête sous l’onglet Requête dans le volet Requêtes & Connections. Cette option contrôle uniquement l’affichage du menu volant en pointant. Vous pouvez toujours afficher le menu volant de requête en cliquant avec le bouton droit sur le nom de la requête, puis en sélectionnant Afficher le Aperçu.
-
Sélectionnez Données > Obtenir des données > Options de requête.
-
Sur la gauche, sous GLOBAL, sélectionnez Général.
-
Sur la droite, sous Aperçu de la requête, décochez la zone case activée en regard de Afficher l’aperçu au pointage. L’action par défaut consiste à afficher le menu volant lorsque vous pointez.
Excel pour le web intègre Power Query technologie (également appelée Get & Transform) pour offrir une plus grande fonctionnalité lors de l’utilisation de sources de données importées. Vous pouvez afficher vos requêtes et les détails associés dans le volet Office Requêtes.
Remarques :
-
Regardez d’autres annonces sur les améliorations apportées à Excel pour le web et à l’intégration Power Query.
-
L’affichage des requêtes est disponible pour tous les Abonnés Office 365. La gestion des requêtes et des groupes est disponible pour tous les Abonnés Office 365 avec des plans Entreprise ou Entreprise.
Vous pouvez afficher vos requêtes et les détails associés dans le volet Requêtes.
-
Vérifiez que vous êtes en mode Édition (sélectionnez Affichage > Modification).
-
Sélectionnez Requêtes > de données.
Result (Résultat)
Excel affiche le volet Office Requêtes et toutes les requêtes du classeur actif, ainsi que les détails des requêtes, tels que le nombre de lignes, la date de la dernière actualisation, l’emplacement et le chargement status. Si une requête est chargée dans le modèle de données et non dans la grille, Excel affiche « Connexion uniquement ».
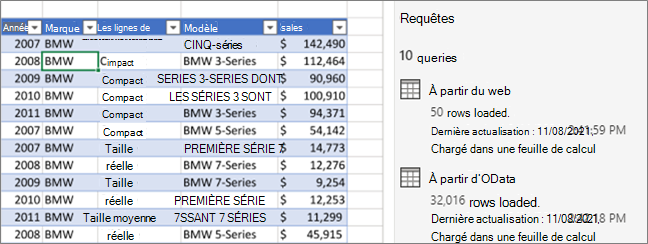
Vous pouvez effectuer différentes tâches de regroupement pour mieux organiser vos requêtes.
-
Vérifiez que vous êtes en mode Édition (sélectionnez Affichage > Modification).
-
Sélectionnez Requêtes > de données.
-
Effectuez au moins l’une des opérations suivantes :
Créer un groupe
-
En haut à droite du volet Requêtes , sélectionnez Autres options... > Nouveau groupe.
-
Entrez un nom, éventuellement une description, puis sélectionnez Enregistrer.
Déplacer une requête ou un groupe dans un autre groupe
-
En regard du nom d’une requête ou d’un groupe, sélectionnez Plus d’options... > Déplacer vers le groupe.
-
Sélectionnez le groupe vers lequel vous souhaitez déplacer, puis sélectionnez Enregistrer.
Déplacer un groupe vers le niveau supérieur
-
En regard d’un nom de groupe, sélectionnez Plus d’options... > Déplacer vers le niveau supérieur.
Développer ou réduire des groupes
-
Pour développer ou réduire tous les groupes, en haut à droite du volet Requêtes , sélectionnez Plus d’options... > Tout développer ou Réduire tout.
-
Pour développer ou réduire un groupe spécifique, sélectionnez la flèche en regard du nom du groupe.
Actualiser toutes les requêtes d’un groupe
-
En regard du nom d’un groupe, sélectionnez Autres options... > Actualiser.
Remarque L’actualisation fonctionne uniquement pour les sources de données prises en charge. Pour plus d’informations, consultez Power Query sources de données dans les versions d’Excel.
Dissocier les requêtes au sein d’un groupe
-
En regard d’un nom de groupe, sélectionnez Plus d’options ... > Dissocier.
Remarque Cette action supprime le groupe, mais pas les requêtes de ce groupe.
Renommer un groupe
-
En regard d’un nom de groupe, sélectionnez Plus d’options... > Renommer.
-
Entrez le nouveau nom, puis appuyez sur RETOUR.
Supprimer un groupe
-
En regard d’un nom de groupe, sélectionnez Plus d’options... > Supprimer le groupe.
Modifier les propriétés du groupe
-
En regard d’un nom de groupe, sélectionnez Autres options ... > Propriétés.
-
Renommez le groupe ou modifiez sa description, puis sélectionnez Enregistrer.
Astuce Vous pouvez voir la description du groupe en pointant dessus.
-










