Les types de contenu permettent de regrouper des informations sur les éléments de liste ou les documents que vous souhaitez capturer à l’aide de colonnes. Par exemple, si vous avez un type de contenu de bon de commande, il peut inclure le numéro de compte, le numéro de projet, la date et le responsable de projet. Vous pouvez personnaliser les types de contenus en ajoutant des colonnes de types dont vous avez besoin. Vous pouvez ajouter le type de contenu approprié à votre liste ou bibliothèque et obtenir un groupe de colonnes plutôt que de créer ou d’ajouter chaque colonne individuellement. Vous pouvez avoir plusieurs types de contenu au sein d’une même liste ou bibliothèque, et créer des affichages pour afficher différents types d’éléments et de documents.
Lorsque vous pouvez créer des types de contenu au niveau d’un site ou d’une liste ou d’une bibliothèque, il est possible de les partager sur tous les sites et sous-sites sous le site principal. Cela peut contribuer à la standardisation des colonnes et limiter les erreurs. Le désavantage réside dans le fait qu’ils nécessitent des autorisations d’administrateur pour créer et qu’ils doivent être planifiés plus soigneusement. Les types de contenu au niveau de la liste ou de la bibliothèque sont rapides à créer, mais sont propres à la bibliothèque dans laquelle ils se trouvent.
Ajouter une colonne à un type de contenu
Pour ajouter une colonne à un type de contenu, procédez comme suit :
Avertissement : Si les types de contenu qui s’affichent ne sont pas des liens hypertexte ou ne peuvent pas être sélectionnés, cela signifie que le site hérite ses types de contenu d’un autre site. Pour ajouter une colonne au type de contenu, vous devez le modifier sur l’autre site.
Ajouter une colonne à un type de contenu de site
-
Accédez au site sur lequel vous souhaitez modifier un type de contenu de site en ajoutant une colonne.
-
Cliquez sur paramètres

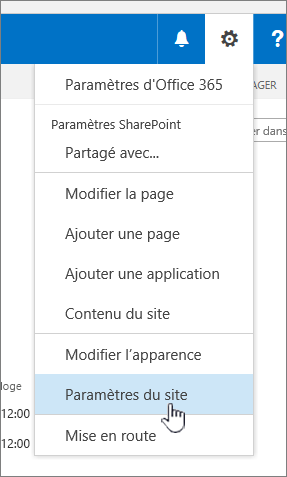
-
Sous Galeries du concepteur web, cliquez sur Types de contenu de site.
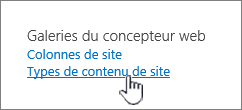
-
Cliquez sur le nom du type de contenu auquel vous souhaitez ajouter une colonne.
-
Sous Colonnes, cliquez sur Ajouter à partir de colonnes de site existantes.

-
Dans la section Sélectionner les colonnes, sous Sélectionner des colonnes dans, cliquez sur la flèche pour sélectionner le groupe à partir duquel vous souhaitez ajouter une colonne.
-
Sous Colonnes disponibles, cliquez sur la colonne à ajouter, puis cliquez sur Ajouter pour placer la colonne dans la liste Colonnes à ajouter.
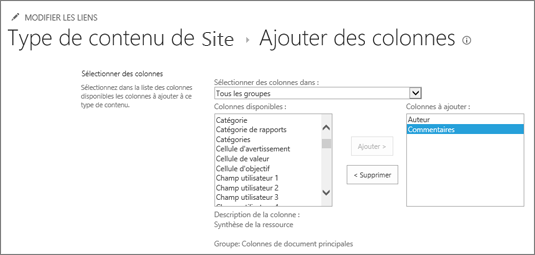
-
Dans la section Mettre à jour les listes et les types de contenu du site, sous Mettre à jour tous les types de contenu qui héritent de ce type ?, cliquez sur Oui si vous voulez mettre à jour tous les types de contenu qui héritent de ce type de contenu. Si vous ne souhaitez pas mettre à jour les types de contenu qui héritent de ce site, activez la case à cocher non.

Ajouter une colonne à un type de contenu de liste ou de bibliothèque
-
Accédez à la liste ou la bibliothèque dans laquelle vous souhaitez modifier le type de contenu en ajoutant une colonne.
-
Effectuez l’une des opérations suivantes :
-
Si vous utilisez une liste, cliquez sur l’onglet liste , puis sur paramètres de la liste.
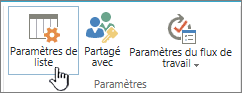
-
Si vous utilisez une bibliothèque, cliquez sur l’onglet bibliothèque , puis sur paramètres de la bibliothèque.

-
-
Sous Types de contenu, cliquez sur le nom du type de contenu auquel ajouter une colonne.
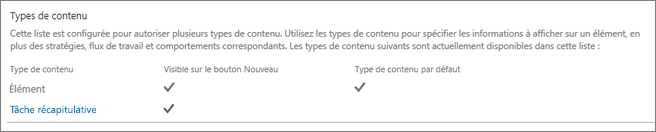
-
Sous colonnes, cliquez sur Ajouter à partir de colonnes de liste ou de site existantes.
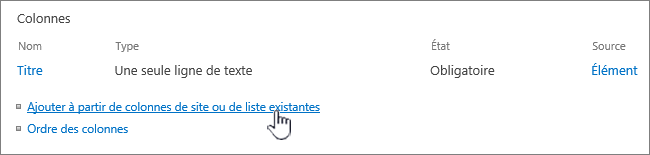
-
Dans la section Sélectionner les colonnes, sous Sélectionner des colonnes dans, cliquez sur la flèche pour sélectionner le groupe à partir duquel vous souhaitez ajouter une colonne.
-
Sous Colonnes disponibles, cliquez sur la colonne à ajouter, puis cliquez sur Ajouter pour placer la colonne dans la liste Colonnes à ajouter.
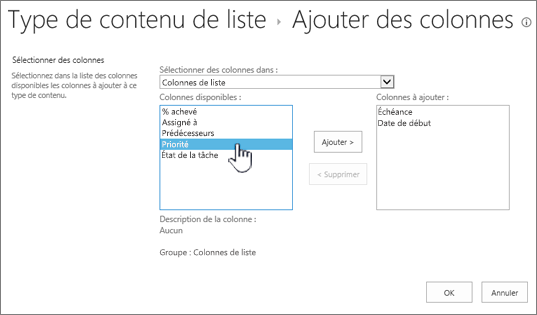
-
Enfin, cliquez sur OK.
Changer l’ordre des colonnes
Pour modifier l’ordre des colonnes pour un type de contenu, procédez comme suit.
-
Accédez au site sur lequel vous souhaitez modifier l’ordre des colonnes.
-
Cliquez sur paramètres

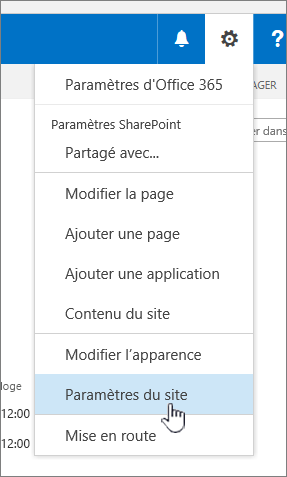
-
Sous Galeries du concepteur web, sélectionnez Types de contenu de site.
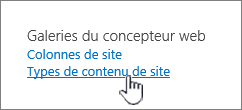
-
Sous type de contenu de site, cliquez sur le nom du type de contenu dont vous voulez modifier l’ordre des colonnes.
-
Sous Colonnes, cliquez sur Ordre des colonnes.

-
Dans la section Ordre des colonnes, cliquez sur la flèche située en regard de la colonne que vous réorganisez dans la colonne Position à partir du haut, puis sélectionnez le numéro d’ordre souhaité.
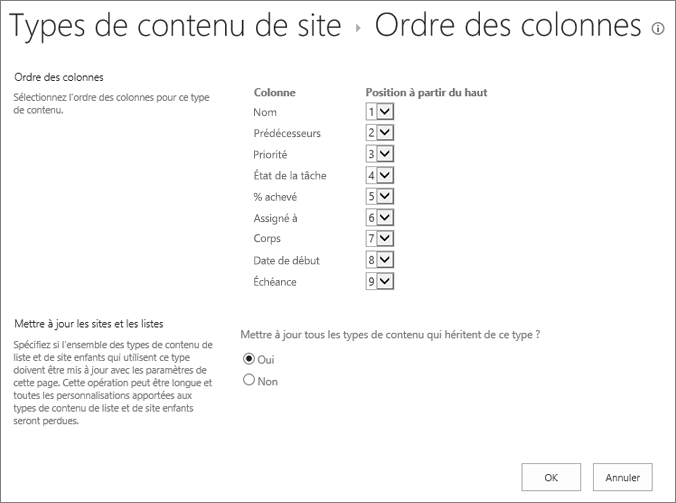
-
Dans la section Mettre à jour les listes et les types de contenu du site, sous Mettre à jour tous les types de contenu qui héritent de ce type ?, cliquez sur Oui si vous voulez mettre à jour tous les types de contenu qui héritent de ce type de contenu. Si vous ne souhaitez pas mettre à jour les types de contenu qui héritent de ce site, activez la case à cocher non.
-
Enfin, cliquez sur OK.
-
Accédez à la liste ou la bibliothèque dans laquelle vous souhaitez modifier l’ordre des colonnes.
-
Effectuez l’une des opérations suivantes :
-
Si vous utilisez une liste, cliquez sur l’onglet liste , puis sur paramètres de la liste.
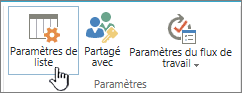
-
Si vous utilisez une bibliothèque, cliquez sur l’onglet bibliothèque , puis sur paramètres de la bibliothèque.

-
-
Sous type de contenu, cliquez sur le nom du type de contenu que vous voulez modifier.
-
Sous Colonnes, cliquez sur Ordre des colonnes.
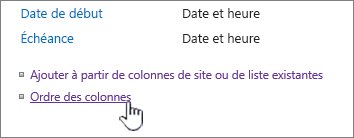
-
Dans la section Ordre des colonnes, cliquez sur la flèche située en regard de la colonne que vous réorganisez dans la colonne Position à partir du haut, puis sélectionnez le numéro d’ordre souhaité.
-
Dans la section Mettre à jour les listes et les types de contenu du site, sous Mettre à jour tous les types de contenu qui héritent de ce type ?, cliquez sur Oui si vous voulez mettre à jour tous les types de contenu qui héritent de ce type de contenu. Si vous ne souhaitez pas mettre à jour les types de contenu qui héritent de ce site, activez la case à cocher non.

-
Cliquez ensuite sur OK.
Définir une colonne comme obligatoire, facultative ou masquée
Pour qu’une colonne soit obligatoire, facultative ou masquée, procédez ainsi.
-
Accédez au site sur lequel vous souhaitez modifier un type de contenu de site en ajoutant une colonne.
-
Cliquez sur paramètres

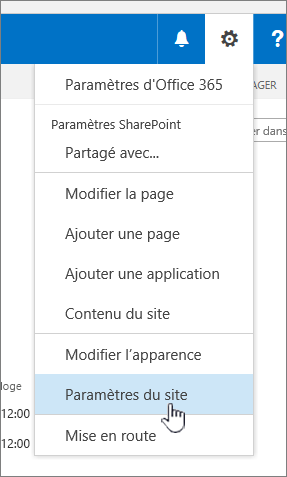
-
Sous Galeries du concepteur web, sélectionnez Types de contenu de site.
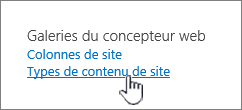
-
Sous colonnes, cliquez sur le nom de la colonne que vous voulez rendre obligatoire, facultative ou masquée.
-
Dans la section Paramètres de colonne, effectuez l’une des opérations suivantes :
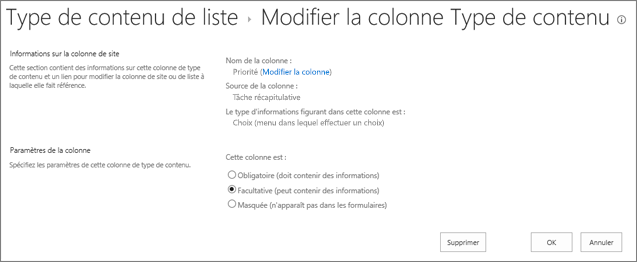
-
Si vous souhaitez que les utilisateurs entrent des informations pour une colonne, cliquez sur Obligatoire.
-
S’il n’est pas indispensable que les utilisateurs entrent des informations pour une colonne, cliquez sur Facultatif.
-
Pour masquer une colonne afin qu’elle n’apparaisse dans aucun formulaire pour ce type de contenu, cliquez sur Masqué.
-
-
Cliquez ensuite sur OK.
-
Accédez à la liste ou la bibliothèque dans laquelle vous souhaitez modifier le type de contenu en ajoutant une colonne.
-
Effectuez l’une des opérations suivantes :
-
Si vous utilisez une liste, cliquez sur l’onglet liste , puis sur paramètres de la liste.
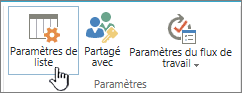
-
Si vous utilisez une bibliothèque, cliquez sur l’onglet bibliothèque , puis sur paramètres de la bibliothèque.

-
-
Sous Types de contenu, cliquez sur le nom du type de contenu à modifier. Si les types de contenu n’apparaissent pas, cliquez sur Paramètres avancés, puis cliquez sur Oui sous autoriser la gestion des types de contenu, puis cliquez sur OK.
-
Sous colonnes, cliquez sur le nom de la colonne que vous voulez rendre obligatoire, facultative ou masquée.
-
Dans la section Paramètres de colonne, effectuez l’une des opérations suivantes :
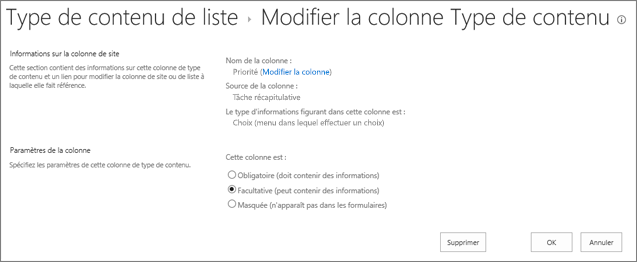
-
Si vous souhaitez que les utilisateurs entrent des informations pour une colonne, cliquez sur Obligatoire.
-
S’il n’est pas indispensable que les utilisateurs entrent des informations pour une colonne, cliquez sur Facultatif.
-
Pour masquer une colonne afin qu’elle n’apparaisse dans aucun formulaire pour ce type de contenu, cliquez sur Masqué.
-
-
Cliquez ensuite sur OK.
Ajouter et utiliser un type de contenu à une liste ou une bibliothèque
Pour ajouter un type de contenu à une liste ou une bibliothèque, voir Ajouter un type de contenu à une liste ou une bibliothèque.
Pour afficher les colonnes de votre type de contenu, créez un nouvel affichage ou mettez à jour l’affichage par défaut. Pour plus d’informations, reportez-vous à créer, modifier ou supprimer un affichage de liste ou de bibliothèque.
Nous sommes à votre écoute
Cet article vous a-t-il été utile ? Est-il manquant du contenu ? Si tel est le cas, faites-nous savoir ce qui est confus ou absent au bas de cette page. Incluez votre version de SharePoint, le système d’exploitation et le navigateur. Nous utiliserons vos commentaires pour vérifier les étapes, corriger les erreurs et mettre à jour cet article.










