Ajouter un type de contenu à une liste ou une bibliothèque
Lorsque vous ajoutez un type de contenu à une liste ou une bibliothèque, les utilisateurs du site peuvent utiliser la commande Nouveau document pour créer rapidement du contenu spécialisé.
Pour ajouter un type de contenu à une liste ou une bibliothèque
Important : Pour ajouter des types de contenu à une liste ou bibliothèque, vous devez au moins avoir le niveau d’autorisation Création pour cette liste ou bibliothèque. Vous devez également activer plusieurs types de contenu. Pour plus d’informations, voir Activer la prise en charge de plusieurs types de contenu dans une liste ou une bibliothèque.
-
Allez dans les paramètres de la liste ou bibliothèque.
-
Sous Types de contenu,sélectionnez Ajouter à partir des types de contenu existants. Si les types de contenu n’apparaissent pas, sélectionnez Paramètresavancés, Et oui sous Autoriser la gestion des types de contenu? , puis OK.
Remarque : Si la liste ou la bibliothèque n’est pas définie pour autoriser plusieurs types de contenu, la section Types de contenu n’apparaît pas sur la page Paramètres de la liste ou bibliothèque. Pour savoir comment autoriser plusieurs types de contenu, voir Activer la prise en charge de plusieurs types de contenu dans une liste ou une bibliothèque.
-
Pour choisir le groupe de types de contenu de site que vous voulez sélectionner dans la liste Sélectionner les types de contenu de site, sélectionnez la flèche.
-
Dans la liste Types de contenu de site disponibles, sélectionnez le nom du type de contenu de votre choix, puis pour déplacer le type de contenu sélectionné vers les types de contenu à ajouter à la liste, sélectionnez Ajouter.
-
Pour ajouter d’autres types de contenu, répétez les étapes 5 et 6.
-
Lorsque vous avez terminé de sélectionner tous les types de contenu que vous voulez ajouter, sélectionnez OK.
Pour ajouter un type de contenu à une liste ou bibliothèque (expérience moderne)
Dans l’expérience moderne, vous devez toujours activer l’autoriser la gestion des types de contenu pour autoriser plusieurs types de contenu, mais il est plus facile pour vous de sélectionner les types de contenu personnalisés que vous voulez ajouter à votre liste ou bibliothèque.
Remarque : Nous travaillons actuellement à rendre cette fonctionnalité disponible pour les Microsoft 365 clients. Si vous ne le voyez pas actuellement, il devrait bientôt être disponible.
-
Allez dans les paramètres de la liste ou bibliothèque.
-
Si les types de contenu n’apparaissent pas, sélectionnez Paramètresavancés, puis Oui sous Autoriser la gestion des types de contenu.Sélectionnez ENSUITE OK.
-
Ensuite, dans votre bibliothèque de documents, sélectionnez Ajouter une colonne. Dans le menu qui s’affiche, sélectionnez Type de contenu. Cette option a été ajoutée en allumer l’option Autoriser la gestion des types de contenu ? à l’étape précédente.
-
Dans la page Ajouter un type de contenu, sélectionnez le menu Choisir un type de contenu, puis le type de contenu que vous voulez ajouter, dans la liste des types de contenu personnalisés qui peuvent être ajoutés.
-
Les détails sur le type de contenu sélectionné s’affichent, tels que sa description et les informations de colonne.
-
Lorsque vous avez terminé de sélectionner le type de contenu que vous voulez ajouter, sélectionnez Appliquer.
-
Pour ajouter d’autres types de contenu personnalisés, répétez les étapes 4 et 6.
Cette expérience moderne est actuellement destinée uniquement aux types de contenu personnalisés, afin de faciliter la recherche et l’ajout de ces types de contenu spécialement créés par votre organisation. Si vous souhaitez également afficher ou ajouter les types de contenu pré-boîte aux SharePoint, veuillez utiliser l’expérience antérieure.
Fonctionnement des types de contenu dans les listes et les bibliothèques
Une fois un type de contenu ajouté à une liste ou à une bibliothèque, cette liste ou bibliothèque peut contenir des éléments de ce type. De plus, les utilisateurs peuvent simplement cliquer sur la commande Nouveau document pour créer un élément de ce type. Une seule liste ou bibliothèque peut contenir plusieurs types de contenu, et chaque type de contenu peut avoir des métadonnées, des stratégies ou un comportement uniques.
Lorsque vous ajoutez un type de contenu de site à une liste ou bibliothèque, il s’agit d’un type de contenu de liste. Le type de contenu de liste est un enfant du type de contenu de site à partir duquel il a été créé. Il hérite de tous les attributs de son type de contenu de site parent, comme son modèle de document, son paramètre de lecture seule, ses flux de travail et ses colonnes. Si le type de contenu de site parent pour un type de contenu de liste est mis à jour, le type de contenu de liste enfant peut hériter de ces modifications. Un type de contenu de liste peut être personnalisé pour la liste ou la bibliothèque à laquelle il est ajouté. Ces personnalisations ne s’appliquent pas au type de contenu de site parent.
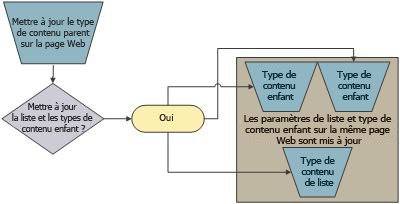
Si le type de contenu enfant partage les attributs avec le type de contenu de site parent, ces attributs peuvent être remplacés lorsque le type de contenu de liste hérite des modifications du parent. Si le type de contenu de liste possède des attributs personnalisés que le type de contenu parent ne possède pas, ces personnalisations ne sont pas écrasées.
Vous pouvez spécifier l’ordre dans lequel les types de contenu sont affichés sur le bouton Nouveau document pour une liste ou une bibliothèque. Par défaut, le premier type de contenu affiché sur le bouton Nouveau document devient le type de contenu par défaut de la liste ou bibliothèque. Pour modifier le type de contenu par défaut de la liste ou bibliothèque, modifiez le type de contenu qui s’affiche en premier sur le bouton Nouveau document. Vous pouvez également spécifier si vous souhaitez que les types de contenu ajoutés à une liste ou bibliothèque soient visibles sur le bouton Nouveau document.
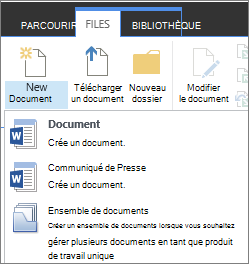
Pour modifier l’ordre des éléments dans le menu Nouveau document
-
Si la liste ou la bibliothèque n’est pas déjà ouverte, dans la lancement rapide, sélectionnez son nom. Si le nom de votre liste ou bibliothèque n’apparaît pas, sélectionnez Paramètres

-
Dans le ruban, sélectionnez Liste ou Bibliothèque.
-
Sous Types de contenu,sélectionnez Modifier l’ordre du nouveau bouton et le type de contenu par défaut. Si les types de contenu n’apparaissent pas, sélectionnez Paramètresavancés, Et oui sous Autoriser la gestion des types de contenu? , puis OK.
Remarque : Si la liste ou la bibliothèque n’est pas définie pour autoriser plusieurs types de contenu, la section Types de contenu n’apparaît pas dans la page Personnaliser pour la liste ou la bibliothèque.
-
Dans la section Ordre du type de contenu, faites l’une des choses suivantes :
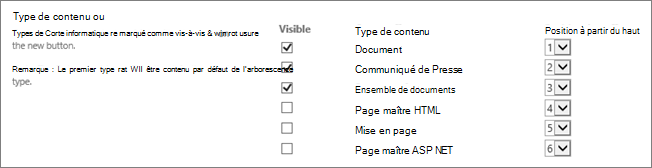
-
Pour supprimer un type de contenu à partir du bouton Nouveau document pour la liste ou bibliothèque, supprimez la case à cocher Visible.
-
Pour modifier l’ordre dans lequel un type de contenu apparaît sur le bouton Nouveau, sélectionnez la flèche en face de ce type de contenu dans la colonne Position à partir de la colonne supérieure. Sélectionnez ensuite le numéro de commande de votre choix.
-
-
Sélectionnez OK.
Lorsque vous supprimez un type de contenu d’une liste ou d’une bibliothèque, les utilisateurs ne peuvent plus créer de nouveaux éléments de ce type de contenu dans la liste ou la bibliothèque. La suppression d’un type de contenu d’une liste ou d’une bibliothèque n’a pas pour effet de supprimer les éléments qui ont été créés à partir du type de contenu.
Supprimer un type de contenu
-
Si la liste ou la bibliothèque n’est pas déjà ouverte, dans la lancement rapide, sélectionnez son nom. Si le nom de votre liste ou bibliothèque n’apparaît pas, sélectionnez Paramètres

-
Dans le ruban, sélectionnez Liste ou Bibliothèque.
-
Sous Types decontenu, sélectionnez le nom du type de contenu à supprimer. Si les types de contenu n’apparaissent pas, sélectionnez Paramètresavancés, Et oui sous Autoriser la gestion des types de contenu? , puis OK.
Remarque : Si la liste ou la bibliothèque n’a pas été définie pour autoriser plusieurs types de contenu, la section Types de contenu n’apparaît pas dans la page Personnaliser pour la liste ou la bibliothèque.
-
Sous Paramètres,sélectionnez Supprimer ce type de contenu.
-
Lorsque vous êtes invité à savoir si vous êtes sûr de vouloir supprimer ce type de contenu, sélectionnez OK.










