L’ajout de règles est un excellent moyen de gérer le flux de courrier électronique. Vous pouvez ajouter des règles sur une boîte aux lettres partagée que vous avez accès de la même façon que vous ajoutez des règles à votre propre compte. Toutefois, toutes les méthodes de règles de paramétrage ne sont pas compatibles entre elles, et il est donc préférable d’utiliser une des méthodes suivantes pour toutes les règles des boîtes aux lettres partagées.
Pour pouvoir effectuer les opérations suivantes, vous devez d’abord être membre d’une boîte aux lettres partagée. Pour plus d’informations, voir créer une boîte aux lettres partagée et Ajouter ou supprimer des membres d’une boîte aux lettres partagée .
Outlook 2016
Ajouter un compte de boîte aux lettres partagé dans Outlook 2016
Pour pouvoir définir des règles sur des boîtes aux lettres partagées dans Outlook 2016, vous devez d’abord ajouter manuellement le compte de boîte aux lettres partagé en procédant comme suit.
Important :
-
Si les dossiers de boîte aux lettres partagés apparaissent déjà dans la liste des dossiers, il est possible que la boîte aux lettres soit automappe ou ajoutée à l’aide de l’option ouvrir ces boîtes aux lettres supplémentaires. Vous devez d’abord supprimer la configuration qui a ajouté la boîte aux lettres avant de procéder aux étapes numérotées ci-dessous.
-
Pour supprimer une boîte aux lettres mappée, voir https://docs.Microsoft.com/Outlook/Troubleshoot/Domain-Management/Remove-AutoMapping-for-Shared-Mailbox.
-
Pour supprimer la boîte aux lettres d’une autre personne de l' ouverture de ces boîtes aux lettres supplémentaires, voir Supprimer la boîte aux lettres d’un autre utilisateur.
-
Dans Outlook 2016, fichier > paramètres du compte > paramètres du compte ...
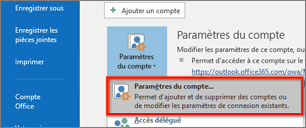
-
Dans l’onglet messagerie, sélectionnez Nouveau...
-
Nom : Entrez un nom descriptif pour le compte .
-
Adresse de messagerie :Entrez l’adresse de messagerie du compte de boîte aux lettres partagée .
-
Mot de passe : Entrez le mot de passe de votre compte de messagerie. Le compte de boîte aux lettres partagé ne possède pas son propre mot de passe.
-
-
Sélectionnez Next (suivant ) pour continuer.
-
Pour vous connecter, modifiez l’adresse de courrier en sélectionnant se connecter à l’aide d’un autre compte.
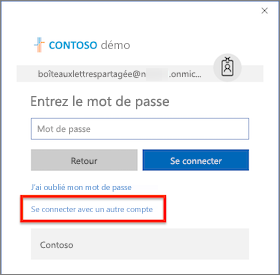
-
Connectez-vous à l’aide des informations d’identification de votre compte, puis sélectionnez Terminer. Pour que les modifications prennent effet, vous devez redémarrer Outlook.
Définir une règle dans Outlook 2016 pour une boîte aux lettres partagée
-
Dans Outlook 2016, fichier > gérer les règles & alertes.
-
Dans l’onglet règles du courrier électronique , modifiez appliquer les modifications à ce dossier : au compte de boîte aux lettres partagée.
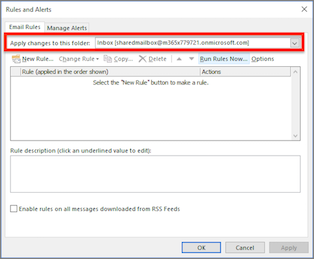
-
Accédez au bouton nouvelle règle... , puis continuez avec les critères de règles appropriés.
Outlook sur le web
Ouvrir la boîte aux lettres partagée dans une fenêtre distincte du navigateur
Utilisez cette méthode si vous souhaitez afficher et gérer les règles de messagerie de la boîte aux lettres partagée dans sa propre fenêtre de navigateur.
-
Connectez-vous à votre compte dans Outlook sur le Web.
-
Dans la barre de navigation d’Outlook sur le Web, sélectionnez votre nom dans le coin supérieur droit.
-
Cliquez sur ouvrir une autre boîte aux lettres
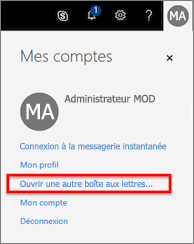
-
Entrez l’adresse de messagerie de la boîte aux lettres partagée à laquelle vous souhaitez accéder et sélectionnez ouvrir.
Une autre session d’Outlook sur le Web s’ouvre dans une fenêtre séparée, ce qui permet d’accéder à la boîte aux lettres partagée.
Définir une règle dans Outlook sur le Web pour une boîte aux lettres partagée
-
Cliquez sur l' icône de menu paramètres

-
Dans la section traitement automatique des> de courrier, sélectionnez règles de boîte de réception et de rangement.
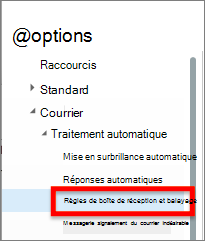
-
Dans la section règles de la boîte de réception , choisissez l’icône + (plus) pour ajouter une nouvelle règle.
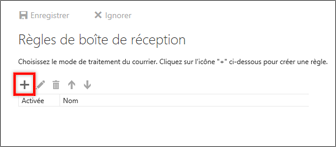
-
Attribuez un nom approprié à la règle.
-
Ajoutez des conditions, actions et exceptions en conséquence.
-
Sélectionnez OK au-dessus de l’Assistant règle pour enregistrer la règle.
Conseil : Si vous avez plusieurs règles, utilisez les boutons fléchés monter et descendre pour définir l’ordre d’évaluation de la règle.
Outlook 2016 pour Mac
Accéder à un compte de boîte aux lettres partagé
-
Dans Outlook 2016 pour Mac , sélectionnez Outils> comptes...
-
Dans la fenêtre comptes, sélectionnez le bouton avancé... .
-
Sélectionnez l’onglet délégués . Dans la section ouvrir ces boîtes aux lettres supplémentaires : , sélectionnez le bouton + (plus).
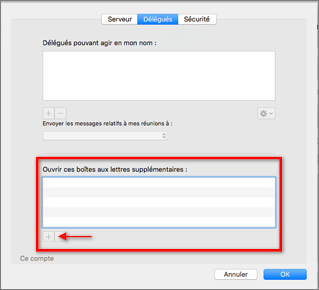
-
Dans la fenêtre choisir une personne , entrez le nom du compte de boîte aux lettres partagée dans la zone de texte, sélectionnez le compte, puis sélectionnez Ajouter.
-
Cliquez sur OK et fermez la fenêtre comptes.
Une fois que vous avez ajouté le compte de boîte aux lettres partagé, si vous disposez des autorisations d’accès, la boîte aux lettres partagée apparaît dans la liste des boîtes aux lettres sur la gauche.
Définir une règle dans Outlook 2016 pour Mac pour une boîte aux lettres partagée
Remarque : Les règles applicables aux boîtes aux lettres partagées dans Outlook 2016 pour Mac sont uniquement côté client et ne s’évaluent que lorsque l’application Outlook est en cours d’exécution. Les règles ne sont pas enregistrées ni traitées sur le serveur.
-
Dans le menu Outils , cliquez sur règles...
-
Dans la section règles du client , sélectionnez Exchange.
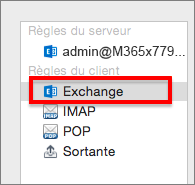
-
Cliquez sur le bouton + (plus) pour ajouter une nouvelle règle.
-
Dans la section lors de la réception d’un nouveau message : , modifiez le menu contextuel par défaut de : en compte>est> et choisissez le nom du compte de boîte aux lettres partagée.
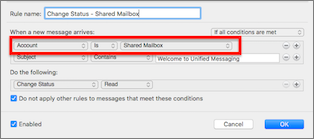
-
Cliquez sur l’icône + (plus) sur la droite pour ajouter d’autres critères pour la règle, comme vous le voyez.
-
Cliquez sur le bouton OK pour valider les modifications.
Conseil : Si vous avez plusieurs règles, utilisez les boutons fléchés monter et descendre pour définir l’ordre d’évaluation de la règle.
Voir aussi
Créer une boîte aux lettres partagée
Gérer les courriers électroniques à l’aide de règles










