Une option d’effet d’animation appelée Par paragraphe vous permet d’afficher les éléments de liste un à la fois. Ce type d’animation est parfois appelé diapositive de build.
Faire en sorte que le texte apparaisse une ligne à la fois
-
Dans la diapositive, sélectionnez la zone qui contient votre texte.
-
Sélectionnez l’onglet Animations , puis choisissez une animation, telle que Apparaître, Fondu dans ou Fly In.
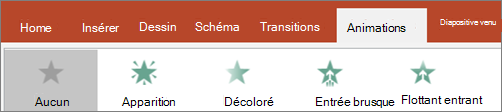
Pour certaines animations, telles que Voler dans, sélectionnez Options d’effets, car vous devez choisir une direction à partir de laquelle les puces s’envolent, par exemple en bas, en haut, à gauche ou à droite.
-
Sélectionnez Options d’effet, puis par paragraphe pour que les paragraphes du texte s’affichent un à la fois. (L’autre option, All at Once, fait apparaître toutes les lignes de texte en même temps.)
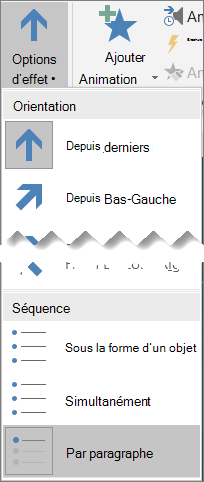
PowerPoint affiche immédiatement un aperçu de l’animation pour vous.
Par défaut, lorsque vous êtes présent dans le diaporama, chaque paragraphe apparaît en réponse à un clic. De cette façon, vous contrôlez l’affichage de chaque paragraphe. Vous pouvez modifier ce paramètre à l’aide des contrôles Start, Duration et Delay à l’extrémité droite de l’onglet Animation du ruban.
Faire apparaître le texte une lettre à la fois
Vous pouvez également créer un effet visuel de type « typé » en faisant apparaître les caractères d’un paragraphe un à la fois.
-
Dans la diapositive, sélectionnez la zone qui contient votre texte.
-
Sélectionnez l’onglet Animations , puis sélectionnez le menu déroulant Ajouter une animation pour sélectionner une animation, telle que Apparaître.
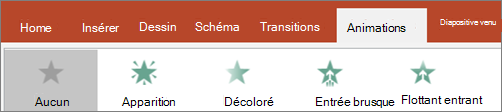
-
Sélectionnez l’onglet Animations , puis sélectionnez Volet Animation.

Le volet Animation s’ouvre sur le côté droit de la fenêtre PowerPoint.
-
Dans le volet Animation, sélectionnez la flèche en regard de votre animation, puis sélectionnez Options d’effet.
-
Dans la boîte de dialogue, sous l’onglet Effet sous Améliorations, sélectionnez la flèche en regard de Animer le texte, puis sélectionnez Par lettre. Vous pouvez ensuite modifier le délai en secondes entre la zone de lettres .
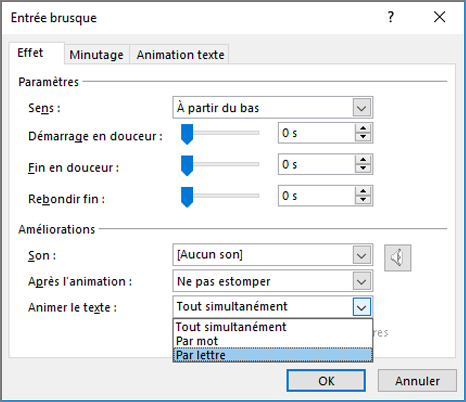
PowerPoint affiche immédiatement un aperçu de l’animation pour vous afin que vous puissiez voir le minutage à mesure que les caractères apparaissent individuellement. Vous pouvez répéter l’aperçu en sélectionnant l’animation dans le volet Animation et en sélectionnant Lire la sélection.
Voir aussi
Faire en sorte que le texte apparaisse une ligne à la fois
-
Dans la diapositive, sélectionnez la zone qui contient votre texte.
-
Sélectionnez l’onglet Animations , puis choisissez une animation, telle que Apparaître, Dissoudre dans ou Voler dans.
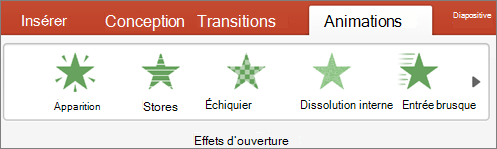
Pour certaines animations, telles que Voler dans, sélectionnez Options d’effets sous l’onglet Animation afin de choisir une direction à partir de laquelle les puces doivent voler, par exemple en bas, en haut, à gauche ou à droite.
-
Sélectionnez à nouveau Options d’effet, puis sélectionnez Par paragraphe pour que les paragraphes du texte s’affichent un par un. (L’autre option, Tout à la fois, anime toutes les lignes de texte dans un espace réservé ou une zone de texte en même temps.)
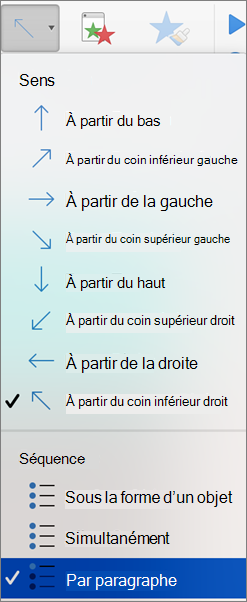
PowerPoint affiche immédiatement un aperçu de l’animation pour vous.
Par défaut, lorsque vous êtes présent dans le diaporama, chaque paragraphe apparaît en réponse à un clic. De cette façon, vous contrôlez l’affichage de chaque paragraphe. Vous pouvez également modifier ce paramètre à l’aide des options Démarrer, Durée et Délai dans le voletAnimation .
Faire apparaître le texte une lettre à la fois
Vous pouvez également créer un effet visuel de type « typé » en faisant apparaître les caractères d’un paragraphe un à la fois.
-
Dans la diapositive, sélectionnez la zone qui contient votre texte.
-
Sous l’onglet Animations , sélectionnez le menu déroulant Ajouter une animation , puis sélectionnez une animation, telle que Apparaître, Fondu dans ou Fly In.
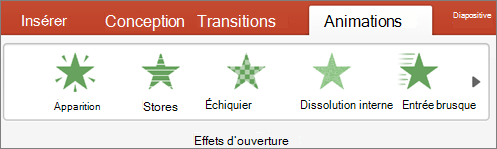
-
Sélectionnez l’onglet Animations , puis volet Animation.
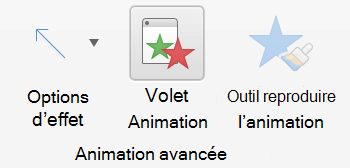
(Dans PowerPoint pour Mac 2011: dans le menu Affichage , sélectionnez Animation personnalisée).
Le volet Animation s’ouvre sur le côté droit de la fenêtre PowerPoint.
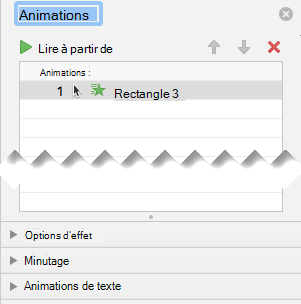
-
Dans le volet Animation, sélectionnez l’effet d’animation que vous souhaitez modifier, puis sélectionnez la flèche en regard de Animations de texte.
-
Dans la zone de texte Animer , sélectionnez Par lettre.
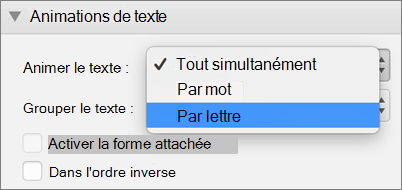
La valeur de délai par défaut pour le temps entre les lettres qui s’affichent est de 0,5 seconde, mais vous pouvez la modifier en sélectionnant la flèche en regard de Minutage, puis en choisissant une nouvelle valeur dans la zone Délai .
PowerPoint affiche immédiatement un aperçu de l’animation pour vous afin que vous puissiez voir le minutage à mesure que les caractères apparaissent individuellement. Vous pouvez répéter l’aperçu en sélectionnant l’animation dans le volet Animation et en sélectionnant Lire la sélection.
Animer du texte dans une forme
Ajoutez les animations Passage vers l’intérieur et Rotation au texte.
-
Sélectionnez le texte de la forme, puis sélectionnez l’onglet Animations .
-
Sélectionnez Fly in dans Effets d’entrée.

-
Sélectionnez à nouveau le texte, puis sélectionnez Spin in Emphase Effects( Effets d’accentuation). Le volet de propriétés Animations ressemble maintenant à ceci :
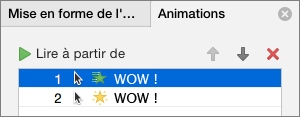
-
Dans le volet de propriétés Animations, sélectionnez chaque étape de l’animation et ajustez les paramètres Options d’effet et Minutage (facultatif). En savoir plus.
-
Pour afficher un aperçu de l’animation, sélectionnez la première animation, puis sélectionnez Lire à partir de.
Voir aussi
Faire en sorte que le texte apparaisse une ligne à la fois
-
Dans la diapositive, sélectionnez la zone qui contient votre texte.
-
Sélectionnez l’onglet Animations , puis choisissez une animation, telle que Apparaître, Fondu dans ou Fly In.
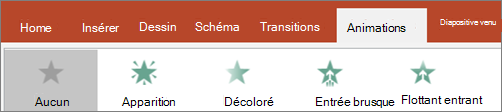
Pour certaines animations, telles que Voler dans, sélectionnez Options d’effets, car vous devez choisir une direction à partir de laquelle les puces s’envolent, par exemple en bas, en haut, à gauche ou à droite.
-
Sélectionnez Options d’effet, puis par paragraphe pour que les paragraphes du texte s’affichent un à la fois. (L’autre option, All at Once, fait apparaître toutes les lignes de texte en même temps.)
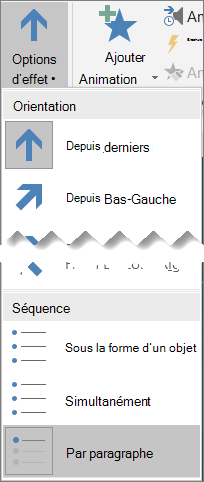
-
Pour afficher un aperçu de l’animation, sous l’onglet Affichage du ruban, dans le groupe Démarrer le diaporama , sélectionnez À partir de la diapositive active, puis sélectionnez pour afficher chaque paragraphe de texte un à la fois.
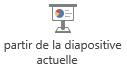
Par défaut, lorsque vous êtes présent dans le diaporama, chaque paragraphe apparaît en réponse à un clic. De cette façon, vous contrôlez l’affichage de chaque paragraphe.










