Apprentissage social avec Viva Learning

Crowdsource votre apprentissage
Viva Learning facilite la recherche et le partage de contenu d’apprentissage avec vos collègues. Recherchez et partagez du contenu d’apprentissage dans Teams dans une conversation de groupe 1 : 1, de groupe ou dans une publication de canal. Pour partager du contenu avec un groupe, vous pouvez également épingler le contenu d’apprentissage dans l’onglet Learning d’un canal.
Partager des connaissances dans une conversation ou un canal
Vous pouvez rechercher et partager du contenu d’apprentissage dans une conversation ou un canal Teams.
-
Accédez au canal ou à la conversation Teams dans laquelle vous voulez partager du contenu d’apprentissage. Pour publier dans un canal, sélectionnez Nouvelle conversation.
-
Ci-dessous, tapez un nouveau message, sélectionnez l’icône Viva Learning ou sélectionnez les points de suspension (...) et choisissez Viva Learning.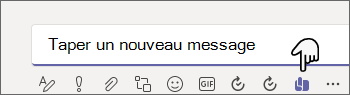
-
Recherchez le contenu d’apprentissage que vous voulez partager, puis sélectionnez-le.
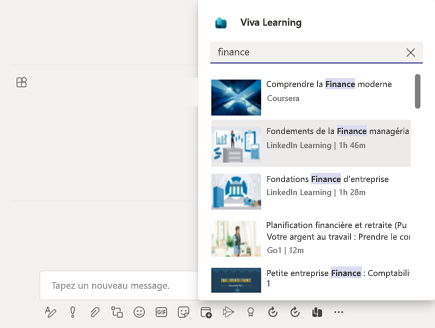
-
Ajoutez la description facultative du message ou @mentionnez des personnes pour fournir du contexte.
-
Lorsque le message est prêt, sélectionnez Envoyer.
Utiliser l’onglet Learning
L’onglet Apprentissage vous permet de rechercher, organiser et épingler le contenu sélectionné à partir de toutes les ressources d’apprentissage disponibles dans le catalogue d’apprentissage de votre organization. Cela vous permet d’organiser le contenu spécifique pertinent pour votre équipe ou projet dans un canal ou une conversation.
Créer un onglet Learning
-
Sélectionnez Ajouter un onglet+ à côté de vos onglets existants dans un canal ou une conversation, puis sélectionnez Learning dans la galerie d’onglets.
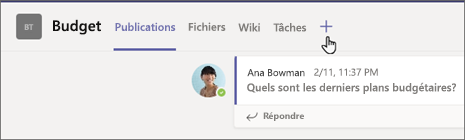
-
Tapez un Nom d’onglet.
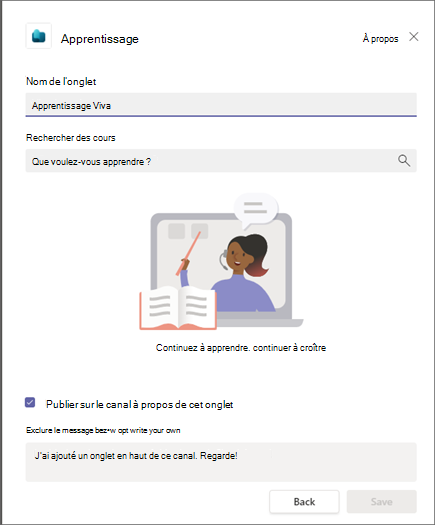
-
Recherchez et sélectionnez du contenu d’apprentissage. Vous pouvez sélectionner plusieurs éléments et effectuer plusieurs recherches.
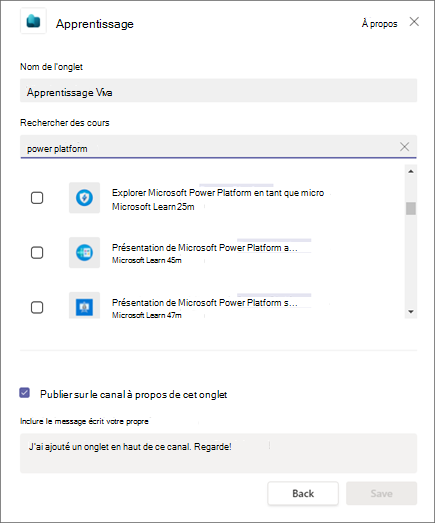
-
Cochez la case Publier sur le canal ou à propos de cet onglet.
-
Sélectionnez Enregistrer.
-
Vous pouvez sélectionner un contenu d’apprentissage sous l’onglet d’apprentissage pour voir les détails du cours. Vous pouvez également sélectionner les points de suspension (...) pour Afficher les détails, Copier le lien ou Désépingler.
Épingler du nouveau contenu à un onglet Learning
-
Sélectionnez + Ajouter un nouveau en haut de l’onglet Learning.
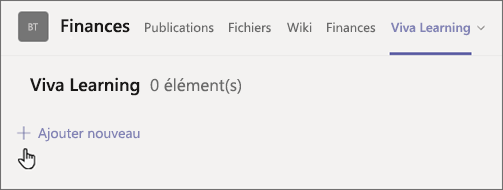
-
Recherchez et sélectionnez du contenu d’apprentissage. Vous pouvez sélectionner plusieurs éléments et effectuer plusieurs recherches.
-
Sélectionnez Enregistrer pour épingler du contenu d’apprentissage à l’onglet Learning.
Supprimer du contenu d’un onglet Learning
-
Placez le pointez sur un contenu d’apprentissage épinglé.
-
Sélectionnez Autres options..., puis Désépingler pour supprimer l’élément de l’onglet Learning.
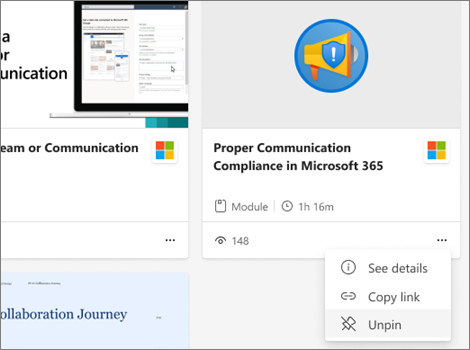
Partager du contenu de Viva Learning vers des conversations et des canaux Teams
-
Sélectionnez l’icône Partager dans l’affichage détaillé d’un contenu d’apprentissage.
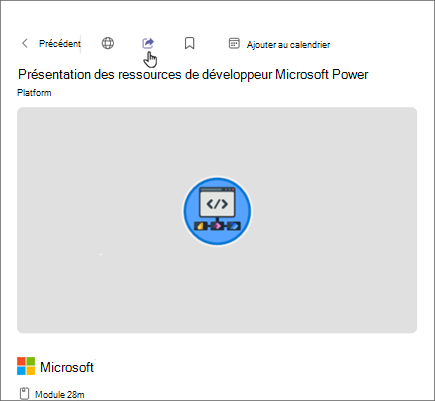
-
Sélectionnez la personne, la conversation ou le canal avec qui partager le contenu.
Copier des liens vers du contenu d’apprentissage
Vous pouvez copier des liens vers des contenus d’apprentissage, que vous pouvez partager à l’intérieur et en dehors de Microsoft Teams.
-
Sélectionnez l’icône Partager dans la vue détaillée, ou sélectionnez les ellipses (...) sur une carte de contenu d’apprentissage.
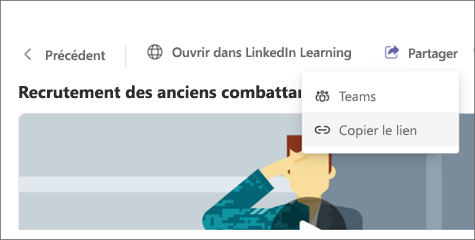
-
Un volet avec le lien copié s’affiche.










