=======TAUX.AU.- NOTES À SELF=========
Cet article, dans le formulaire représenté sous ces notes, a obtenu un meilleur score sur le web (51 %) que dans la Visionneuse de l’aide (37 %). Mais globalement, les résultats n’étaient pas les bonnes.
Un utilisateur commente l’article : « Le volet filtre et le filtrage d’affichage sont des fonctions très différentes, qui, dans ce site de support, sont constamment aléatoires et confondues, ouillent beaucoup de temps sur les utilisateurs . » Je pense que ce commentaire est correct, et la première procédure de cet article, sous le sous-titre « Créer une vue », la porte. Il décrit le filtrage d’une colonne dans SPO, et non la création d’un affichage filtré. Je change cela, en tant que test asynchrone A/B, pour voir si cela améliore les choses. Je conserve ce contenu d’origine (sous ces notes) au cas où je me trompe, afin de pouvoir restaurer tout ou partie de ce contenu d’origine selon les besoins.
J’introduis également le contenu conditionnel, car plus de 40 % des télévisions pour cet article ont accès à la Visionneuse de l’aide, et le contenu long de cet article n’est pas très adapté à la lecture dans le VH, donc peut-être la raison pour laquelle l’évaluation est inférieure dans ce contexte.
======FIN DES NOTES==========
Le filtrage réduit le nombre d’éléments affichés aux données que vous souhaitez afficher. Un filtre sélectionne les éléments qui correspondent à des critères spécifiques, tels qu’un emplacement, un type d’article ou une plage de prix. L’utilisation d’index et de filtres peut également vous aider à revenir à vos données ou empêcher le dépassement du seuil d’affichage de liste. Un filtre peut renvoyer les données seules, regroupées ou triées pour une meilleure mise en forme.
Les index fonctionnent avec des filtres pour améliorer leurs performances. Si le nombre d’éléments de votre liste ou bibliothèque dépasse le seuil d’affichage de liste,vous pouvez ajouter des index aux colonnes existantes. Vous pouvez ensuite appliquer des filtres pour que les données affichées sous le seuil d’affichage de liste de 5 000 éléments.
Les filtres réduisent la quantité de données renvoyées en sélectionnant les éléments en fonction d’opérations (telles que supérieur ou inférieur à) et en faisant correspondre les données. Lorsque vous créez un affichage filtré, la première colonne indexée dans l’expression de filtre doit réduire le jeu de données le plus élevé. Par exemple, le filtrage sur un champ d’état ou de date permet souvent de réduire considérablement un jeu de données. Si vous avez 15 000 éléments, vous souhaiterez que le premier index retourne moins de 5 000 éléments. Si votre jeu de données ne compte pas plus de 5 000 éléments, il est toujours pratique.
SharePoint sélectionne la première colonne indexée d’une requête, puis utilise les colonnes suivantes pour sélectionner vos données. Les autres colonnes spécifiées dans le filtre d’affichage peuvent être indexées ou non. L’affichage n’utilise pas ces index, même si le résultat de l’affichage filtré renvoie inférieur au seuil d’affichage de liste.
Par exemple, vous avez une requête : taille = grande ET couleur = rouge. Dans la liste, la taille n’est pas indexée, mais la couleur l’est. Tant que la liste ne compte pas plus de 5 000 éléments « rouge », la requête réussit dans une grande liste. Toutefois, si vous avez une requête taille = grande OU couleur = rouge, bien que la base de données puisse trouver tous les éléments rouges, elle doit analyser la liste complète pour trouver tous les éléments les plus importants. Si plus de 5 000 éléments sont renvoyés, la requête est limitée.
Si vous utilisez deux colonnes ou plus dans l’expression de filtre, le ou les index déterminants doivent utiliser un opérateur ET. Par exemple, si vous voulez renvoyer les chiens à partir d’une grande liste d’animaux. Vous avez une colonne noninsé nommée « Espèce » où vous avez une valeur Chien. Si vous interrogez simplement « Espèce = Chien » , votre requête sera limitée. Toutefois, si vous avez une colonne indexée nommée Classe, votre requête devient « Classe = Mammifère ET Espèce = Chien ». Vous pouvez également rechercher les chats et les chiens avec la requête « Classe = Mammifère ET (Espèce = Chien OU Espèce = Chats). La deuxième requête sélectionne tous les mammifères, puis filtre les chiens et les chats.
Remarque : Si vous déplacez des éléments vers la Corbeille, ceux-ci sont comptabilisés pour déterminer si l’expression de filtre dépasse le seuil d’affichage de liste. Si vous effacer la Corbeille, ces derniers ne sont plus comptabilisés. Pour plus d’informations, voir Vider la Corbeille ou restaurer vos fichiers.
Si les colonnes que vous utiliserez pour filtrer ne sont pas indexées, vous pouvez commencer par en créer. Pour plus d’informations, voir Ajouter un index à SharePoint colonne.
Après avoir indexé une colonne, vous pouvez l’ajouter lorsque vous créez ou modifiez un affichage, puis l’utiliser pour filtrer l’affichage. Avant de créer un affichage, vous souhaitez peut-être ajouter des colonnes à la liste pour plus de flexibilité au niveau du tri, du regroupement et du filtrage. Pour le tri et le filtrage, vous pouvez choisir les colonnes présentes dans le jeu de données, mais pas affichées.
Créer un affichage
Ouvrez la liste ou la bibliothèque dans laquelle vous voulez créer un affichage.
Selon votre version, vous pouvez :
-
DansSharePoint, faites les choses suivantes :
-
Cliquez sur l’en-tête de la colonne à filtrer, puis sélectionnez Filtrer dans les options de menu.
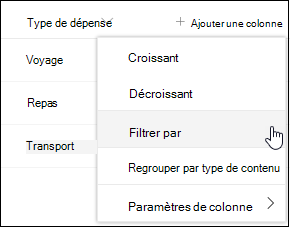
-
Dans le volet de filtre qui s’ouvre sur le côté droit de la page, sélectionnez la ou les valeurs de colonne dont vous souhaitez filtrer la liste. Lorsque vous avez terminé, cliquez sur le bouton Appliquer.
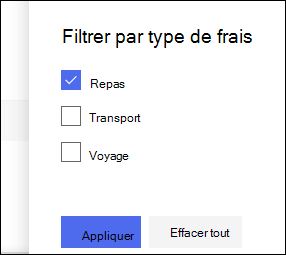
Vous devriez maintenant remarquer que l’en-tête de votre colonne est près d’une icône de filtre, pour indiquer que votre liste est filtrée par les valeurs de cette colonne.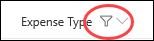
Pour en savoir plus sur le volet filtres et sur la manière de filtrer par valeurs stockées dans plusieurs colonnes différentes, lisez ce qu’est le volet filtres des listes et bibliothèques ? -
Vous voyez le menu Affichages dans la partie supérieure droite de votre liste ou bibliothèque. Vous devez remarquer le nom de l’affichage actuel, avec un astérisque (*) en regard. Cela indique que l’affichage n’est pasaved. Pour créer un affichage, sélectionnez le nom de l’affichage actuel, puis sélectionnez Enregistrer l’affichage sous dans les options de menu.
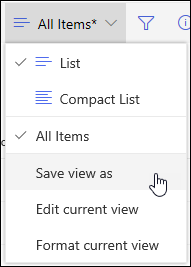
-
Dans la zone « Enregistrer sous » qui s’affiche, tapez un nouveau nom pour votre affichage. (Si vous souhaitez que tout le monde puisse voir votre affichage, laissez la case à cocher « Rendre cet affichage public » cochée. Si vous souhaitez rendre cet affichage privé, afin d’être le seul à pouvoir le voir, décochez la case.) Cliquez sur le bouton Enregistrer pour créer votre nouvel affichage.
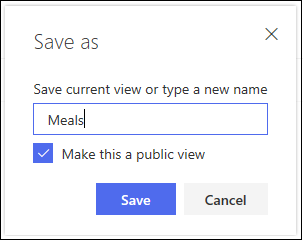
Un affichage filtré de votre liste ou bibliothèque doit à présent s’afficher.Remarque : Il est possible de filtrer votre liste ou bibliothèque sans l’enregistrer en tant qu’affichage.
-
Dans SharePoint 2016, 2013, 2010 ou SharePoint l’expérience classique, vous pouvez :
-
Cliquez sur l’onglet Liste ou Bibliothèque, puis sur Créer un affichage.
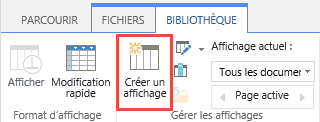
-
Dans la page Type d’affichage, cliquez sur l’affichage que vous voulez utiliser. En cas de doute, choisissez Affichage standard.
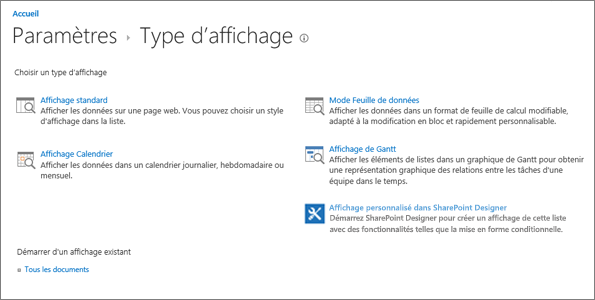
-
Tapez un nom d’affichage.
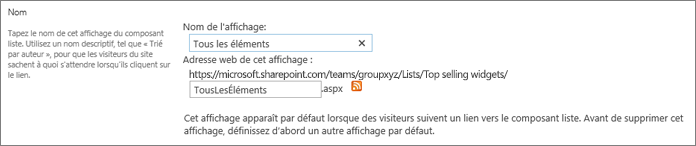
-
Modifiez l’adresse web de l’affichage ou acceptez l’adresse par défaut. Vous pourrez y revenir plus tard et changer cela plus tard.
-
Dans la section Filtrer, cliquez sur Afficher les éléments uniquement lorsque la valeur suivante est vraie,puis choisissez comment filtrer les éléments sur la base d’une des colonnes indexées.
Par exemple, pour créer un affichage des seuls éléments modifiés aujourd’hui, choisissez la colonne Modifié (indexé) et la condition est égale à, puis tapez [Aujourd’hui].
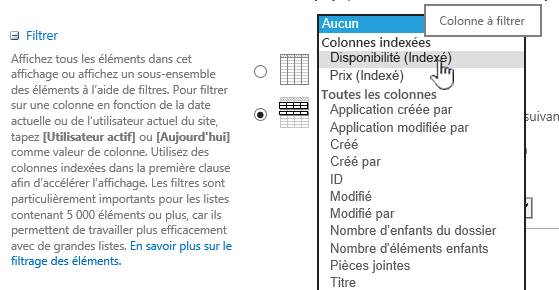
Remarque : Si aucune colonne dont le nom est après (indexé) n’est répertoriée, cela dit, aucune colonne indexée n’est disponible pour cette liste ou bibliothèque. Vous devez d’abord créer un index simple ou composé.
-
Pour limiter le nombre d’éléments affichés sur chaque page, faites défiler vers le bas jusqu’à limitation des éléments et définissez le nombre d’éléments à afficher comme valeur. Lorsque vous créez un affichage, le nombre par défaut d’éléments à afficher est de 30.

-
Lorsque vous définirez une limite d’éléments sur une page, vous avez le choix entre deux options :
-
Affichez les éléments par lots de la taille spécifiée, ce qui crée un affichage page par page des données qui est utile lorsque vous parcourez les éléments de manière non interactive.
Lorsqu’il y a plus d’éléments que votre paramètre de limite, l’affichage est pagé.
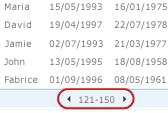
-
Limiter le nombre total d’éléments renvoyés au montant spécifié crée une limite dure qui peut renvoyer ou non l’intégralité des résultats de votre opération de filtrage. Cela peut s’avérer utile lors du test de votre affichage, de la création d’un prototype ou de la récupération des premières valeurs d’un affichage uniquement.
-
-
Sous Style,vous pouvez sélectionner Volet de aperçu pour afficher toutes les informations des éléments de votre liste dans un format de volet vertical. Le volet d’aperçu est l’un des styles d’affichage que vous pouvez choisir sous Style lors de la modification ou de la création d’un affichage.
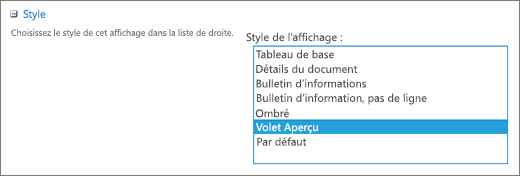
Vous pouvez naviguer plus rapidement parmi les données en pointant sur le titre de l’élément dans une zone de défilement du côté gauche de la page, pour voir toutes les valeurs de colonne de l’élément actuel répertoriées verticalement du côté droit de la page. Moins de données initiales sont affichées, ce qui permet d’afficher l’affichage plus rapidement. Ce style est également très utile lorsque votre liste est de grande largeur ou qu’elle possède de nombreuses colonnes nécessitant un défilement horizontal pour voir les données.
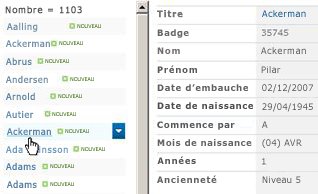
-
Cliquez sur OK.
Un affichage vous permet d’en faire davantage, mais cela suffit pour afficher les données dépassant le seuil d’affichage de liste si vous êtes bloqué. Vous pouvez également trier, grouper, définir des totaux, développer des dossiers et optimiser l’affichage sur un appareil mobile.
Modifier un affichage
Ouvrez la liste ou la bibliothèque dans laquelle vous voulez créer un affichage.
DansSharePoint, faites les choses suivantes :
-
Modifiez davantage votre affichage, par exemple en triant, en groupant ou en ajoutant des filtres supplémentaires.
-
En suivant les instructions des étapes 3 et 4 ci-dessus, mais cette fois, ne modifiez pas le nom de l’affichage. Cliquez sur le bouton Enregistrer. Cette nouvelle vue peut être réécrite.
Si vous souhaitez avoir un contrôle plus granulaire sur votre affichage, vous pouvez le faire en modifiant l’affichage à l’aide de l’éditeur d’affichage classique. Pour ce faire, sélectionnez le nom de votre affichage actuel dans le menu Affichage, sélectionnez Modifier l’affichage actuel dans les options de menu, puis suivez les instructions ci-dessus pour SharePoint expérience classique.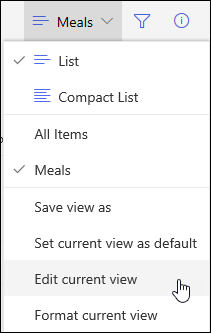
Dans SharePoint 2016, 2013, 2010 ou SharePoint l’expérience classique, vous pouvez :
-
Cliquez sur l’onglet Liste ou Bibliothèque, sélectionnez l’affichage sous Affichage actuel,puis cliquez sur Modifier l’affichage.
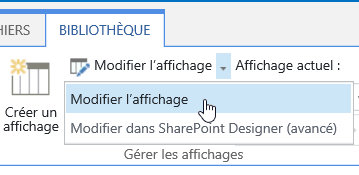
-
Faites défiler vers le bas jusqu’à la section Affichages, puis cliquez sur un affichage.
-
Vous pouvez ensuite modifier les paramètres comme indiqué dans les étapes 5 à 9 de la procédure Créer un affichage ci-dessus.
-
Cliquez sur OK.
Pour qu’un affichage filtre rapidement un grand nombre d’éléments, la première colonne du filtre doit être indexée. Les autres colonnes spécifiées dans le filtre d’affichage peuvent être indexées ou non, mais l’affichage n’utilise pas ces index. La première colonne du filtre doit renvoyer moins d’éléments que le seuil d’affichage de liste.
Si la première colonne du filtre renvoie plus d’éléments que le seuil d’affichage de liste, vous pouvez utiliser un filtre avec deux colonnes ou plus. Lorsque vous définissez un affichage filtré qui utilise deux colonnes ou plus, utilisez un opérateur AND pour limiter le nombre total d’éléments retournés. Toutefois, même dans ce cas, vous devez toujours spécifier comme première colonne du filtre la colonne qui renvoie le moins de données. L’utilisation d’un filtre OU augmente presque toujours le nombre d’éléments retournés et ne sera pas efficace dans de telles circonstances.
Pour plus d’informations sur les affichages, voir Créer, modifier ou supprimer un affichage d’une liste ou bibliothèque.
Important : Bien que vous ne pouvez indexer qu’une seule colonne de recherche pour améliorer les performances, l’utilisation d’une colonne de recherche indexée pour empêcher le dépassement du seuil d’affichage de liste ne fonctionne pas. Utilisez un autre type de colonne comme index principal ou secondaire.
Important : Si vous filtrez une liste sur un champ indexé, recherchez les éléments supprimés dans la liste ou la bibliothèque dans la Corbeille. Les éléments de la Corbeille sont comptabilisés dans le seuil d’affichage de liste et ne sont supprimés de la base de données principale que s’ils sont supprimés de la Corbeille. Si le nombre total d’éléments filtrés dans la liste et dans la Corbeille est supérieur à la limite du seuil d’accès à la liste, vous risquez d’obtenir un jeu de résultats incomplet ou d’être bloqué. Pour plus d’informations, voir Vider la Corbeille ou restaurer vos fichiers.
Vous pouvez utiliser deux mots clés pour filtrer selon le jour [Aujourd’hui] ou l’utilisateur actuel [Moi]. Elles sont dynamiques et changent selon la date ou l’utilisateur.
Remarque : Il n’est pas possible d’utiliser les filtres [Aujourd’hui] ou [Moi] lors du filtrage à l’aide d’un en-tête de colonne. Vous devez utiliser l’éditeur d’affichage classique pour filtrer les colonnes à l’aide de ces mots clés.
L’utilisation de [Moi] peut être utile lorsque vous voulez simplement voir vos documents dans une bibliothèque de grande taille. [Moi] fonctionne sur les colonnes de personnes, telles que Créé par ou Modifié par. Par exemple, pour voir tous les documents que vous avez créés, définissez un filtre avec la colonne Créé par égale à [Moi]. Si vous êtes un éditeur et que vous souhaitez voir les derniers fichiers sur qui vous avez travaillé, définissez un filtre sur la colonne Modifié par qui est égal à [Moi]. Pour voir les deux, créez deux filtres connectés par Ou.
![Filtres utilisant [Moi]](https://support.content.office.net/fr-fr/media/7b829421-7e05-403d-9804-15b1153725e9.png)
Le mot clé [Aujourd’hui] fonctionne sur des colonnes de date. Vous pouvez utiliser les mathématiques pour obtenir des plages qui changent avec la date du jour. Par exemple, pour voir tous les documents modifiés au cours des 30 derniers jours, vous pouvez créer un filtre sur la colonne Date supérieur ou égal à [Aujourd’hui] - 30. Pour ne pas utiliser la journée en cours, définissez un deuxième filtre sur la colonne Date inférieur à [Aujourd’hui] et connectez-les à La.
![Filtre à l’aide de [Aujourd’hui]](https://support.content.office.net/fr-fr/media/f41e58fc-8744-4f50-939d-3bff475c892d.png)
Vous pouvez filtrer une SharePoint de données qui possède une colonne de métadonnées.
Ajouter une colonne de métadonnées à votre liste
Allez à votre liste et sélectionnez +Ajouter une colonne.
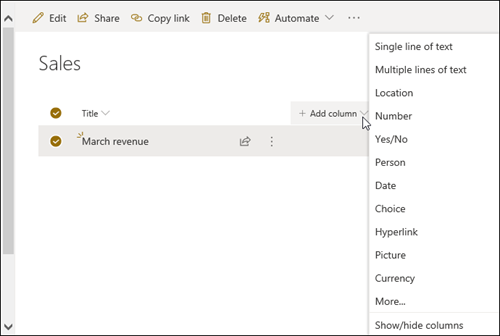
Sélectionnez Autres... 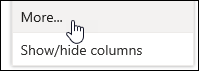
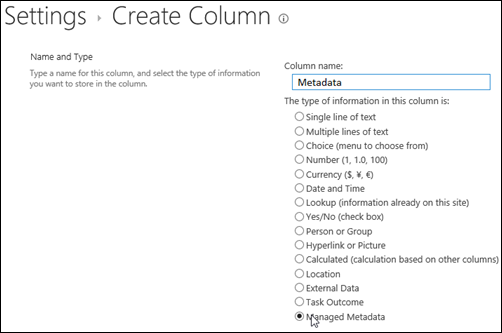
Une fois que vous avez créé une colonne de métadonnées gérées et ajouté des éléments à votre liste, vous pouvez appliquer des balises de métadonnées en cliquant sur l’icône d' 
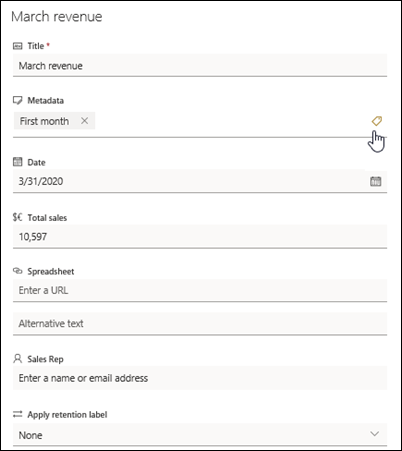
Appliquez des balises de métadonnées dans le volet d’arborescence.
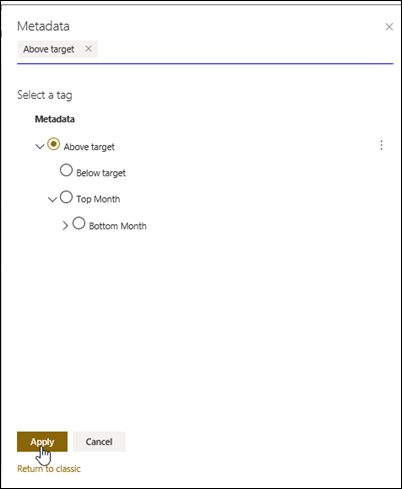
Filtrer sur les balises de métadonnées gérées
-
Sélectionnez l’icône

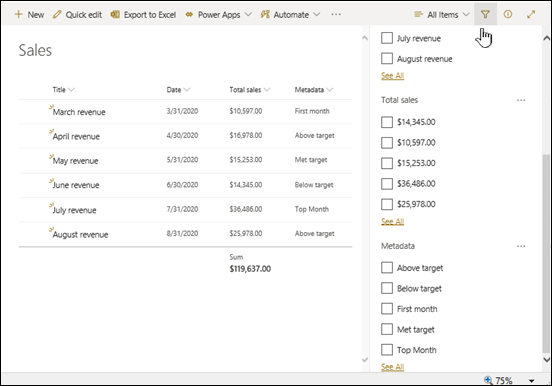
Remarque : Vous pouvez sélectionner l’option d’arborescence dans la liste alphabétique en haut du volet, qui fournit une vue hiérarchique des termes associés à la colonne sélectionnée.
-
Sélectionnez la ou les balises de métadonnées sur qui vous souhaitez filtrer.
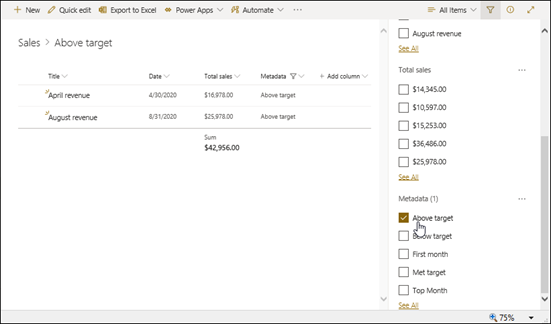
-
Par ailleurs, si vous avez au moins 5 valeurs définies dans la colonne Métadonnées gérées, sélectionnez le lien Afficher tout pour afficher le volet de filtre.
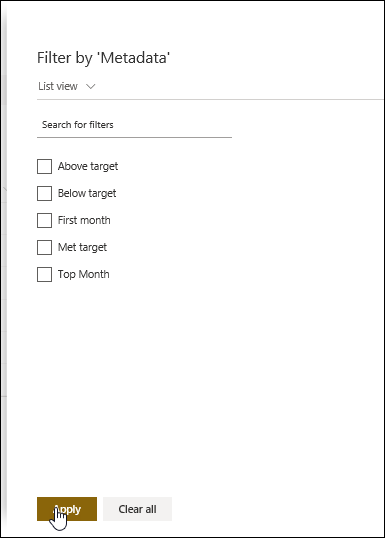
-
Vérifiez la ou les balises de métadonnées sur qui vous souhaitez filtrer, puis sélectionnez Appliquer.
Voici quelques suggestions pour des affichages classiques qui fonctionneraient bien avec des colonnes indexées :
|
Pour filtrer par : |
Indexer : |
Par exemple : |
|---|---|---|
|
Éléments modifiés récemment |
Colonne modifiée |
Pour afficher uniquement les éléments modifiés au cours de la semaine précédente, appliquez le filtre Modifié supérieurà[Aujourd’hui]-7. |
|
Nouveaux éléments |
Colonne créée |
Pour créer un affichage des seuls éléments ajoutés la semaine précédente, appliquez le filtre Créé supérieur à[Aujourd’hui]-7. |
|
Mes éléments |
Colonne Créé par |
Pour créer un affichage des seuls éléments que vous avez ajoutés, appliquez le filtre Créé parest égal à[Moi]. |
|
Échéance aujourd’hui |
Colonne Échéance (créée par vous-même dans une liste ou une bibliothèque) |
Pour créer un affichage des seuls éléments dont la date d’échéance est celle du jour, appliquez le filtre Échéanceégaleà [Aujourd’hui]. |
|
Mises à jour du forum de discussion |
Dernière colonne mise à jour |
Pour créer un affichage des seules discussions mises à jour au cours du mois précédent, appliquez le filtre « Dernièremise à jour » est supérieur à[Aujourd’hui]-30. |
|
Archiver des fichiers dans une bibliothèque de documents |
Date de modification |
Pour créer un affichage des documents non modifiés depuis l’année 2016 (que vous souhaitez ensuite archiver), appliquez le filtre Date de modification inférieure à 31 décembre 2016. |
|
Rechercher un sous-ensemble de données financières |
Région, Année (sous la forme de deux index simples) |
Pour créer un affichage des données financières de la région Nord-est en 2015, appliquez le filtre Région est égal à « NE » ET Année est égal à 2015, car la colonne Région est susceptible d’avoir moins de valeurs que la colonne Année. |
|
Métadonnées |
Colonne Métadonnées gérées |
Pour créer un affichage des métadonnées gérées, appliquez un filtre basé sur des balises de métadonnées que vous définissez dans le volet filtres des listeset bibliothèques. Pour plus d’informations, voir Qu’est-ce que le volet filtres des listes et bibliothèques ? |
Remarque : Même lorsque vous créez un affichage filtré basé sur des index de colonne, si vous avez atteint le seuil d’affichage de liste, certaines opérations supplémentaires peuvent être bloquées parce qu’elles nécessitent l’accès à la liste ou à la bibliothèque entière. Ces opérations sont les suivantes : ajout ou suppression d’un index, création d’un tri dans la définition d’affichage ; affichage d’un total de colonne ; et en ajoutant, en mettant à jour ou en supprimant des champs calculés. Dans ce cas, essayez d’exécuter l’opération pendant la fenêtre Délai quotidien,lorsque les limites sont levées.
|
Types de colonnes pris en charge
|
Types de colonne non pris en place
|
Nous sommes à votre écoute
Cet article vous a-t-il été utile ? Si c’est le cas, faites-le nous savoir en bas de cette page. Si cela ne vous a pas été utile, faites-nous savoir ce qui était confus ou manquant. Veuillez inclure votre SharePoint, votre système d’exploitation et les versions de navigateur que vous utilisez. Nous utiliserons vos commentaires pour vérifier les faits, ajouter des informations et mettre à jour cet article.










