Supposons que vous ayez prévu des vacances à Maui. Vous souhaitez informer le groupe que vous serez sans bureau pendant un certain temps, mais vous ne souhaitez pas encombrer les boîtes de réception des membres du groupe avec une invitation décrivant vos plans d’absence du bureau. Avec le calendrier de groupe, vous pouvez planifier votre événement d’absence du bureau et refuser d’envoyer l’événement à d’autres personnes. Lorsque les membres du groupe case activée le calendrier du groupe, ils voient les dates que vous êtes en dehors.
Bien sûr, si vous souhaitez que les membres de votre groupe reçoivent des notifications de vos plans de vacances, vous pouvez également le faire.
-
Dans Outlook pour Windows classique ; En bas de l’écran, sélectionnez

-
Dans le volet de navigation, sélectionnez Tous les calendriers de groupe , puis sélectionnez votre groupe. Si plusieurs calendriers sont ouverts, les événements de chacun s’affichent.
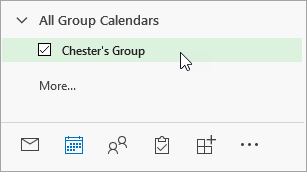
-
Si plusieurs calendriers sont ouverts, sélectionnez votre calendrier de groupe.
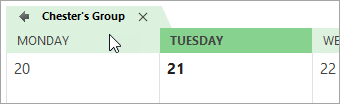
-
Sélectionnez Accueil > Nouveau rendez-vous.
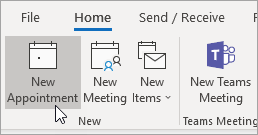
-
Renseignez les détails de votre absence, y compris le nom, le lieu, les dates de début et de fin et, si vous le souhaitez, une note personnelle.
-
En regard de Afficher sous, sélectionnez Gratuit.
-
En regard de Rappel, sélectionnez Aucun.
-
Cochez la case De case activée de l’événement Toute la journée si vous êtes en absence du bureau pendant plus de quelques heures.
-
Sélectionnez Enregistrer et fermer. Si vous avez inclus des membres du groupe dans l’invitation, vous sélectionnez Envoyer à la place.
-
Dans le nouvel Outlook pour Windows ; Dans le volet latéral, sélectionnez

-
Dans le volet de navigation, sous Groupes, sélectionnez votre groupe. Si plusieurs calendriers sont ouverts, les événements de chacun s’affichent. Chaque calendrier est codé en couleur comme indiqué dans le volet de navigation. En mode fractionné, le titre de chaque calendrier s’affiche en haut.
-
En haut de la page, sélectionnez Nouvel événement.
-
En haut de la fenêtre, sélectionnez Calendrier , puis sélectionnez le calendrier de groupe.
-
Renseignez les détails de votre absence, y compris le nom, le lieu, les dates de début et de fin et, si vous le souhaitez, une note personnelle.
-
Cochez la case Toute la journée case activée si vous êtes en absence du bureau pendant plus de quelques heures.
-
En haut de la boîte de dialogue, sélectionnez Occupé , puis Libre.
-
Sélectionnez Ne pas me rappeler.
-
Pour envoyer l’invitation aux membres du groupe, sélectionnez Inviter des membres en haut de la boîte de dialogue.
-
Sélectionnez Enregistrer. Si vous avez inclus des membres du groupe dans l’invitation, vous sélectionnez Envoyer à la place.
Voir aussi
Planifier une réunion dans le calendrier d’un groupe
Envoyer des réponses automatiques (d’absence du bureau) dans Outlook sur le web










