Chaque membreOutlook groupe a accès à un calendrier de groupe partagé. Les membres peuvent ajouter des événements au calendrier de groupe que tous les membres du groupe peuvent voir.
Si les instructions ne correspondent pas à ce que vous voyez, vous utilisez peut-être une version antérieure de Outlook sur le web. Essayez les Instructions sous l’onglet Outlook sur le web classique ci-dessous.
Ouvrir un calendrier de groupe
-
Sur le rail de navigation de gauche, sélectionnez pour ouvrir vos calendriers.
-
Dans le volet de dossiers, sous Groupes, sélectionnez votre groupe.
Conseils :
-
Si plusieurs calendriers sont ouverts, les événements de chacun s’affichent. Les onglets colorés en haut indiquent les événements qui s’alignent sur chaque groupe.
-
Sélectionnez Jour, Semaine de travail, Semaine ou Mois pour modifier l’affichage calendrier.
-
Ajouter une réunion à un calendrier de groupe
L’ajout d’une réunion à un calendrier de groupe est très similaire à l’ajout d’une réunion à votre calendrier personnel. Lorsque vous créez une réunion sur un calendrier de groupe, elle apparaît comme organisée par le groupe. Vous êtes automatiquement ajouté en tant que participant et l’événement est ajouté à votre calendrier personnel.
-
Dans le calendrier du groupe, sélectionnez l’heure à laquelle vous allez planifier la réunion.
-
Entrez le titre, le lieu et l’heure de fin de la réunion dans la fenêtre d’informations.
-
Par défaut, l’invitation à la réunion n’est pas envoyée à la boîte de réception de chaque membre du groupe. Si vous souhaitez inviter le groupe, ajoutez le groupe à la liste des participants.
-
Sélectionnez Enregistrer.
Vous souhaitez ajouter des vacances ou du temps d’absence du bureau au calendrier du groupe ?
Modifier une réunion sur un calendrier de groupe
-
Dans le calendrier du groupe, double-cliquez sur la réunion pour l’ouvrir.
-
Apportez les modifications souhaitées, puis sélectionnez Envoyer.
Voir qui participe à votre réunion de groupe
Email notifications telles que « Accepter », « Provisoire » et « Refuser » sont gênantes et peuvent encombrer votre boîte de réception. Lorsque vous utilisez un calendrier de groupe pour planifier votre événement, vous pouvez facilement obtenir un aperçu des personnes qui arrivent, qui ne l’est pas et qui n’a pas encore répondu.
-
Dans le calendrier du groupe, double-cliquez sur la réunion pour l’ouvrir.
-
Sous Participants, consultez le status (Accepté, Aucune réponse, Provisoire, Refusé) sous le nom de chaque invité.
Annuler une réunion de groupe
Lorsqu’une réunion est créée dans le calendrier du groupe, tous les membres du groupe peuvent l’annuler.
-
Dans le calendrier du groupe, double-cliquez sur la réunion pour l’ouvrir.
-
Cliquez sur Annuler et sélectionnez l’option d’annulation appropriée.
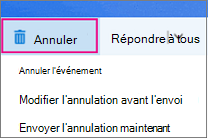
Voir aussi
Planifier une réunion sur un calendrier de groupe dans Outlook pour Windows
En savoir plus sur les groupes Outlook
Vous avez encore besoin d’aide ?
|
|
Pour obtenir de l’aide dans Outlook.com, cliquez ici ou sélectionnez Aide dans la barre de menus... Si l'auto-assistance ne résout pas votre problème, faites défiler la page jusqu'à la rubrique Avez-vous toujours besoin d'aide ? et sélectionnez Oui. Pour nous contacter dans Outlook.com, vous devez vous connecter. Si vous ne pouvez pas vous connecter, cliquez ici. |
|
|
|
Pour obtenir de l’aide sur votre compte Microsoft et vos requêtes, visitez Compte et aide à la facturation. |
|
|
|
Pour obtenir de l’aide et résoudre les problèmes liés à d’autres produits et services Microsoft enter votre problème ici. |
|
|
|
Posez des questions, suivez des discussions et partagez vos connaissances dans les forums Outlook.com Community. |
Ouvrir un calendrier de groupe
-
Dans le volet gauche, sélectionnez Groupes, puis sélectionnez votre groupe.
Si plusieurs calendriers sont ouverts, les événements de chacun s’affichent. Les onglets colorés en haut indiquent les événements qui s’alignent sur chaque groupe.
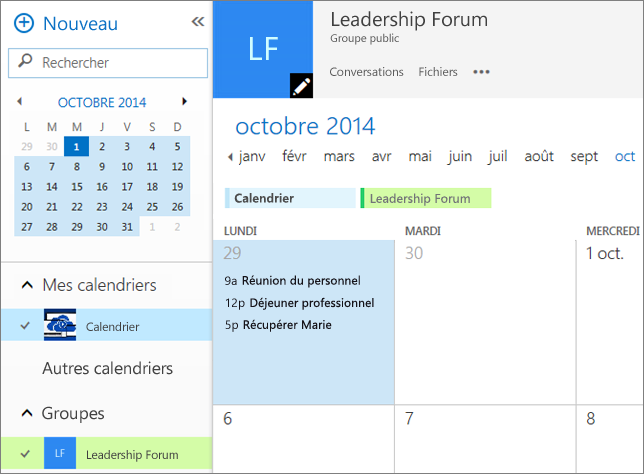
-
Sélectionnez Jour, Semaine de travail ou Mois pour modifier l’affichage calendrier.
Ajouter une réunion à un calendrier de groupe
L’ajout d’une réunion à un calendrier de groupe est très similaire à l’ajout d’une réunion à votre calendrier personnel, et les invitations sont envoyées à tous les membres du groupe. Lorsque vous créez une réunion sur un calendrier de groupe, elle apparaît comme organisée par le groupe. Vous êtes automatiquement ajouté en tant que participant et l’événement est ajouté à votre calendrier personnel.
-
Dans le calendrier du groupe, sélectionnez l’heure à laquelle vous allez planifier la réunion.
-
Entrez le titre, le lieu et l’heure de fin de la réunion dans la fenêtre d’informations.
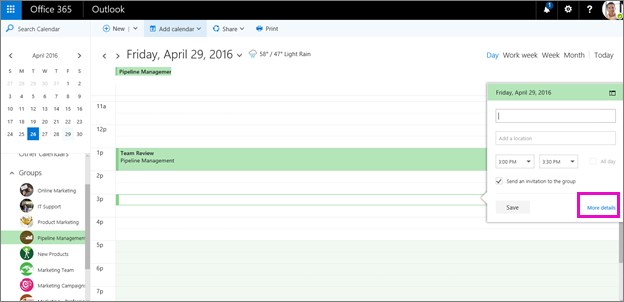
-
Par défaut, l’invitation à la réunion est envoyée à la boîte de réception de chaque membre du groupe. Si vous ne le souhaitez pas, décochez la case ou sélectionnez Plus de détails pour spécifier les invités.
-
Sélectionnez Enregistrer.
Vous souhaitez ajouter des vacances ou du temps d’absence du bureau au calendrier du groupe ?
Modifier une réunion sur un calendrier de groupe
-
Dans le calendrier du groupe, double-cliquez sur la réunion pour l’ouvrir.
-
Apportez les modifications souhaitées, puis sélectionnez Envoyer.
Voir qui participe à votre réunion de groupe
Email notifications telles que « Accepter », « Provisoire » et « Refuser » sont gênantes et peuvent encombrer votre boîte de réception. Lorsque vous utilisez un calendrier de groupe pour planifier votre événement, vous pouvez facilement obtenir un aperçu des personnes qui arrivent, qui ne l’est pas et qui n’a pas encore répondu.
-
Dans le calendrier du groupe, double-cliquez sur la réunion pour l’ouvrir.
-
Sous Participants, consultez le status (Accepté, Aucune réponse, Provisoire, Refusé) sous le nom de chaque invité.
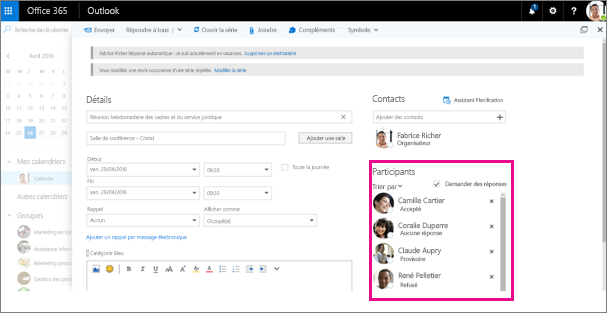
Annuler une réunion de groupe
Lorsqu’une réunion est créée dans le calendrier du groupe, tous les membres du groupe peuvent l’annuler.
-
Dans le calendrier du groupe, double-cliquez sur la réunion pour l’ouvrir.
-
Cliquez sur Annuler et sélectionnez l’option d’annulation appropriée.
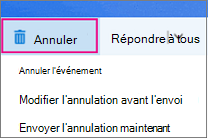
Voir aussi
Planifier une réunion sur un calendrier de groupe dans Outlook pour Windows











