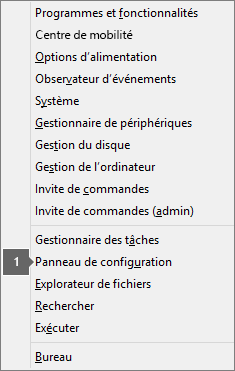Vous pouvez rencontrer l’une de ces erreur si votre logiciel antivirus, votre pare-feu ou vos paramètres proxy empêchent l’installation d’Office. Pour résoudre le problème, vous pouvez essayer les opérations suivantes. Respectez l’ordre indiqué, car les solutions les plus courantes figurent en tête de liste, à commencer par le programme d’installation d’Office en mode hors connexion.
1 - Redémarrer votre ordinateur et réinstaller Office
-
Redémarrez l’ordinateur.
-
Réinstallez Microsoft 365.
Pour réinstaller Office, sélectionnez la version que vous voulez installer et suivez la procédure.
Microsoft 365 Office 2024 Office 2021 Office 2019 Office 2016
2 - Installer Office à l’aide du programme d’installation hors connexion
Le programme d’installation en mode hors connexion d’Microsoft 365 peut aider à contourner les problèmes potentiels de proxy, de pare-feu, d’antivirus ou de connexion à Internet qui peuvent se produire lors de l’installation d’Microsoft 365.
Pour les procédures d’installation d’une version en mode hors connexion de Microsoft 365, consultez Utiliser le programme d’installation hors connexion d’Office et sélectionnez l’onglet correct pour votre version d’Office.
3 - Utiliser une connexion câblée
Si vous n’utilisez pas encore une connexion câblée pour accéder à Internet, branchez votre appareil et réessayez d’installer Office.
4 - Procéder à l’installation à partir d’un autre emplacement
Si vous procédez à l’installation au travail ou à l’école, le réseau est peut être limité et ne vous permet pas d’installer Office. Si c’est le cas, ramenez votre appareil chez vous, chez un ami ou près d’une zone d’accès sans fil, puis réessayez d’installer Office.
Remarque : Si vous avez besoin d’installer Office au travail ou à l’école, le service informatique sera peut-être en mesure de vous aider à résoudre les problèmes liés aux limitations réseau.
5 - Désactiver temporairement les paramètres proxy
Si vous utilisez votre appareil dans des contextes personnel et professionnel, essayez de désactiver les paramètres de proxy dans Microsoft Edge ou Internet Explorer avant de procéder à l’installation d’Microsoft 365. Si vous utilisez un autre navigateur, consultez l’aide correspondante pour découvrir comment désactiver les paramètres de proxy.
Microsoft Edge
-
Cliquez sur le bouton Démarrer

-
Sélectionnez Réseau et Internet, accédez au bas des sélections dans le côté gauche, puis cliquez sur Proxy.
-
Dans la page Configuration automatique du proxy, choisissez de détecter automatiquement les paramètres ou d’utiliser un script d’installation en activant ou en désactivant le bouton bascule.
-
Dans Configuration manuelle du proxy, vous pouvez choisir d’utiliser un serveur proxy. En général, cette option est désactivée. Si vous faites glisser le curseur sur Activé, veillez à sélectionner Enregistrer. Et si elle était désactivée par défaut avant que vous l’activiez, veillez à la rétablir sur Désactivé lorsque vous avez fini de l’utiliser.
Internet Explorer 7, 8, 9, 10 ou 11
-
Dans Internet Explorer, cliquez sur Outils (coin supérieur droit) > Options Internet.
-
Dans l’onglet Connexions, cliquez sur le bouton Paramètres réseau.
-
Sous Serveur proxy, désactivez l’option « Utiliser un serveur proxy pour votre réseau local (ces paramètres ne s’appliquent pas aux connexions d’accès à distance ou VPN) ».
-
Cliquez sur Appliquer, puis OK pour enregistrer les modifications. Redémarrez l’ordinateur.
Remarque : Il est possible que vous deviez contourner d’autres paramètres de proxy. Si cela ne fonctionne pas et que vous installez Office à partir de votre entreprise ou établissement scolaire, contactez votre service informatique pour obtenir plus d’informations. Pour les administrateurs informatiques, voir URL et plages d’adresses IP Microsoft 365.
6 - Désactiver temporairement l’antivirus
Pour obtenir des informations sur la désactivation de votre logiciel antivirus, consultez le site web du fabricant. La désinstallation de votre logiciel antivirus peut également vous aider. N’oubliez pas de le réinstaller une fois l’installation d’Office terminée, et de le réactiver si vous l’aviez désactivé.
Si vous ne savez pas quel logiciel antivirus vous utilisez, utilisez les instructions suivantes pour accéder au Panneau de configuration pour rechercher le nom de votre logiciel antivirus.
Conseil : Windows 10 est fourni avec un logiciel antivirus par défaut, Windows Defender. S’il s’agit de votre logiciel antivirus, sélectionnez le bouton Démarrer > Paramètres > Mise à jour et sécurité, puis sélectionnez Windows Defender à gauche. Faites glisser le bouton sur Désactivé. N’oubliez pas de le placer de nouveau sur Activé par la suite.
7 - Désactiver temporairement le pare-feu
Si vous utilisez un pare-feu d’un autre fabricant, consultez son site web pour savoir comment désactiver temporairement le pare-feu. Pour le Pare-feu Windows, reportez-vous aux rubriques ci-dessous.
Windows 11 et Windows 10
Windows 8.1 et 7
-
Veuillez faire défiler jusqu’à Activer ou désactiver le Pare-feu Windows dans Protection de mon PC contre les virus.